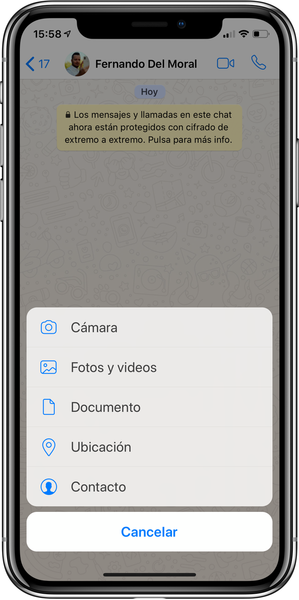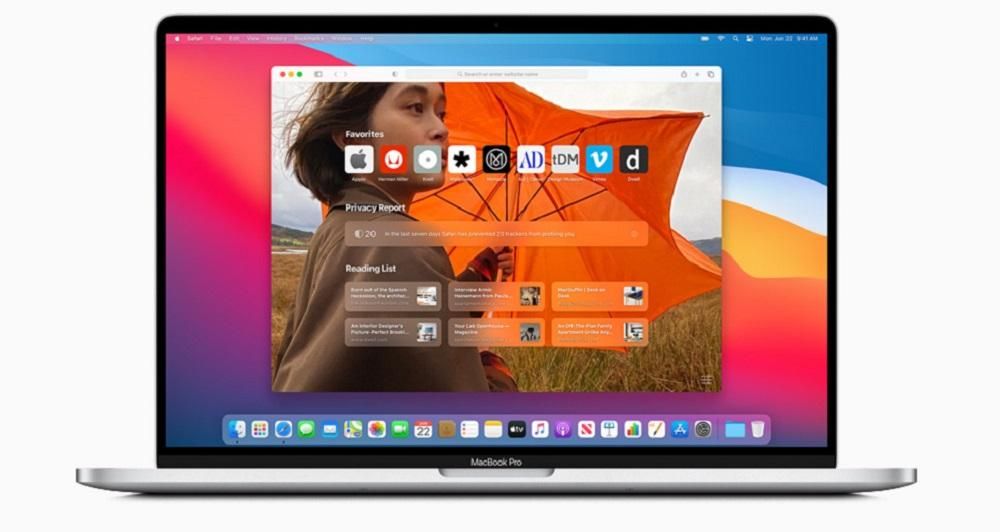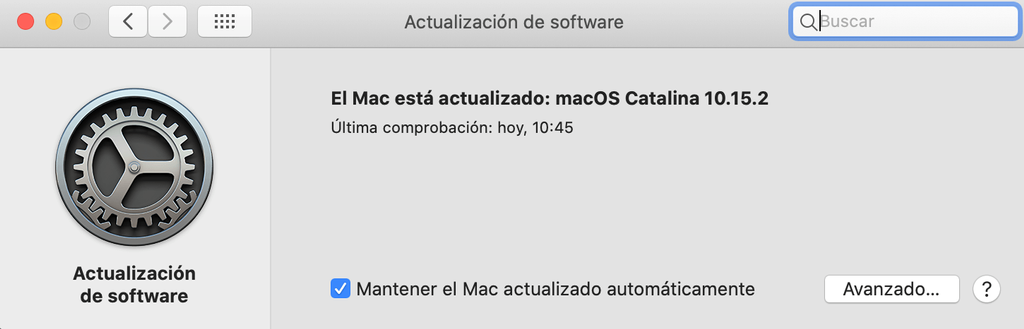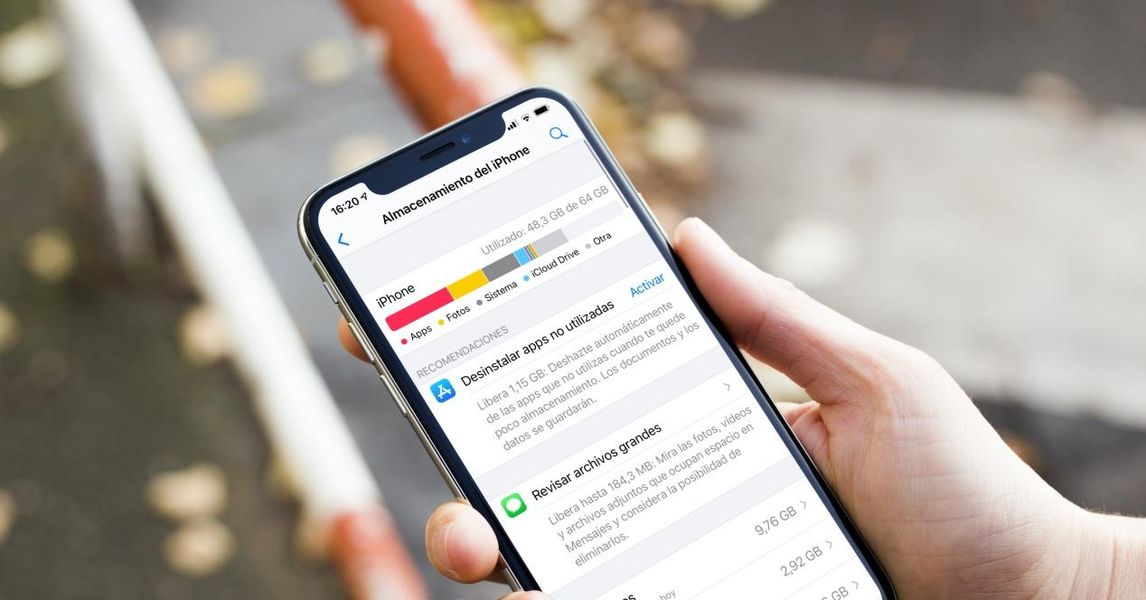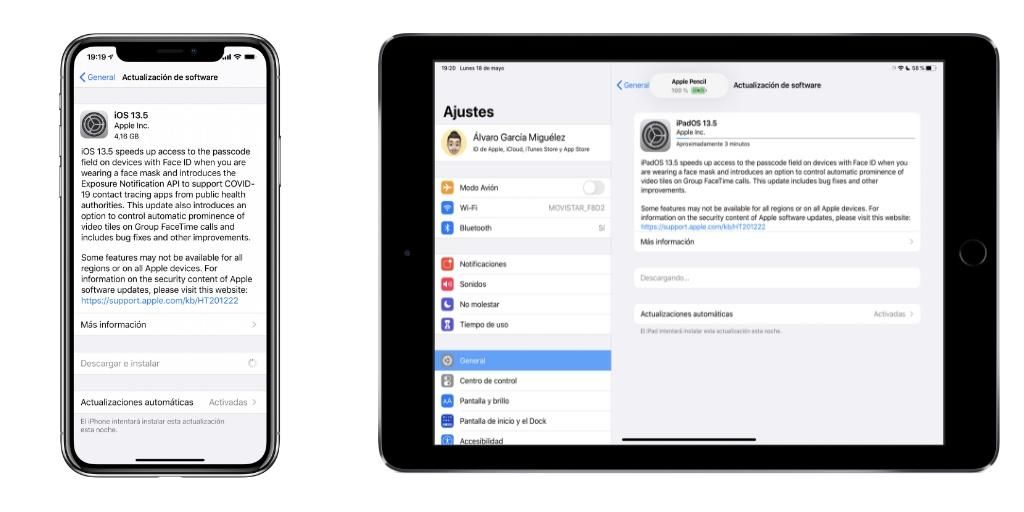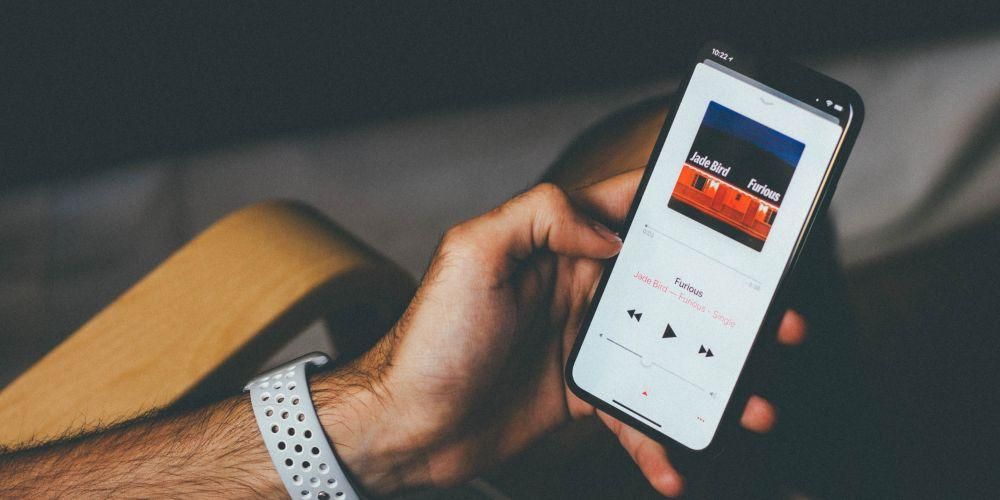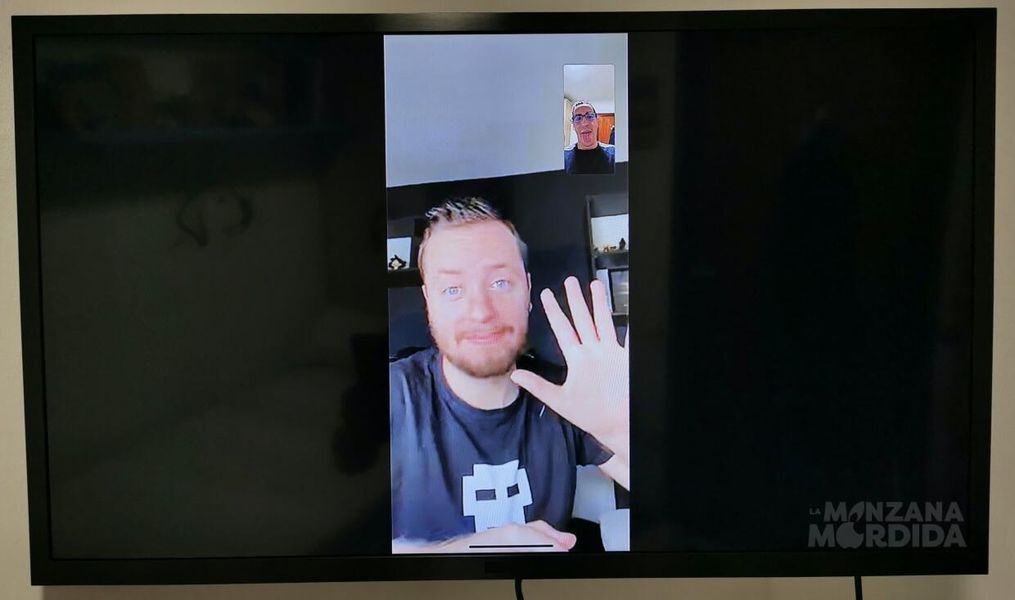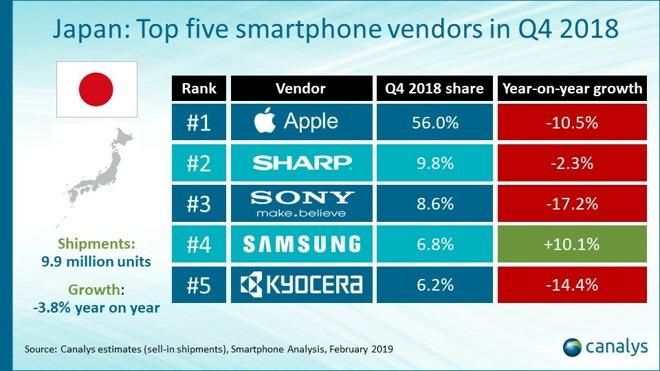Η λήψη ενός στιγμιότυπου οθόνης σε ένα iPhone, το οποίο είναι στιγμιότυπο οθόνης ή στιγμιότυπο οθόνης, μπορεί να είναι εξαιρετικά χρήσιμο πολλές φορές. Είτε επειδή δεν μπορείτε να αποθηκεύσετε μια εικόνα από προεπιλογή, επειδή θέλετε να μοιραστείτε ένα συγκεκριμένο μέρος ενός ιστότοπου, μιας εφαρμογής ή για οποιονδήποτε άλλο λόγο. Γι' αυτό σε αυτό το άρθρο σας δείχνουμε πώς να τραβάτε στιγμιότυπα οθόνης στο iOS, ανεξάρτητα από το iPhone που έχετε. Επιπλέον, θα σας το εξηγήσουμε με διαφορετικές μεθόδους που θα σας επιτρέψουν να κάνετε λήψεις με διαφορετικούς τρόπους ή σε διαφορετικές μορφές.
Στιγμιότυπα οθόνης σε iOS
Δεδομένης της χρησιμότητας των στιγμιότυπων οθόνης ή των στιγμιότυπων οθόνης, είναι σημαντικό να έχετε κατά νου ότι υπάρχουν πάντα διαφορετικές μέθοδοι ανάλογα με το iPhone που έχετε. Αυτό συμβαίνει γιατί υπάρχουν πολλά μοντέλα που έχουν κουμπιά, αλλά σε άλλες περιπτώσεις αυτού του τύπου κουμπιά δεν είναι διαθέσιμο. Γι' αυτό παρακάτω θα καθορίζουμε ανά πάσα στιγμή τα βήματα που θα πρέπει να ακολουθήσετε για να έχετε το καλύτερο στιγμιότυπο οθόνης στον αποθηκευτικό σας χώρο.
Σε iPhone με κουμπί στο επάνω μέρος

Εδώ περιλαμβάνονται τα iPhone 4, 4s, 5, 5c, 5s και SE 1ης γενιάς . Για να συνεχίσετε να κάνετε μια σύλληψη σε αυτά, απλά πρέπει πατήστε το επάνω κουμπί και το κουμπί αρχικής οθόνης ταυτόχρονα και μόλις δείτε έναν ήχο ή το στιγμιότυπο οθόνης, μπορείτε να απελευθερώσετε. Σε αυτήν την περίπτωση, η εμπειρία μπορεί να αλλάξει σε σχέση με τα υπόλοιπα μοντέλα όσον αφορά την εμφάνιση μιας κινούμενης εικόνας όταν λαμβάνεται ένα στιγμιότυπο οθόνης.
Σε iPhone με κουμπί Home και πλευρικό κουμπί

Περιλαμβάνουμε εδώ τα iPhone 6, 6 Plus, 6s, 6s Plus, 7, 7 Plus, 8, 8 Plus και SE 2ης γενιάς. Ο τρόπος για να κάνετε μια σύλληψη σε αυτά είναι πατώντας το κουμπί της δεξιάς πλευράς και το κουμπί Home Την ίδια στιγμή. Μόλις εκπέμψει ο τυπικός ήχος λήψης ή εμφανιστεί το αντίστοιχο οπτικό εφέ, μπορείτε να αφήσετε τα κουμπιά.
Σε iPhone χωρίς κουμπί Home

Για τα iPhone που έχουν «εγκοπή» και θέλετε να τραβήξετε ένα στιγμιότυπο οθόνης, πρέπει πατήστε το κουμπί αύξησης της έντασης και το κουμπί στη δεξιά πλευρά Την ίδια στιγμή. Όταν εμφανιστεί το ηχητικό και οπτικό εφέ στην οθόνη, μπορείτε να αφήσετε αυτά τα κουμπιά.
Σε παλαιότερα iPhone
Σε άλλα παλαιότερα iPhone αυτή η λειτουργία δεν είναι διαθέσιμη, καθώς είναι αρκετά πρόσφατη όσον αφορά τις εκδόσεις iOS. Αλλά αυτό δεν σημαίνει ότι υπάρχουν κάποιες εφαρμογές στο App Store ή στο Cydia, σε περίπτωση που έχετε κάνει jailbreak, που μπορούν να παρέχουν αυτήν τη λειτουργία που βρίσκεται εγγενώς στα μοντέλα iPhone που έχουμε σχολιάσει προηγουμένως. Αλλά υπάρχει ένα πρόβλημα, και είναι ότι το να είσαι πολύ μεγάλος έχει κάποιους περιορισμούς που είναι σχετικοί.
Οι προγραμματιστές συνήθως αφαιρούν την υποστήριξη από τις εφαρμογές τους για παλαιότερες εκδόσεις του iOS. Γι' αυτό θα δούμε πόσες εφαρμογές είναι εντελώς ασύμβατες με το iPhone που έχετε παλιό. Αυτό είναι κάτι που θα πρέπει πάντα να λαμβάνετε υπόψη σας και αυτό σημαίνει ότι σε αυτούς τους παλιούς υπολογιστές, δεν θα μπορείτε να έχετε αυτήν τη δυνατότητα που μπορεί να είναι ζωτικής σημασίας για πολλούς ανθρώπους.
Κάντε μια λήψη σε ένα έγγραφο ή έναν πλήρη ιστό
Υπάρχουν φορές που ένα απλό στιγμιότυπο οθόνης δεν μας βοηθά να δείξουμε όλο το περιεχόμενο που θέλουμε. Ωστόσο, έχει προστεθεί μια επιλογή ώστε εφαρμογές όπως προγράμματα ανάγνωσης εγγράφων PDF και ιστοσελίδες να μπορούν να καταγράφουν όλο το περιεχόμενο σε πλήρη οθόνη. Για να το κάνετε αυτό, πρέπει να ακολουθήσετε τα ίδια βήματα που ακολουθούνται για να τραβήξετε ένα κανονικό στιγμιότυπο οθόνης. Μόνο ότι όταν το έχετε καταγράψει και εισάγετε τις επιλογές στο τέλος (το συζητήσαμε στην τελευταία ενότητα αυτού του άρθρου) θα μπορείτε να βρείτε τη δυνατότητα αποθήκευσης του στιγμιότυπου οθόνης ολόκληρης της σελίδας χωρίς να χρειάζεται να τραβήξετε διαφορετικά στιγμιότυπα οθόνης κάθε μία από τις σελίδες, περιοχές οθόνης.

Νέος τρόπος λήψης στιγμιότυπων οθόνης από το iOS 14
Υπάρχει ένας νέος τρόπος λήψης αυτού του τύπου στιγμιότυπων οθόνης σε εκείνα τα iPhone που έχουν έκδοση ίση ή μεταγενέστερη του iOS 14 και είναι πρόσφατο iPhone. Δεν είναι πραγματικά μια λειτουργία σχεδιασμένη για όλους, καθώς περιλαμβάνεται στις ρυθμίσεις προσβασιμότητας της συσκευής, αλλά μπορεί να είναι χρήσιμη σε πολλούς ανθρώπους το ίδιο. Αποτελείται από δύο ή τρεις πινελιές στο πίσω μέρος της συσκευής έτσι ώστε η λήψη να γίνει μόνη της, αν και για αυτό θα πρέπει να έχει διαμορφωθεί προηγουμένως ακολουθώντας τα παρακάτω βήματα:

- Ανοίγει Ρυθμίσεις .
- και ένα Προσιτότητα .
- Κάντε κλικ στο Παίζω .
- Κάντε κύλιση προς τα κάτω και επιλέξτε αναπαραγωγή .
- Επιλέξτε τώρα εάν θέλετε να τραβήξετε με ένα ή δύο βρύσες. Μόλις μπείτε στο αντίστοιχο μενού, θα δείτε μια πληθώρα επιλογών, μεταξύ των οποίων είναι και το Screenshot.
Μόλα. pic.twitter.com/AFMvSaBc7P
– Álvaro García M. (@AlvaroGarciaM_) 23 Ιουνίου 2020
Τώρα δεν έχετε παρά να χτυπήσετε το δάχτυλό σας δύο ή τρεις φορές στο πίσω μέρος του iPhone σας, ανάλογα με το τι επιλέξατε πριν. Κατ 'αρχήν, αυτό λειτουργεί καλύτερα εάν δεν έχετε κάλυμμα, αν και είναι επίσης δυνατό να το κάνετε εάν δεν είναι πολύ παχύ.
Ένας άλλος τρόπος λήψης με το Assistive Touch
Στο iPhone υπάρχει μια λειτουργικότητα σχεδιασμένη για άτομα με συγκεκριμένα προβλήματα όρασης ή παρόμοια, αλλά παρόλα αυτά είναι προσβάσιμη σε όποιον τη θέλει. Αυτό είναι το Assistive Touch, το οποίο χρησιμεύει ως εικονικό κουμπί για πρόσβαση σε όλα τα είδη συντομεύσεων στη συσκευή. Για να το κάνετε αυτό, πρέπει να μεταβείτε στις Ρυθμίσεις> Γενικά> Προσβασιμότητα και μετά να εισέλθετε στο Assistive Touch. Μόλις το ενεργοποιήσετε, θα βρείτε πολλές επιλογές που μπορούν να διαμορφωθούν, αν και αυτή που μας ενδιαφέρει για αυτήν την εργασία είναι η λήψη στιγμιότυπων οθόνης.
Θα δείτε την επιλογή να προσαρμόσετε το αιωρούμενο μενού, να δημιουργήσετε νέες χειρονομίες και πολλά άλλα. Η επιλογή προσθήκης στιγμιότυπων οθόνης σε αυτό το εικονικό κουμπί βρίσκεται στο προσαρμοσμένες ενέργειες , τα οποία χωρίζονται στα ακόλουθα τρία:
- ενιαίο πάτημα
- διπλό κλικ
- παρατεταμένο πάτημα

Προσθέστε τη λειτουργία λήψης της οθόνης όπου κρίνετε κατάλληλο και θα έχετε πάντα πρόσβαση για λήψη στιγμιότυπου οθόνης όποτε θέλετε. Θα πρέπει να σημειωθεί ότι είναι δυνατό να μην είναι ορατό αυτό το εικονικό κουμπί όταν κάνετε τη λήψη, επομένως είναι εξαιρετικά ενδιαφέρον εάν δεν θέλετε να καλύπτει το περιεχόμενο που θέλετε να εμφανίσετε στην εν λόγω εικόνα.
Τι να το κάνεις μετά το πιάσιμο

Μόλις κάνετε τη λήψη, είναι καιρός να μάθετε τι να κάνετε με αυτό. Θα έχετε παρατηρήσει ότι όταν γίνει εμφανίζεται σε μικρογραφία στο κάτω αριστερά της οθόνης σας. Εάν σύρετε αυτό το παράθυρο προς τα αριστερά ή περιμένετε μερικά δευτερόλεπτα, θα εξαφανιστεί και θα πρέπει να μεταβείτε στην εφαρμογή Φωτογραφίες για να το βρείτε. Ωστόσο, είναι δυνατόν να βεβαιωθείτε τροποποιήσεις σε αυτό πριν το αποθηκεύσετε.
Μόλις εμφανιστεί το στιγμιότυπο οθόνης στην οθόνη, μπορείτε να κάνετε κλικ σε αυτό και θα ανοίξει ένα πρόγραμμα επεξεργασίας, στο οποίο μπορείτε να κάνετε ορισμένες ενέργειες όπως π.χ. διαγράψτε το, μοιραστείτε το ή ζωγραφίστε το . Το τελευταίο, η ζωγραφική, μπορεί να είναι πολύ χρήσιμο για να κάνει ορισμένες ενδείξεις, όπως να υπογραμμίσει ένα μέρος ενός κειμένου ή να δείξει οποιοδήποτε άλλο συγκεκριμένο πράγμα. Τα ίδια εργαλεία είναι διαθέσιμα όπως και στην εφαρμογή σημειώσεων, με μολύβι, μαρκαδόρο, highlighter, γόμα, τρίμερ και χάρακα, καθώς και μια ευρεία παλέτα χρωμάτων.
Πρέπει να ληφθεί υπόψη ότι θα μπορούν επίσης να εφαρμοστούν διαφορετικές πολύ συγκεκριμένες ενέργειες. Σε περίπτωση που έχετε μια ειδική συντόμευση για τις εικόνες σας για να έχετε καλύτερη ανάλυση ή έχετε το στιγμιότυπο οθόνης κλεισμένο σε ένα πλαίσιο για να μπορείτε να το μοιραστείτε εύκολα. Ομοίως, από εδώ και πέρα κατά την εφαρμογή αυτών των ενεργειών θα μπορείτε επίσης να επιλέξετε να απορρίψετε την εικόνα που έχει επιλεγεί.