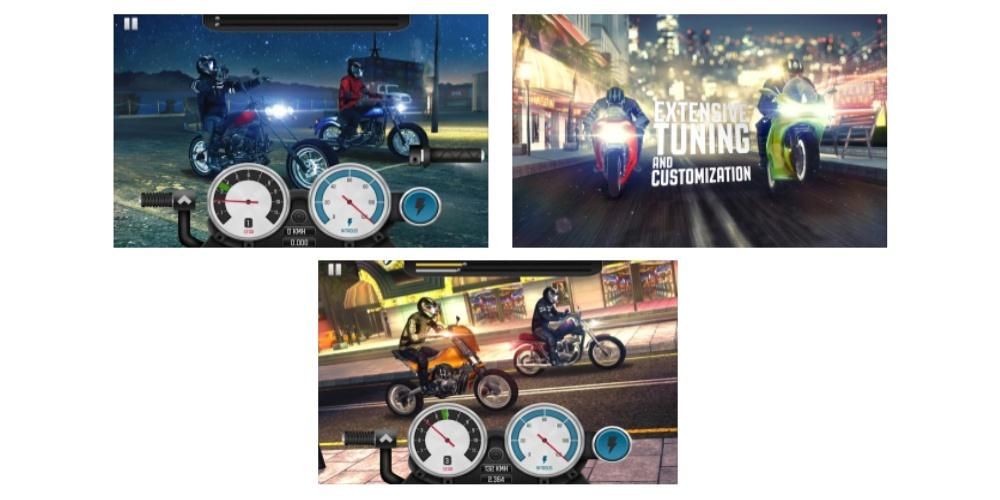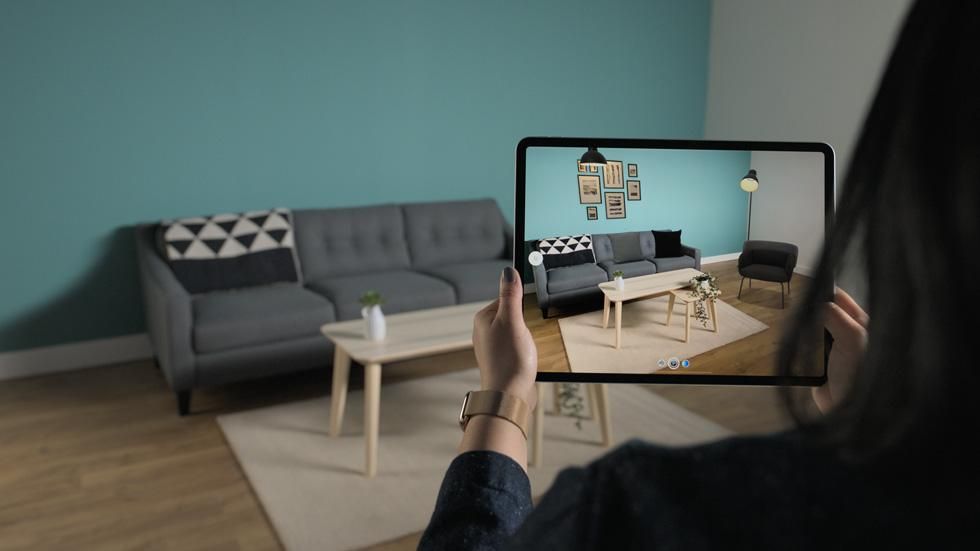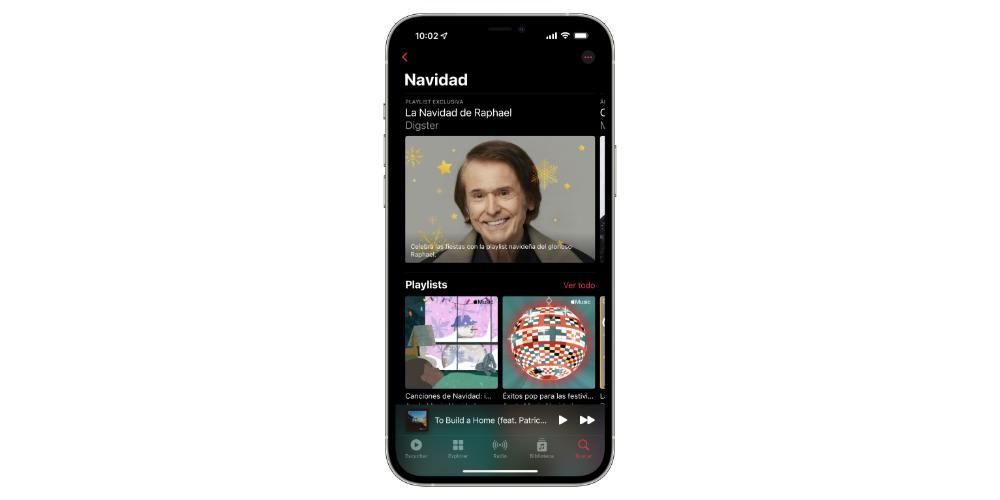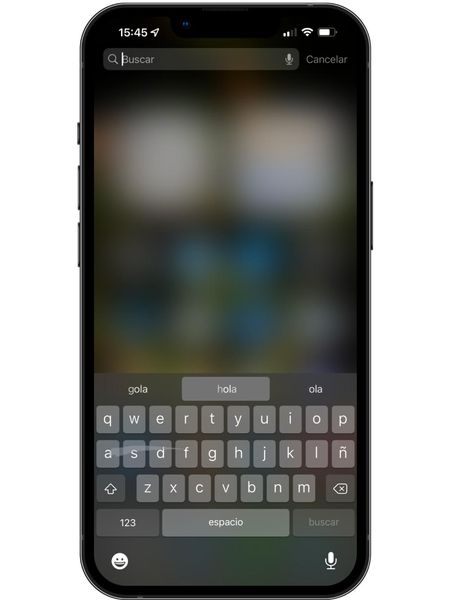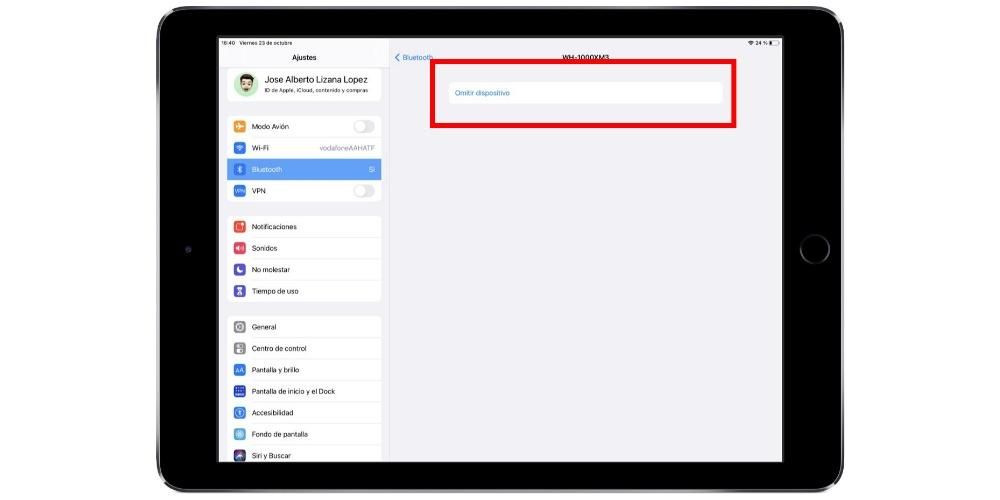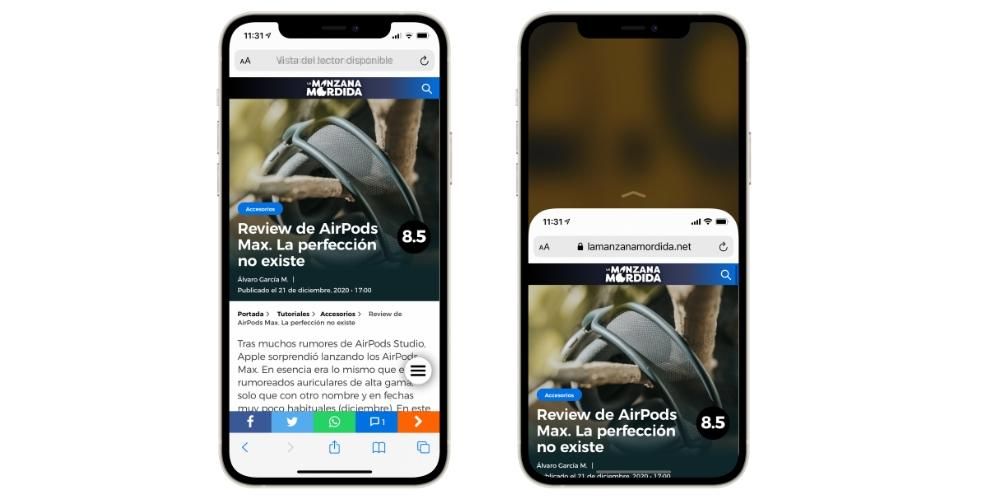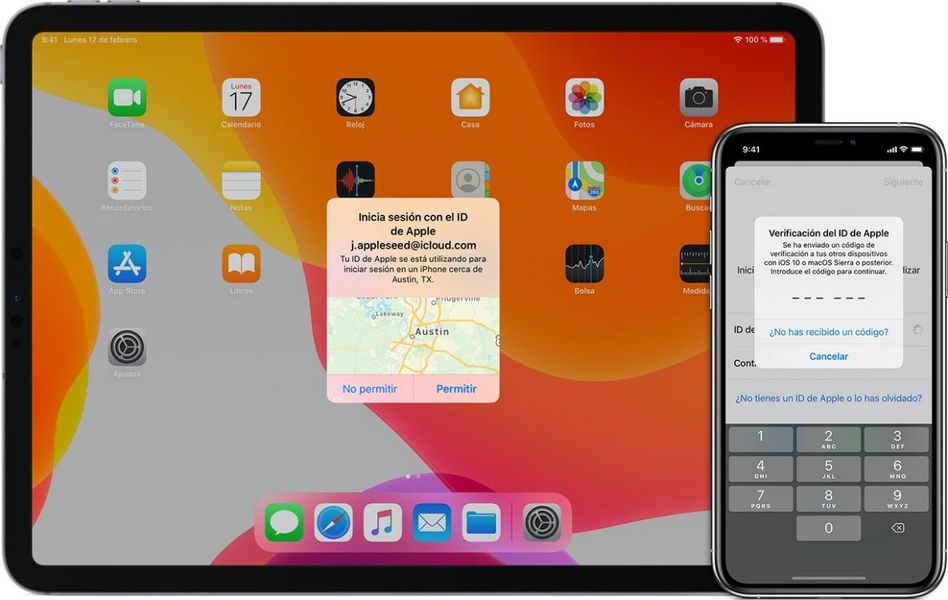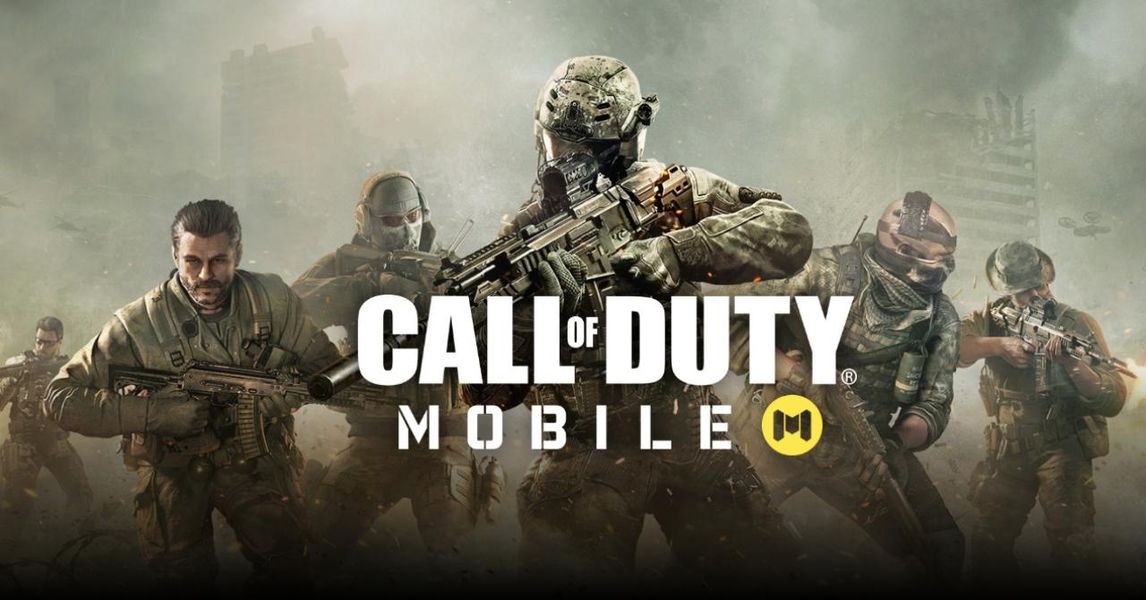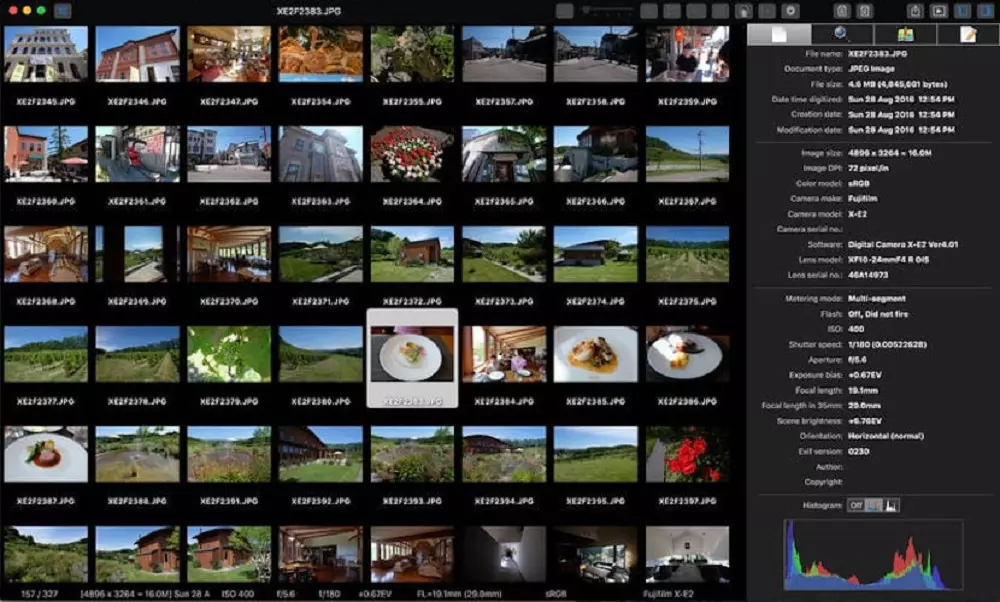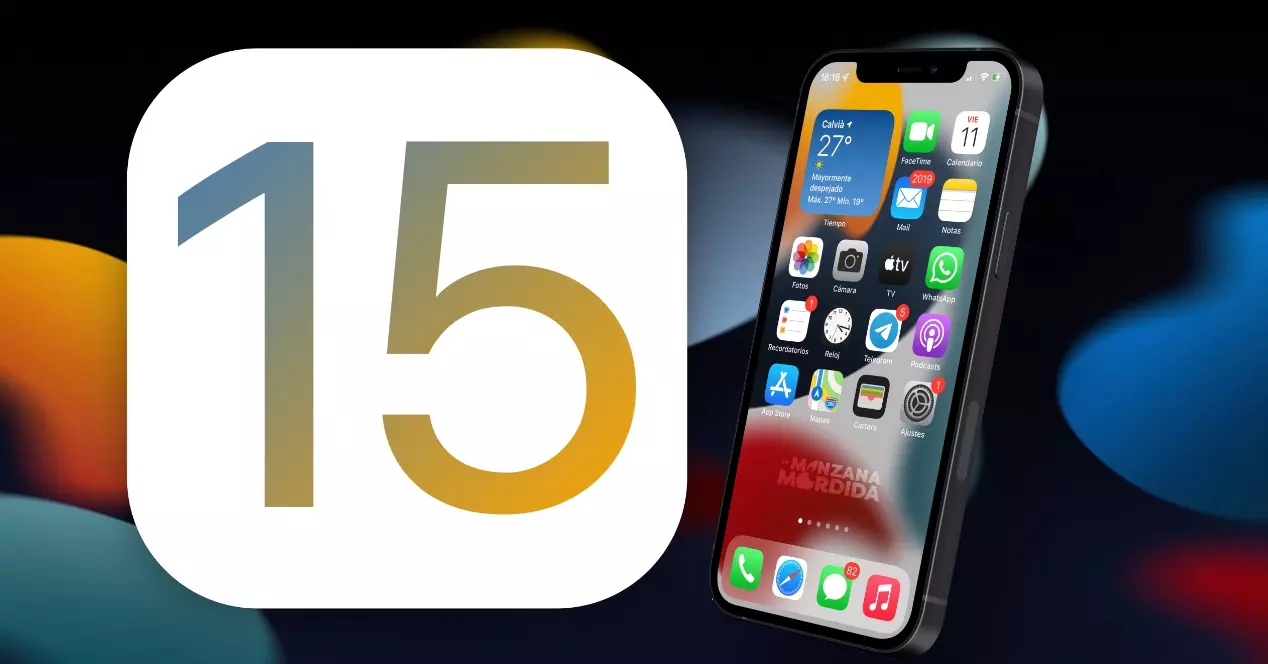Η ασφάλεια και το απόρρητο αμφισβητούνται όλο και περισσότερο σε έναν εντελώς ψηφιακό κόσμο. Ωστόσο, η Apple είναι μια εταιρεία που παρέχει στους χρήστες πολλά εργαλεία για την προστασία και τη διατήρηση των δεδομένων των χρηστών τους. Ένα από αυτά είναι ο έλεγχος ταυτότητας διπλού παράγοντα, για τον οποίο θα μιλήσουμε εκτενώς σε αυτήν την ανάρτηση.
Τι είναι ο έλεγχος ταυτότητας δύο παραγόντων;
Πρώτα απ 'όλα, αυτό που θέλουμε να σας πούμε είναι από τι πραγματικά αποτελείται ο έλεγχος ταυτότητας διπλού παράγοντα. Είναι ένα πρόσθετο επίπεδο ασφαλείας σε εκείνα που υπάρχουν ήδη για το Apple ID σας, ώστε να είστε σίγουροι ότι είστε το μόνο άτομο που μπορεί να έχει πρόσβαση στον λογαριασμό σας και, επομένως, σε όλα τα δεδομένα που έχετε σε αυτόν.
Αυτός ο μηχανισμός σάς επιτρέπει να διασφαλίζετε ότι όποτε θέλετε συνδεθείτε σε μια συσκευή για πρώτη φορά , πρέπει να παρέχετε δύο τύπους πληροφοριών για να προσδιορίσετε σωστά τον εαυτό σας και να εμποδίσετε κάποιον άλλο να έχει πρόσβαση σε αυτές μόνο με το Apple ID και τον κωδικό πρόσβασής σας. Γίνεται με την αποστολή α Κωδικός επαλήθευσης που αποστέλλεται στις αξιόπιστες συσκευές σας ή στον αριθμό τηλεφώνου σας. Με αυτόν τον τρόπο ο λογαριασμός σας, τα δεδομένα σας και το απόρρητό σας θα είναι πάντα πολύ πιο προστατευμένα. Προφανώς, είναι μια συνάρτηση που από τη La Manzana Mordida σας προτείνουμε να χρησιμοποιήσετε για να παρέχετε μεγαλύτερη ασφάλεια και απόρρητο σε όλα τα δεδομένα σας, για αυτό πρέπει απλώς να ακολουθήσετε τα παρακάτω βήματα.
- Στο Mac σας, επιλέξτε το μενού Apple.
- Κάντε κλικ στις Προτιμήσεις συστήματος και, στη συνέχεια, στο Apple ID.

- Επιλέξτε Κωδικός πρόσβασης και ασφάλεια στην πλαϊνή γραμμή.
- Κάντε κλικ στην επιλογή Ρύθμιση ελέγχου ταυτότητας δύο παραγόντων και κάντε κλικ στην επιλογή Συνέχεια.
- Απαντήστε στις ερωτήσεις επαλήθευσης και πατήστε Επαλήθευση.
- Εισαγάγετε τον αριθμό τηλεφώνου σας για επαλήθευση, επιλέξτε μια μέθοδο επαλήθευσης και, στη συνέχεια, κάντε κλικ στην επιλογή Συνέχεια.
- Εάν σας ζητηθεί, επαληθεύστε την ταυτότητά σας με τον εξαψήφιο κωδικό επαλήθευσης που αποστέλλεται στο αξιόπιστο τηλέφωνό σας.
Έτσι μπορείτε να τα χρησιμοποιήσετε
Μόλις μάθετε τι περιλαμβάνει ο έλεγχος ταυτότητας διπλού παράγοντα και πώς μπορείτε να τον ενεργοποιήσετε από τον υπολογιστή σας Apple, ήρθε η ώρα να σας πούμε πώς μπορείτε να τον χρησιμοποιήσετε σε διαφορετικά σενάρια και καταστάσεις. Σας ενθαρρύνουμε να δώσετε ιδιαίτερη προσοχή σε όλες τις περιπτώσεις στις οποίες μπορεί να συμβεί η χρήση αυτής της λειτουργίας, καθώς είναι πολύ σημαντικό να γνωρίζετε πώς λειτουργεί αυτό το σύστημα.
Συνδεθείτε σε συσκευή ή πρόγραμμα περιήγησης
Μόλις ενεργοποιήσετε τον έλεγχο ταυτότητας δύο παραγόντων, κάθε φορά που αγοράζετε μια συσκευή Apple και πηγαίνετε να συνδεθείτε σε αυτήν για πρώτη φορά, θα πρέπει αυτόματα να πραγματοποιήσει δύο ενέργειες . Πρώτα θα ερωτηθείτε τον κωδικό πρόσβασης Apple ID σας , και αμέσως μετά το Κωδικός επαλήθευσης . Είναι ένας προσωρινός κωδικός, ο οποίος αποστέλλεται μόνο στις αξιόπιστες συσκευές σας ή στον αριθμό τηλεφώνου σας και είναι πολύ σημαντικό για την ασφάλεια και το απόρρητό σας να μην κοινοποιείτε αυτόν τον κωδικό με κανέναν. Τα βήματα για να μπορείτε να χρησιμοποιήσετε αυτόν τον κωδικό όταν συνδέεστε σε μια νέα συσκευή ή πρόγραμμα περιήγησης είναι τα εξής.
- Όταν σας ζητηθεί ο κωδικός επαλήθευσης, ελέγξτε τις συσκευές ή τον αξιόπιστο αριθμό σας για να τον μάθετε. Σε περίπτωση που θέλετε να το στείλετε στον αριθμό τηλεφώνου σας, πρέπει απλώς να κάνετε κλικ στο Δεν λάβατε κωδικό επαλήθευσης;, στην ειδοποίηση και στη συνέχεια να επιλέξετε τον αριθμό τηλεφώνου.
- Σε μια αξιόπιστη συσκευή, πατήστε Να επιτρέπεται για να προβάλετε τον κωδικό.
- Εισάγετε τον κωδικό.

Λάβετε έναν κωδικό επαλήθευσης όταν είστε εκτός σύνδεσης
Ένα πρόβλημα στο οποίο μπορείτε να βρεθείτε είναι ότι τη στιγμή που θέλετε να συνδεθείτε για πρώτη φορά σε μια συσκευή ή στο πρόγραμμα περιήγησης δεν μπορείτε να λάβετε τον κωδικό επαλήθευσης στο τηλέφωνό σας ή σε οποιαδήποτε από τις αξιόπιστες συσκευές σας, επειδή δεν είναι διαθέσιμες ή δεν είναι διαθέσιμες. Ωστόσο, η Apple σας δίνει την ευκαιρία να λάβετε έναν κωδικό επαλήθευσης ακόμα κι αν το Mac δεν είναι συνδεδεμένο . Για να το κάνετε αυτό, πρέπει απλώς να ακολουθήσετε τα παρακάτω βήματα.
- Στο Mac σας, επιλέξτε το μενού Apple.
- Κάντε κλικ στις Προτιμήσεις συστήματος και μετά στο Apple ID.
- Επιλέξτε Κωδικός πρόσβασης και ασφάλεια.
- Κάντε κλικ στην επιλογή Λήψη κωδικού επαλήθευσης.
- Σημειώστε τον κωδικό επαλήθευσης ή πληκτρολογήστε τον στην ειδοποίηση.
- Κάντε κλικ στο OK.

Προσθήκη ή κατάργηση αξιόπιστης συσκευής
Μια άλλη πτυχή που πρέπει να λάβετε υπόψη είναι η διαχείριση όλων των αξιόπιστων συσκευών, τόσο κατά την προσθήκη νέων συσκευών όσο και εάν θέλετε να τις αφαιρέσετε από τη λίστα, ώστε να μην λάβουν ποτέ ξανά κανένα είδος κωδικού επαλήθευσης. . Αν σου αρέσει δείτε ποιες είναι οι τρέχουσες συσκευές σας αξιόπιστο, ακολουθήστε τα παρακάτω βήματα.
- Σε Mac, επιλέξτε το μενού Apple.
- Κάντε κλικ στις Προτιμήσεις συστήματος και μετά στο Apple ID
- Στο κάτω μέρος της πλαϊνής γραμμής μπορείτε να δείτε ποιες συσκευές εμπιστεύεστε.
- Εάν θέλετε να δείτε τα στοιχεία μιας από τις συσκευές, επιλέξτε την.

Είναι πιθανό ανά πάσα στιγμή να αποκτήσετε μια άλλη συσκευή Apple, όπως Mac, iPad ή iPhone και να θέλετε να την προσθέσετε στη λίστα των αξιόπιστων συσκευών. Για να το κάνετε αυτό, πρέπει να ακολουθήσετε μια σειρά από βήματα που θα σας υποδείξουμε παρακάτω και που θα σας χρειαστούν πολύ λίγα δευτερόλεπτα για να τα εκτελέσετε.
- Επιλέξτε Προτιμήσεις συστήματος.
- Κάντε κλικ στην επιλογή Είσοδος
- Εισαγάγετε το Apple ID σας και ακολουθήστε τις οδηγίες που εμφανίζονται στην οθόνη.
- Επιλέξτε το μενού Apple.
- Κάντε κλικ στις Προτιμήσεις συστήματος.
- Πατήστε iCloud και μετά πατήστε Είσοδος.
- Εισαγάγετε το Apple ID σας και ακολουθήστε τις οδηγίες που εμφανίζονται στην οθόνη.
- Ανοίξτε τις Ρυθμίσεις.
- Κάντε κλικ στο όνομά σας στο επάνω μέρος της οθόνης.
- Επαληθεύστε την ταυτότητά σας με έναν εξαψήφιο κωδικό επαλήθευσης.
- Στο Mac σας, επιλέξτε το μενού Apple.
- Κάντε κλικ στις Προτιμήσεις συστήματος και μετά στο Apple ID.
- Επιλέξτε Κωδικός πρόσβασης και ασφάλεια στην πλαϊνή γραμμή.
- Κάντε κλικ στην Επεξεργασία και, στη συνέχεια, κάντε οποιοδήποτε από τα παρακάτω.
- Κάντε κλικ στο κουμπί Προσθήκη.
- Εισαγάγετε τον κωδικό πρόσβασης σύνδεσης Mac.
- Εισαγάγετε έναν αριθμό τηλεφώνου που μπορεί να χρησιμοποιηθεί για την επαλήθευση της ταυτότητάς σας. 4. Επιλέξτε εάν θέλετε να επικοινωνήσουμε μαζί σας μέσω κειμένου ή τηλεφώνου και κάντε κλικ στο Continue. 5. Εισαγάγετε τον κωδικό που στάλθηκε στη διεύθυνση email ή τον αριθμό τηλεφώνου και κάντε κλικ στο Επόμενο.
- Επιλέξτε έναν αριθμό τηλεφώνου ή email.
- Κάντε κλικ στο κουμπί Διαγραφή.
- Κάντε κλικ στο Διαγραφή.
Εάν θέλετε να προσθέσετε έναν αριθμό τηλεφώνου .Εάν θέλετε να αφαιρέσετε μια διεύθυνση email ή έναν αριθμό τηλεφώνου .
Αφού εκτελέσετε αυτά τα βήματα στη συσκευή σας, δεν θα σου το ζητήσουν ποτέ ξανά , εκτός εάν αποσυνδεθείτε εντελώς από το Apple ID σας, σκουπίσετε τη συσκευή σας ή χρειαστεί να αλλάξετε τον κωδικό πρόσβασής σας για λόγους ασφαλείας. Ωστόσο, η προσθήκη αξιόπιστων συσκευών δεν είναι το μόνο πράγμα που μπορείτε να κάνετε, μπορείτε επίσης να τις αφαιρέσετε, απλώς ακολουθήστε τα παρακάτω βήματα.
Προσθέστε ή αφαιρέστε έναν αξιόπιστο αριθμό
Τέλος, θέλουμε επίσης να σας πούμε, καθώς είναι ζωτικής σημασίας, πώς μπορείτε να προσθέσετε και να αφαιρέσετε αξιόπιστους αριθμούς τηλεφώνου. Έχετε τουλάχιστον ένα , είναι μία από τις βασικές απαιτήσεις που πρέπει να πληροίτε εάν θέλετε να χρησιμοποιήσετε έλεγχο ταυτότητας δύο παραγόντων. Ακολουθήστε τα παρακάτω βήματα εάν θέλετε να προσθέσετε ή να αφαιρέσετε έναν αριθμό στη λίστα των αξιόπιστων αριθμών σας.