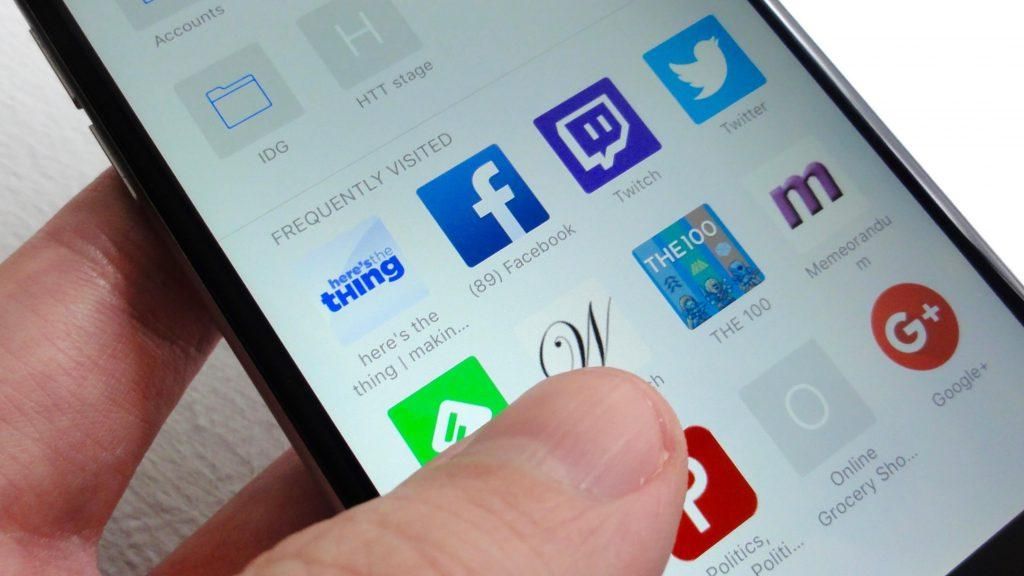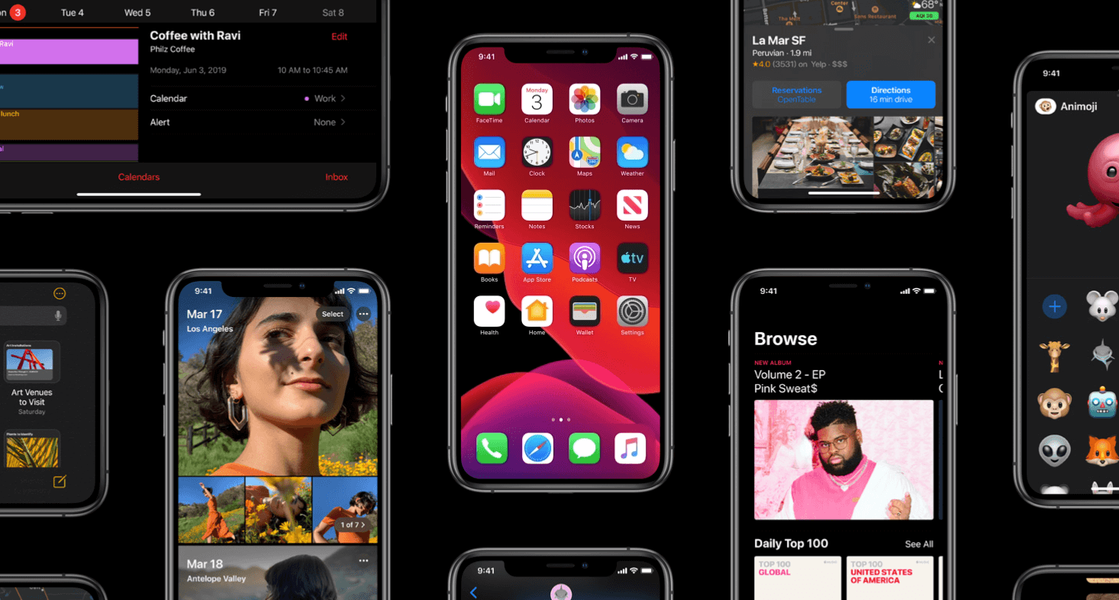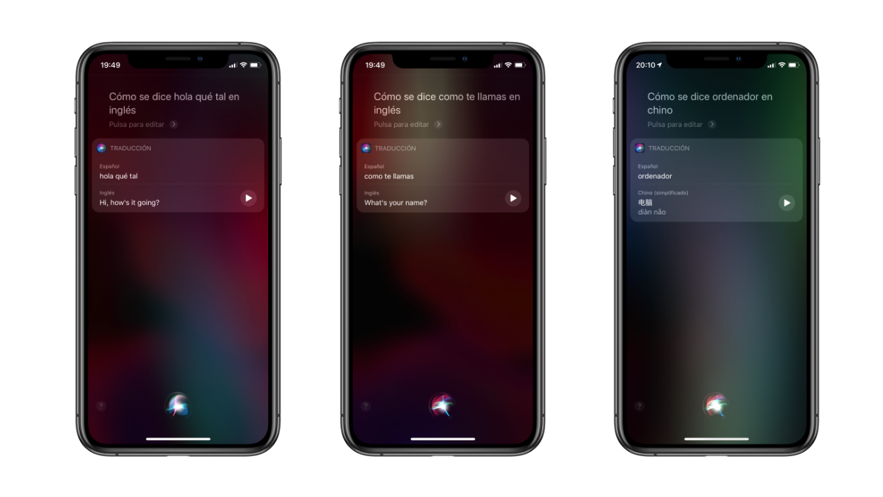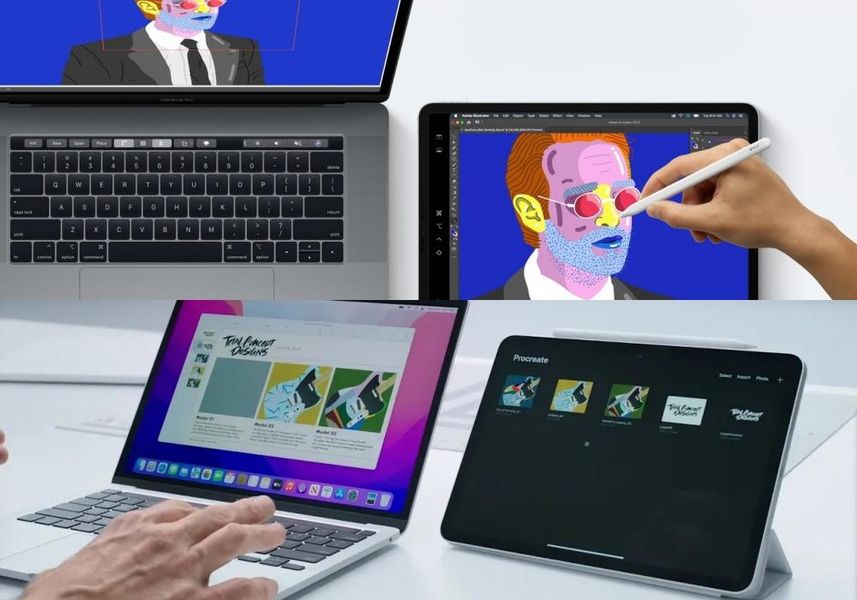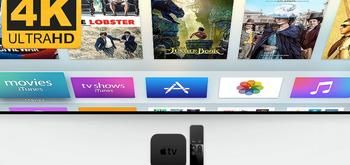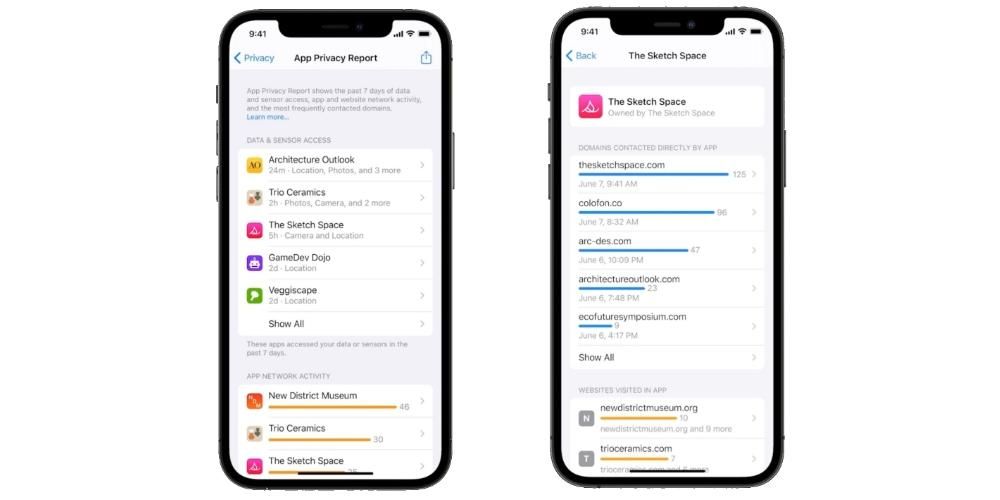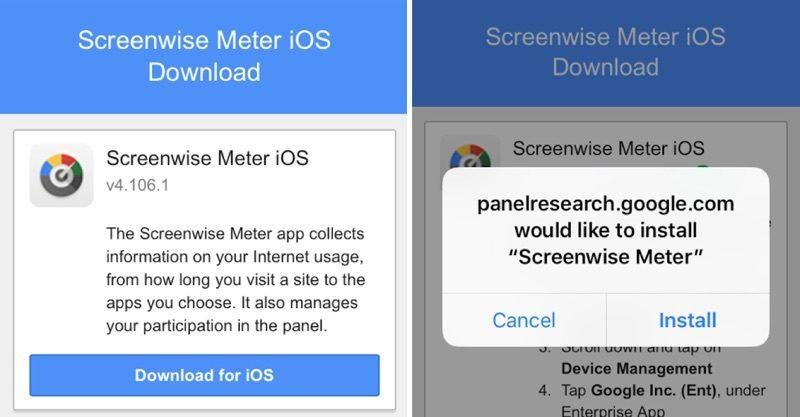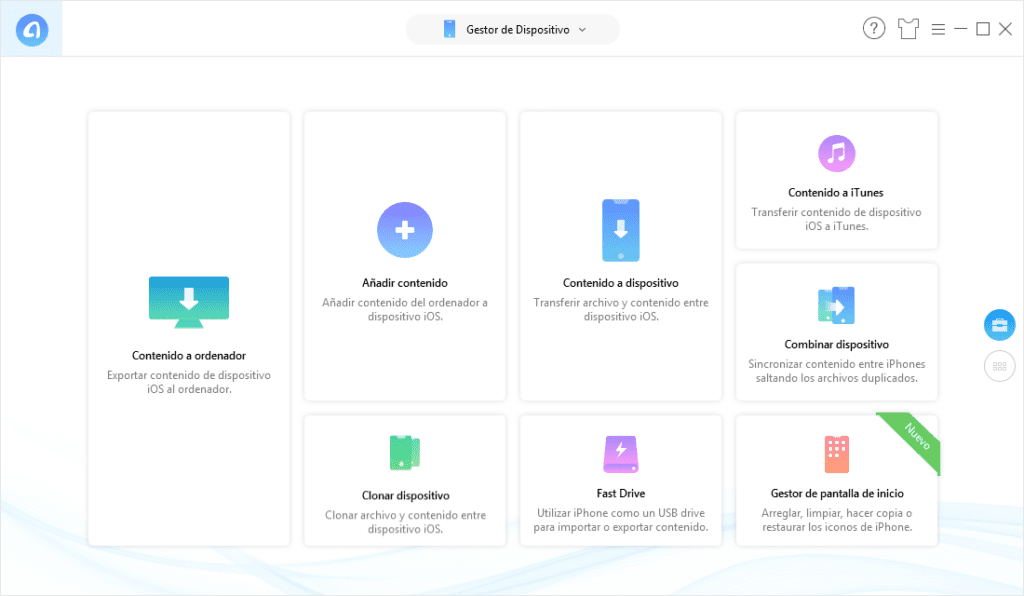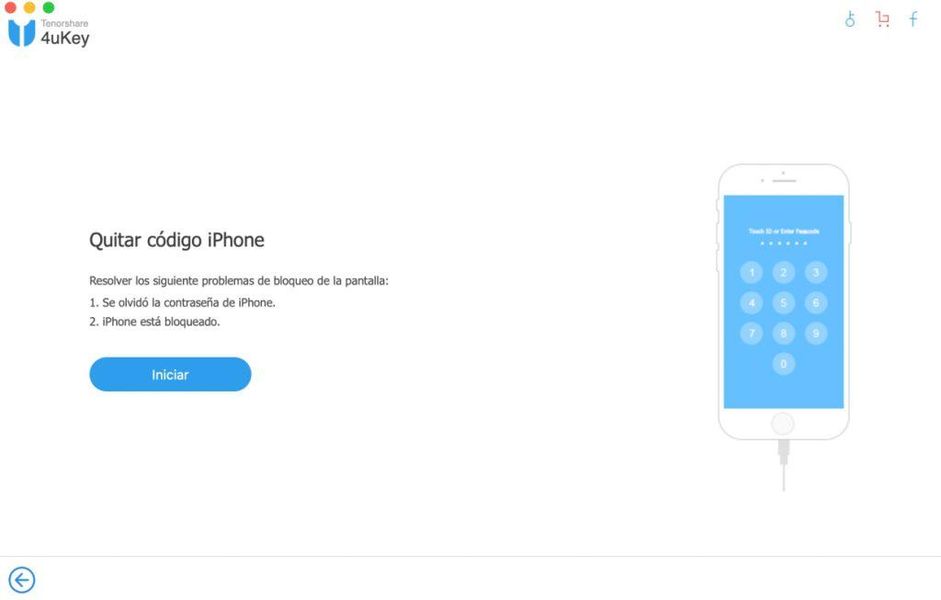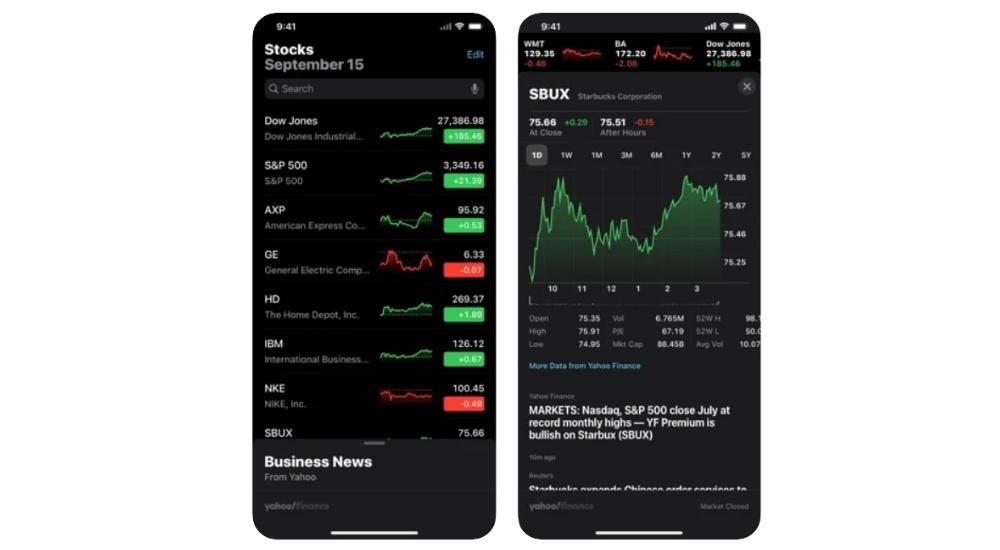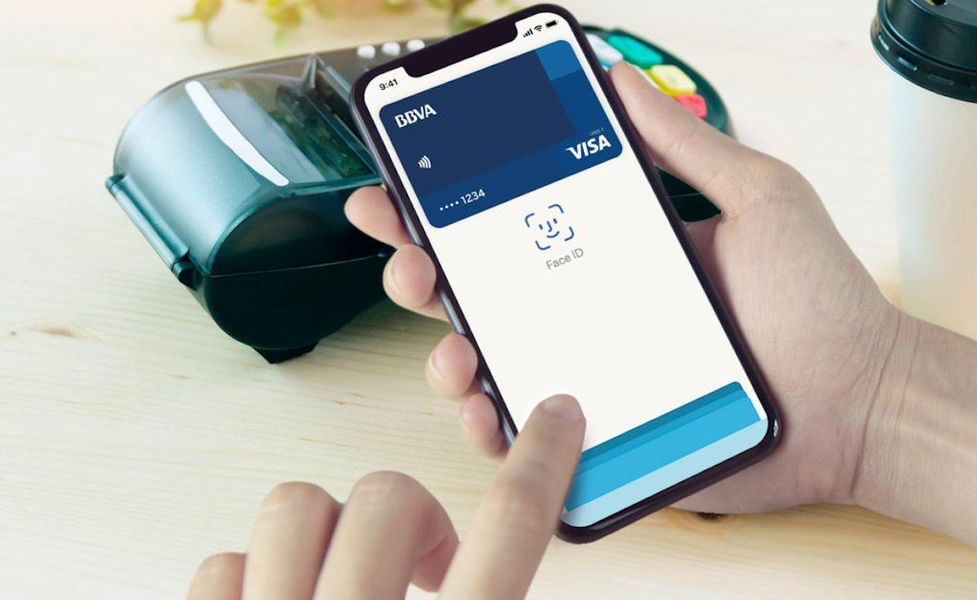Η δημιουργία γραφημάτων είναι απαραίτητη για πολλούς ανθρώπους που πρέπει να δείξουν την ερμηνεία μεγάλου όγκου δεδομένων με οπτικό και σαφή τρόπο. Σχεδιασμένο για την εκτέλεση εργασιών στις οποίες είναι απαραίτητο να δούμε την εξέλιξη συγκεκριμένων δεδομένων. Σε αυτό το άρθρο, σας λέμε πώς μπορείτε να τα δημιουργήσετε εύκολα στην εφαρμογή Numbers στο iPad και στο Mac σας.
Προσθέστε το γράφημά σας στο macOS
Το Numbers στο Mac έχει το μεγαλύτερο εύρος επιλογών όσον αφορά τη δημιουργία γραφικών. Αυτό είναι ένα από τα πλεονεκτήματα που έχει σε σχέση με τη χρήση της λιγότερο πλούσιας εφαρμογής iPad. Σε αυτή την περίπτωση, πρέπει να λαμβάνονται υπόψη διαφορετικά σημεία κατά τη δημιουργία των γραφημάτων. από μια σειρά δεδομένων που έχετε εισαγάγει στο φύλλο αριθμών σας . Στη συνέχεια, περιγράφουμε λεπτομερώς ολόκληρη τη διαδικασία που πρέπει να ακολουθήσετε και τα βασικά σημεία.
Επιλέξτε δεδομένα απόδοσης
Προφανώς, πριν ξεκινήσετε την εφαρμογή ενός γραφήματος στο υπολογιστικό φύλλο, πρέπει να επιλεγούν τα δεδομένα. Προηγουμένως, πρέπει να βρείτε ένα υπολογιστικό φύλλο που να είναι πλούσιο με όλα τα δεδομένα της μελέτης που έχετε πραγματοποιήσει, όπως σε μια επιστημονική έρευνα. Σε αυτή την περίπτωση συνιστάται να έχετε πάντα κάποια δεδομένα οργανωμένα σε πολλούς πίνακες δύο ή τριών στηλών, ανάλογα με το πώς θέλετε να τους εκπροσωπήσετε.
Αυτό είναι πραγματικά σημαντικό, αφού σε πολλές περιπτώσεις πρέπει επιλέξτε σωστά ποια δεδομένα θα αναπαρασταθούν στον άξονα Υ και ποια στον άξονα Χ . Πάνω απ 'όλα, είναι σημαντικό για να γίνει μια παρουσίαση των οικονομικών αποτελεσμάτων ή να ερμηνευτούν τα δεδομένα μιας επιστημονικής έρευνας. Για να επιλέξετε αυτά τα δεδομένα, απλώς κάντε κλικ στα εν λόγω κελιά και επιλέξτε τα σύροντας ή κάνοντας κλικ στην κεφαλίδα γραμμής ή στήλης.

Πρόσβαση στο μενού δημιουργίας
Αφού επιλεγούν τα δεδομένα των διαφορετικών κελιών, ήρθε η ώρα να αποκτήσετε πρόσβαση στο μενού δημιουργίας. Σε αυτήν την περίπτωση, πρέπει απλώς να κάνετε κλικ στο εικονίδιο που δείχνει ένα γράφημα σε μορφή τυριού. Αυτό είναι κάτι που μπορείτε να βρείτε στο μενού στο επάνω μέρος όπου βλέπετε τα διάφορα εργαλεία Numbers. Ομοίως, μπορεί επίσης να προσπελαστεί μέσω της γραμμής εργαλείων ακολουθώντας τη διαδρομή Εισαγωγή > Γράφημα.
Σε αυτό το μενού δημιουργίας μπορείτε να βρείτε όλα τα κύρια στυλ του γραφήματος. Πρέπει να λάβετε υπόψη τις ανάγκες που προκύπτουν για να τις προσαρμόσετε με τον καλύτερο δυνατό τρόπο, προσαρμοζόμενοι στα δεδομένα που έχετε στα διαφορετικά κελιά του υπολογιστικού φύλλου. Αφού επιλεγεί το συγκεκριμένο στυλ, μπορείτε να κάνετε κλικ στο Προσθήκη δεδομένων γραφήματος που βρίσκεται κοντά στο επιλεγμένο γράφημα. Σε αυτήν την περίπτωση, μπορείτε να βεβαιωθείτε για τις πληροφορίες που έχουν προηγουμένως επιλεγεί ή να επιλέξετε νέα κελιά. Μετά από αυτό, απλά κάνοντας κλικ στο Αποδοχή μπορείτε να δείτε πώς εφαρμόζονται όλες οι αλλαγές.
Διαθέσιμοι τύποι γραφημάτων
Όπως έχουμε αναφέρει προηγουμένως, στο μενού δημιουργίας μπορείτε να βρείτε διαφορετικούς τύπους γραφημάτων. Είναι ενδιαφέρον ότι πάντα επιλέγεται αυτό που προσαρμόζεται στη μελέτη των δεδομένων που συλλέγονται. Σε αυτήν την περίπτωση, τα πιο συνηθισμένα σε ένα σχέδιο 2D είναι στήλες, ράβδοι, γραμμές ή περιοχές. Εάν επιλεγεί, έχετε υπόψη σας ότι θα εμφανίζονται πάντα δύο ή περισσότερες σειρές δεδομένων που είναι στοιβαγμένες. Αλλά σε περίπτωση που χρειάζεστε κάτι πιο επαγγελματικό, μπορείτε να επιλέξετε να επιλέξετε αυτά τα προηγμένα γραφικά. Συγκεκριμένα στο Numbers βρίσκουμε δύο:
- Αγγίξτε την ενότητα Κυψέλη στο κάτω μέρος της οθόνης, η οποία υποδεικνύεται από ένα πράσινο φόντο και έναν κεραυνό στο πλάι.
- Στη συνέχεια, πατήστε Δημιουργία νέου γραφήματος.
- Επιλέγω διαδραστικός (μπορείτε επίσης να επιλέξετε 2D ή 3D).
- Αγγίξτε το γράφημα και κάντε κλικ στο πινέλο που εμφανίζεται με πράσινο χρώμα.
- Κάντε κλικ στο Στυλ και μετά στο Ετικέτες.
- Σε αυτήν την ενότητα μπορείτε να αλλάξετε τον χρόνο γραμματοσειράς και επίσης το ίδιο το μέγεθος.
- Αγγίξτε το γράφημα και κάντε κλικ στο πινέλο που εμφανίζεται με πράσινο χρώμα.
- Πατήστε Στυλ και μετά Ετικέτες.
- Επιλέξτε ανάμεσα στις επιλογές που εμφανίζονται, τη θέση της ετικέτας ή επίσης τη μορφή αναπαράστασης.

Δημιουργήστε τα στην εφαρμογή iPad
Στο iPad, οι δυνατότητες της εφαρμογής Numbers είναι πιο περιορισμένες από αυτές του αντίστοιχου macOS. Αλλά προφανώς μπορούν να συνεχίσουν να δημιουργούνται, ακόμα κι αν δεν έχουν τόσες πολλές επιλογές προσαρμογής. Συγκεκριμένα, μπορείτε να δείτε πώς η δημιουργία αυτού που ονομάζεται διαδραστικά γραφικά . Στην περίπτωση αυτή, τα δεδομένα παρουσιάζονται κατά φάσεις, ώστε να επισημανθεί η σχέση που υπάρχει μεταξύ των διαφορετικών ομάδων δεδομένων. Είναι κάτι θεμελιώδες όταν μιλάμε για τη συλλογή συγκεκριμένων δεδομένων σε ένα υπολογιστικό φύλλο για να εκτελέσουμε μια ερμηνεία αυτών.
Για παράδειγμα, μπορούν να χρησιμοποιηθούν για την εμφάνιση δεδομένων όπως οι πωλήσεις ανά ομάδα με την πάροδο του χρόνου ή τα έξοδα στέγασης ή ακόμη και οι αλλαγές στον πληθυσμό μιας περιοχής ή ηπείρου. Προφανώς, ως διαδραστικά γραφικά, μεταφράζεται στο γεγονός ότι μπορείτε να αλληλεπιδράσετε μαζί τους μέσω ενός κανονικού ή ενός κουμπιού που μπορεί να βρεθεί στην ίδια τη διεπαφή. Αυτό σημαίνει ότι καθώς τοποθετείται ο ρυθμιστής, η εξέλιξη ενός συνόλου δεδομένων μπορεί να φανεί σε ένα συγκεκριμένο χρονικό εύρος ή το όνομα των συνόλων δεδομένων μπορεί επίσης να αλλάξει.
Ωστόσο, μπορείτε επίσης να βρείτε γραφήματα που είναι φυσιολογικά. Με αυτό εννοούμε σε αυτά που είναι σε 2D με άξονα Χ και άλλο Υ. Αυτό όμως που έχει πραγματικά ενδιαφέρον σε αυτά είναι να εκμεταλλευτείτε τα εργαλεία που προσφέρονται με τη δυνατότητα να έχετε διαδραστικά γραφικά. Αυτό είναι ιδιαίτερα ιδανικό για παρουσιάσεις δεδομένων.
Επιλέξτε τα κύρια δεδομένα
Όταν δημιουργείτε ένα γράφημα, το πρώτο πράγμα που πρέπει να κάνετε είναι να επιλέξετε τα δεδομένα που θέλετε να χρησιμοποιήσετε. Για να γίνει αυτό, έπρεπε πρώτα να εισαχθούν σωστά στα διάφορα διαθέσιμα κελιά, και κυρίως με μια επικεφαλίδα που είναι κατάλληλη. Είναι σημαντικό να ληφθεί υπόψη αυτό, καθώς πρέπει να γίνουν τουλάχιστον δύο στήλες δεδομένων που θα αντιστοιχούν στους δύο άξονες που θα αντικατοπτρίζονται στο γράφημα που προκύπτει.
Πρέπει αρχικά να ληφθεί υπόψη ότι εάν θέλετε να εκτελέσετε μια ερμηνεία μεμονωμένων δεδομένων με ταξινόμηση σε κατηγορίες, αυτά δεν πρέπει να βρίσκονται στο πρώτο κελί. Σε αυτήν την περίπτωση, τα δεδομένα πρέπει να βρίσκονται πάντα στις ομάδες που είναι ορατές. Αφού το λάβετε υπόψη, θα μπορείτε να επιλέξετε τα δεδομένα απλά με το δάχτυλό σας, σύροντας τα κελιά που σας ενδιαφέρουν. Αυτή τη στιγμή θα δείτε πώς εμφανίζονται χρωματιστά σε μπλε φόντο, υποδεικνύοντας ότι έχουν επιλεγεί. Ομοίως, εάν πρέπει να επιλέξετε τα δεδομένα μιας ολόκληρης σειράς ή στήλης, μπορείτε απλώς να κάνετε κλικ στο αντίστοιχο γράμμα ή αριθμό.
Δημιουργήστε ένα διαδραστικό γράφημα
Αφού επιλεγούν τα δεδομένα όπως έχουμε σχολιάσει προηγουμένως, μπορείτε να συνεχίσετε να ακολουθήσετε τα βήματα για να μπορέσετε να δημιουργήσετε το γράφημα ως τέτοιο. Σε αυτές τις περιπτώσεις, αυτό που πρέπει να κάνετε είναι απλώς το εξής:
Σε περίπτωση που θέλετε να αλλάξετε τις στήλες που μπορούν να αναπαρασταθούν, πρέπει απλώς να επιλέξετε το γράφημα και να το προσαρμόσετε. Συγκεκριμένα, πρέπει να κάνετε κλικ στη σειρά δεδομένων και να επιλέξετε συγκεκριμένα τι θα αναπαρασταθεί σε κάθε έναν από τους άξονες του γραφήματος. Η ίδια η εφαρμογή θα σας λέει γρήγορα ανά πάσα στιγμή πώς πρέπει να την εφαρμόσετε.
Τροποποίηση δεδομένων γραφήματος
Σε πολλές περιπτώσεις, τα γραφικά πρέπει να προσαρμοστούν. Σε αυτές τις περιπτώσεις, για παράδειγμα, η επέκταση του αριθμού των δεδομένων που πρέπει να αναπαρασταθούν είναι λεπτομερής. Σε αυτές τις περιπτώσεις είναι σημαντικό να γνωρίζετε πώς να επεξεργάζεστε τις αναφορές ως τέτοιες. Με παραπομπές αναφερόμαστε πάντα στα δεδομένα που έχουν ενσωματωθεί στη γραφική παράσταση. Για να μπορέσετε να τα επεξεργαστείτε, απλώς αγγίξτε το εν λόγω γράφημα και μετά αγγίξτε Επεξεργασία αναφορών. Σε αυτή την ενότητα μπορείτε να εκτελέσετε τις ακόλουθες ενέργειες:
Αλλαγή γραφιστικής
Όταν μιλάμε για τη δημιουργία ενός γραφήματος, είναι σημαντικό να λαμβάνεται υπόψη το σχέδιο που θα έχει. Είναι κάτι θεμελιώδες όταν μιλάμε πάντα για ένα εργαλείο του οποίου η αποστολή είναι να κάνει ένα σύνολο σχετικών δεδομένων να κατανοήσει έναν τρίτο. Σε αυτήν την περίπτωση, το Numbers προσθέτει διαφορετικές μορφές προσαρμογής, ξεκινώντας από τη γραμματοσειρά ή το στυλ. Για να το τροποποιήσετε, απλώς ακολουθήστε τα εξής βήματα:
Τα γραφήματα μπορούν να έχουν ετικέτες που εμφανίζουν πάντα τις τιμές συγκεκριμένων σημείων δεδομένων. Με αυτόν τον τρόπο μπορείτε να έχετε πάντα υπόψη σας τι αντιπροσωπεύει κάθε μπάρα ή το τυρί καθενός από τα γραφήματα που έχετε σχεδιάσει. Αυτές οι ετικέτες είναι πάντα προσαρμόσιμες και κάνουν το γράφημα να έχει ένα στυλ που είναι πραγματικά δικό του και διακρίνεται από άλλα. Για να προσθέσετε αυτά τα δεδομένα, πρέπει απλώς να επιλέξετε να ακολουθήσετε τα ακόλουθα βήματα:
Ομοίως, κάθε μία από αυτές τις ετικέτες μπορεί να επιλεγεί διαδραστικά για να τις τοποθετήσετε σωστά ή απλά να τις επεξεργαστείτε. Όλα αυτά χωρίς να χρειάζεται να έχετε πρόσβαση σε ένα συγκεκριμένο μενού που μπορεί να είναι πιο περίπλοκο.