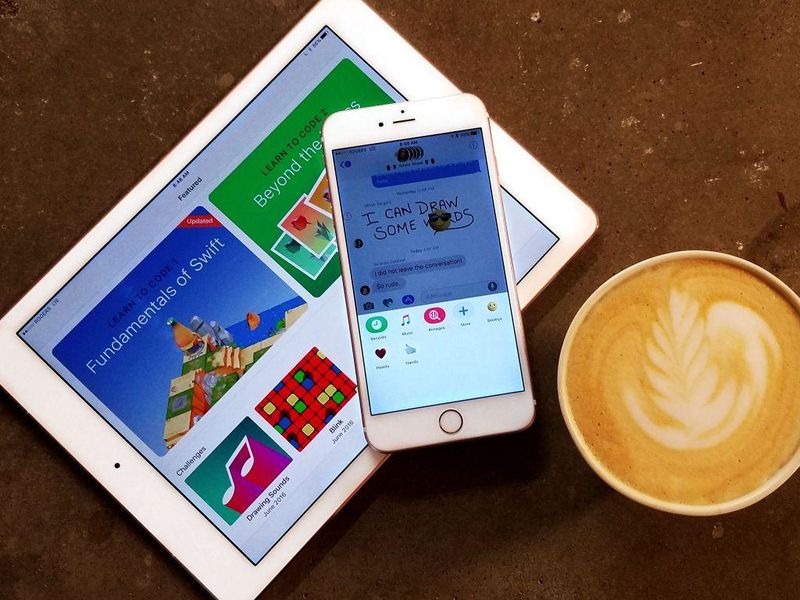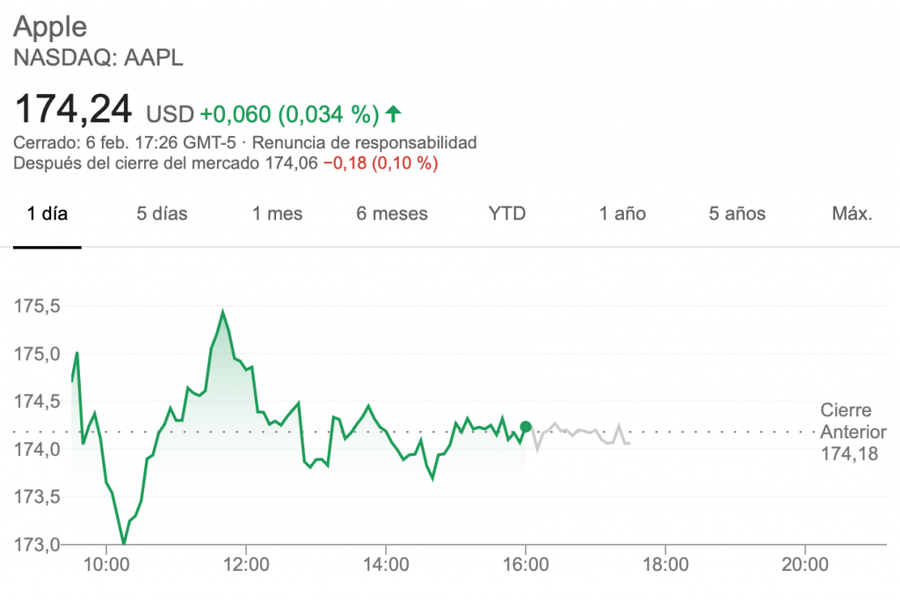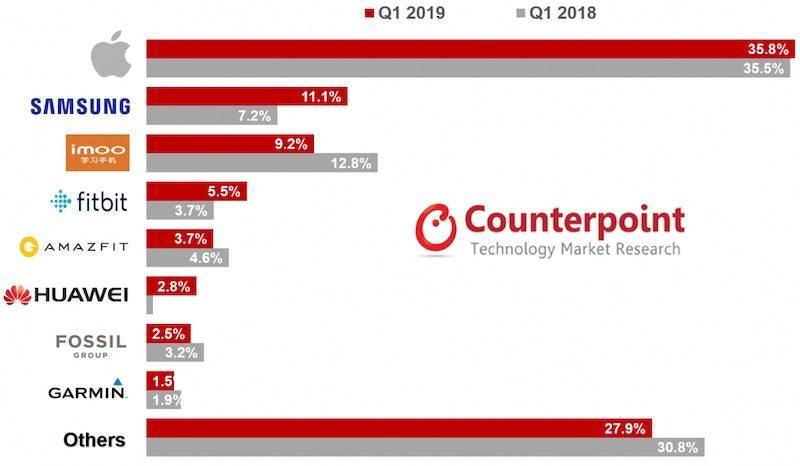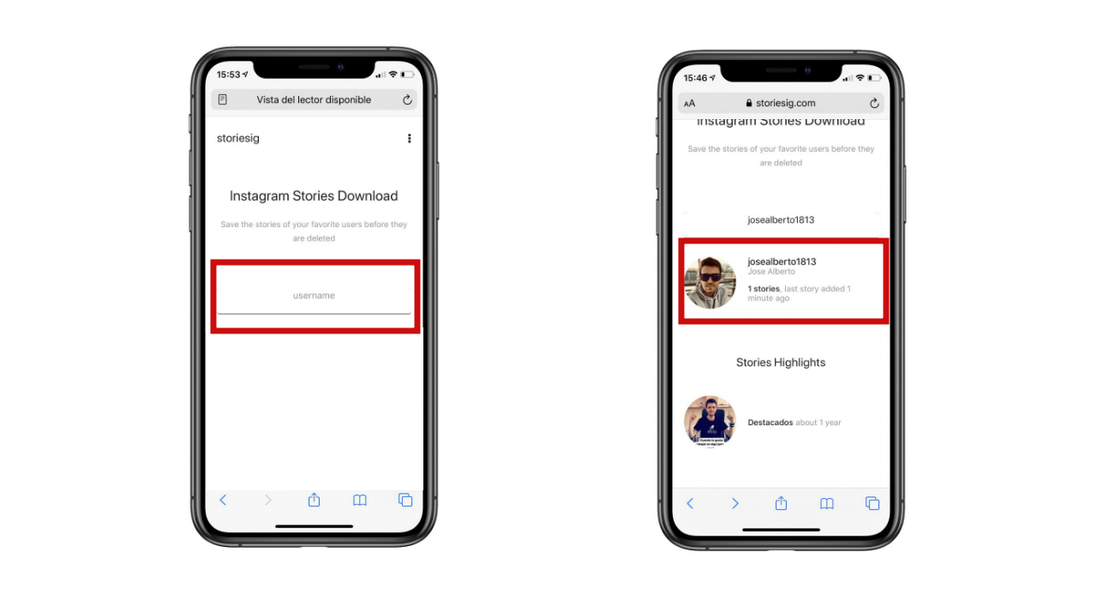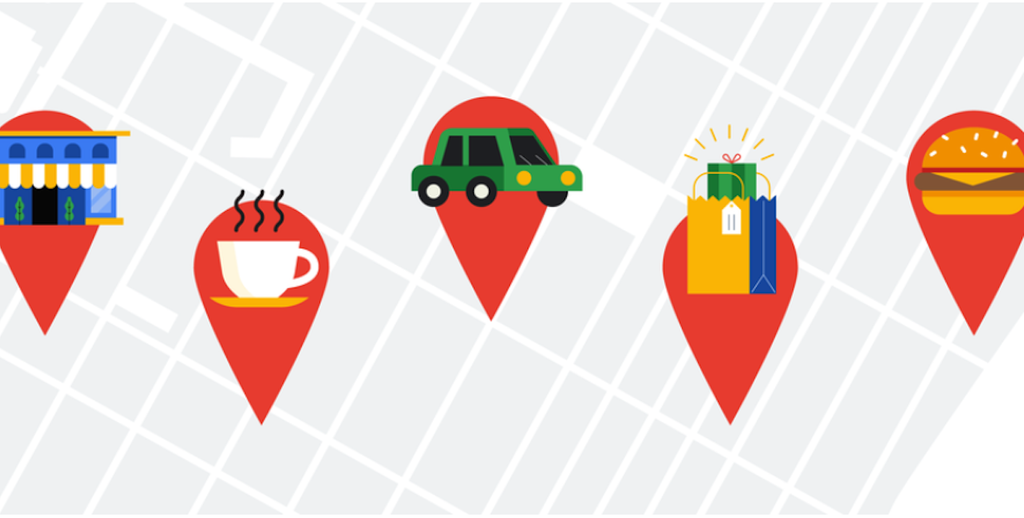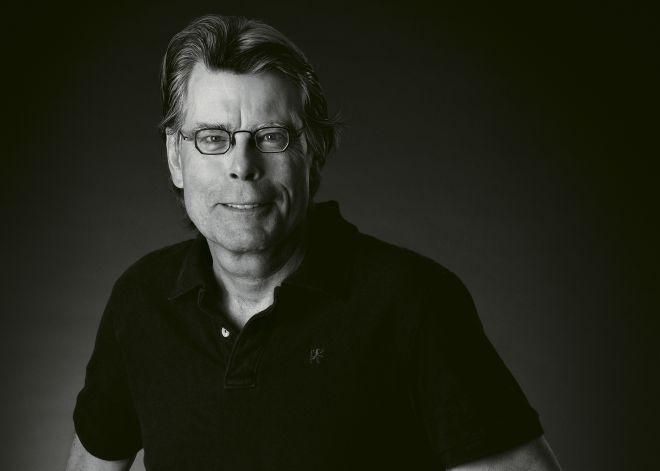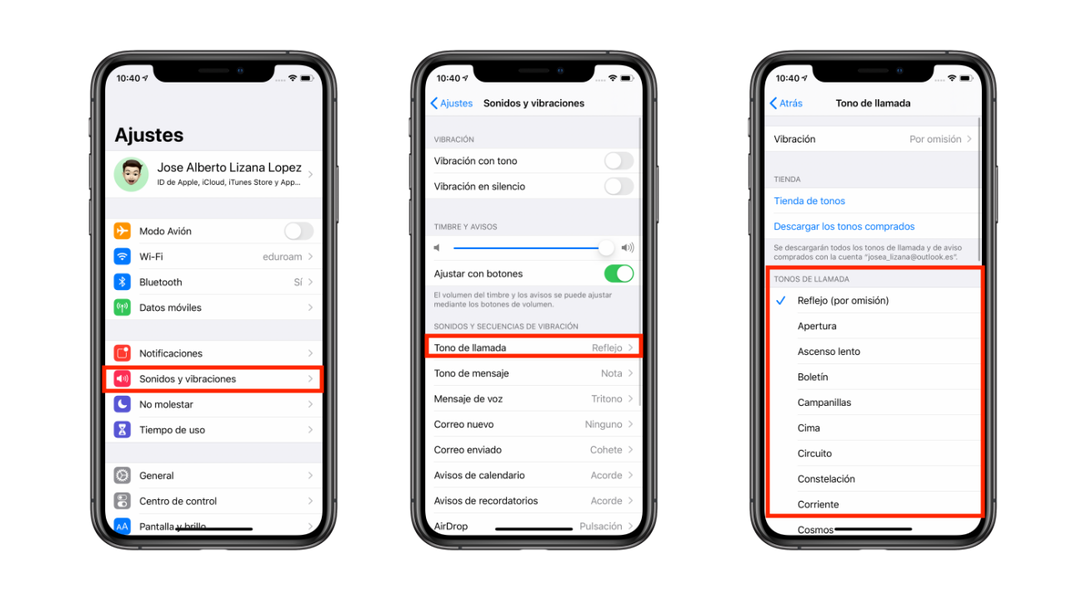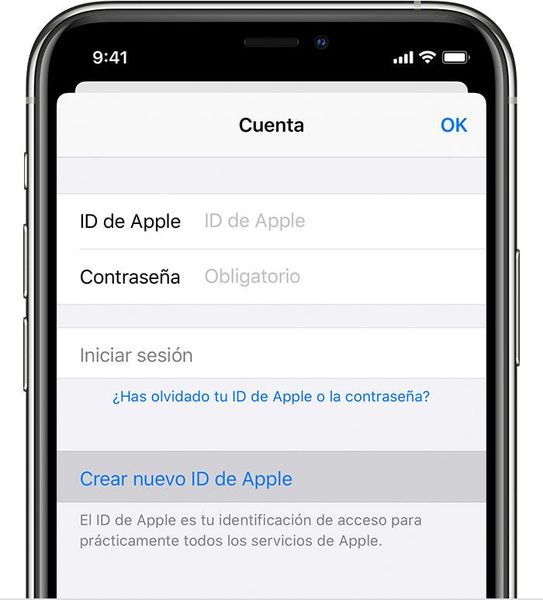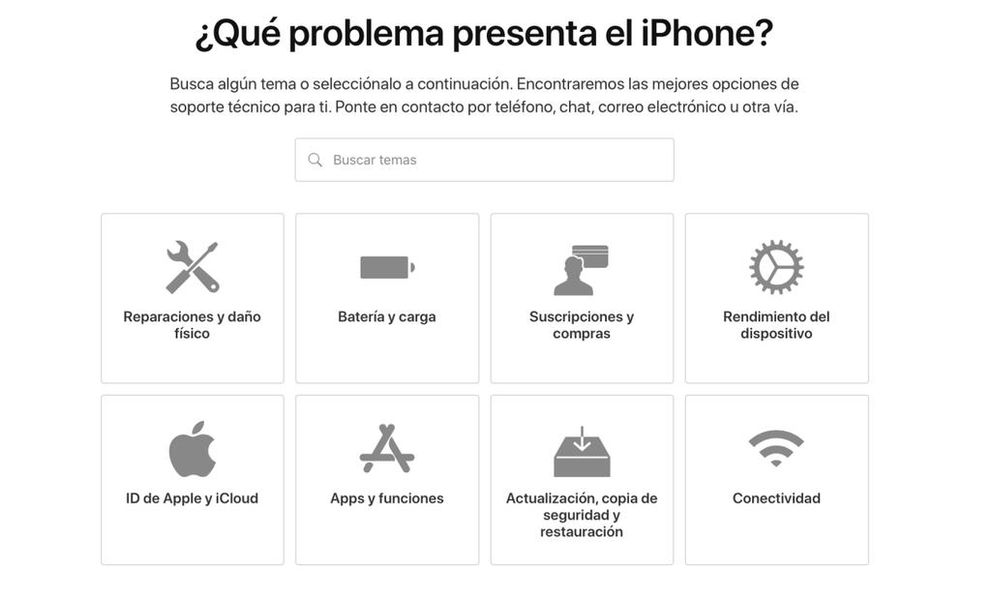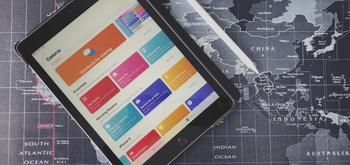Με αυτόν τον τρόπο θα έχετε ήδη ένα USB με Windows 10 μέσα για να μπορείτε να το εγκαταστήσετε σε άλλον υπολογιστή, όπως ο νέος υπολογιστής παιχνιδιών που αγοράσατε πρόσφατα ή για να βοηθήσετε κάποιον του οποίου το λειτουργικό σύστημα έχει καταστραφεί. Για να αποφύγετε προβλήματα είναι σημαντικό να έχετε ένα αρκετά σταθερή σύνδεση στο Διαδίκτυο ώστε η λήψη της εικόνας του δίσκου να είναι επιτυχής. Εάν υπάρχει σύντομος χρόνος σύνδεσης και δεν γίνει σωστή λήψη όλων των αρχείων, είναι πιθανό να δούμε κάποιο άλλο πρόβλημα κατά την εγκατάσταση στον υπολογιστή.
Μέσω BootCamp
Ένας άλλος τρόπος που μπορεί να βρεθεί στο macOS είναι η εφαρμογή Boot Camp. Αυτό είναι εγγενώς εγκατεστημένο σε όλους τους διαθέσιμους Mac και μπορεί να χρησιμοποιηθεί για τη δημιουργία μιας μονάδας δίσκου με δυνατότητα εκκίνησης με εύκολο τρόπο. Τα βήματα που πρέπει να ακολουθήσετε περιλαμβάνουν τη δυνατότητα επιλογής της μονάδας USB που έχετε συνδέσει στο Mac σας, καθώς και τη διαδρομή αρχείου της εικόνας των Windows 10.
Ωστόσο, αυτή είναι μια μέθοδος που μπορεί να χρησιμοποιηθεί σε εκείνους τους Mac που απαιτούν αυτήν τη μονάδα flash για να κάνουν την αντίστοιχη εγκατάσταση. Συγκεκριμένα, μιλάμε για όλους εκείνους τους Mac που εγκαθίστανται ως λειτουργικό σύστημα OS X El Capitan ή παλαιότερο . Σε περίπτωση που εγκατασταθεί νεότερη έκδοση, αυτή η διαδικασία δεν μπορεί να πραγματοποιηθεί και πρέπει πάντα να επιλέγετε το Terminal όπως έχουμε σχολιάσει προηγουμένως.

Βήματα εγκατάστασης
Αφού έχετε όλα τα απαραίτητα στοιχεία για να μπορέσετε να εγκαταστήσετε τα Windows 10, έχετε κατά νου ότι μπορεί να γίνει σε διαφορετικές τοποθεσίες. Έχετε την επιλογή να το κάνετε σε ένα διαμέρισμα στη μονάδα αποθήκευσης ενός Mac ή να πάτε σε έναν υπολογιστή για να κάνετε την αντίστοιχη εγκατάσταση.
Εγκατάσταση σε διαμέρισμα macOS
Το λειτουργικό σύστημα της Apple δίνει την επιλογή να απομονωθεί ένα μέρος του αποθηκευτικού χώρου που είναι διαθέσιμο σε εσωτερικές μονάδες αποθήκευσης. Αυτό δίνει τη δυνατότητα εγκατάστασης ορισμένων συγκεκριμένων διανομών σε αυτό με άλλο λογισμικό όπως τα Windows. Προφανώς, αυτό μπορεί να προκαλέσει ορισμένα προβλήματα όσον αφορά την απόδοση, καθώς τα διαμερίσματα μπορούν πάντα να προκαλέσουν κάποιου είδους πρόβλημα. Αυτό που πρέπει να αποφευχθεί πάση θυσία είναι να γίνει η εγκατάσταση σε εξωτερικό σκληρό δίσκο, γιατί παρά το ότι μπορείς να το κάνεις, η απόδοση θυσιάζεται σε μεγάλο βαθμό.
Για να δημιουργήσετε ένα διαμέρισμα macOS και να εγκαταστήσετε τα Windows, μπορείτε να χρησιμοποιήσετε τη διαχείριση δίσκων που είναι εγγενώς ενσωματωμένη σε Mac. Για να το κάνετε αυτό, πρέπει απλώς να ακολουθήσετε τα εξής βήματα:
- Πρόσβαση στο Εφαρμογή Disk Utility.
- Κάντε κλικ στην πλευρά πάνω από την κύρια μονάδα δίσκου του Mac σας.
- Στην επάνω γραμμή εργαλείων κάντε κλικ στο «Διαμέρισμα».
- Στο γράφημα τύπου τυριού, επιλέξτε τον αποθηκευτικό χώρο που θέλετε να αφιερώσετε στο συγκεκριμένο διαμέρισμα. Είναι σημαντικό να διαθέσουμε έναν απαραίτητο χώρο όπως έχουμε σχολιάσει προηγουμένως.

Μόλις δημιουργηθεί το αντίστοιχο διαμέρισμα στη μονάδα αποθήκευσης, πρέπει να συνδέσετε το pendrive με την εικόνα δίσκου των Windows 10. Όταν ξεκινάτε το Mac από την αρχή, θα πρέπει να κρατήστε πατημένο το πλήκτρο 'Alt' ' για να εμφανίσετε το bootloader. Επιλέξτε το pendrive που έχετε συνδέσει και στη διαδικασία εγκατάστασης θα μπορείτε να επιλέξετε το διαμέρισμα που μόλις δημιουργήσατε στον κύριο δίσκο αποθήκευσης.
Χρησιμοποιήστε USB για να εγκαταστήσετε τα Windows στον υπολογιστή
Εάν θέλετε να εγκαταστήσετε σε υπολογιστή, είναι επίσης δυνατή χωρίς πρόβλημα. Το pendrive πρέπει να συνδεθεί στον ίδιο τον υπολογιστή, ώστε το σύστημα BIOS να καταλήξει να το αναγνωρίζει. Το BIOS είναι το λογισμικό που διαθέτει η ίδια η μητρική πλακέτα και αυτό είναι το ουσιαστικό βήμα για να μπορέσετε να πραγματοποιήσετε αυτήν την εγκατάσταση. Η πρόσβαση σε καθένα από τα BIOS ποικίλλει ανάλογα με τον τύπο της μητρικής πλακέτας που έχετε εγκαταστήσει στον υπολογιστή σας. Αν και συνήθως γίνεται μέσω του πλήκτρου F2 κατά την εκκίνηση.
Στο εγχειρίδιο του ίδιου του πιάτου μπορείτε να συμβουλευτείτε όλες αυτές τις διαδικασίες. Εγγενώς, η μητρική πλακέτα θα προσπαθήσει να εκκινήσει την κύρια μονάδα αποθήκευσης, αλλά πρέπει να το αλλάξετε. Πρέπει να επιλέξετε μέσα στο BIOS την ανάγκη να ξεκινήσετε από το pendrive που έχετε συνδέσει για να φορτώσετε το είδωλο του δίσκου και να ξεκινήσετε την εγκατάσταση του λειτουργικού συστήματος.
Προβλήματα που μπορεί να προκύψουν
Είναι γεγονός ότι βρισκόμαστε μπροστά σε μια διαδικασία που για κάποιους μπορεί να είναι μεγάλη πρόκληση. Ειδικά αν χρησιμοποιείται Terminal, η συνεχής εκτέλεση αυτού του τύπου εντολών για μερικούς ανθρώπους μπορεί να γίνει πολύπλοκη. Γι' αυτό σε πολλές περιπτώσεις είναι απαραίτητο να ληφθούν υπόψη τα προβλήματα που μπορούν να δημιουργηθούν κατά τη διάρκεια αυτής της διαδικασίας δημιουργίας και εγκατάστασης.
Στη διαδικασία της δημιουργίας
Η εισαγωγή των απαραίτητων αρχείων για την εγκατάσταση των Windows σε Mac μπορεί να οδηγήσει σε πολλά προβλήματα. Το πρώτο από αυτά είναι αυτό Η μονάδα αποθήκευσης που πρόκειται να χρησιμοποιήσετε δεν ανιχνεύεται. Αυτό είναι κάτι που συμβαίνει με γενικό τρόπο, και σε αυτήν την κατάσταση θα πρέπει απλώς να επιλέξετε να αλλάξετε τη μονάδα flash. Ομοίως, είναι επίσης σημαντικό να σημειωθεί ότι θα είναι δυνατή η χρήση μόνο των μονάδων αποθήκευσης που διαθέτουν α πολύ συγκεκριμένη επέκταση. Γι' αυτό στις περισσότερες περιπτώσεις θα πρέπει να καταφύγετε σε άλλον υπολογιστή για να πραγματοποιήσετε τη μορφοποίηση σε μια συμβατή επέκταση, η οποία είναι γενικά ExFat.
Ως δεύτερο σημείο, πρέπει επίσης να σημειωθεί ότι η μονάδα μπορεί να είναι ελαττωματική και να έχει φτάσει στο τέλος της ωφέλιμης ζωής της. Σε αυτήν την περίπτωση, είναι καλύτερο να εκτελέσετε δοκιμές σε άλλους υπολογιστές με διαφορετικά λειτουργικά συστήματα για να μπορέσετε να προσδιορίσετε ακριβώς τι συμβαίνει.
Όταν πας να το εγκαταστήσεις
Μια άλλη κατάσταση όπου μπορούν να δημιουργηθούν προβλήματα είναι ειδικά τη στιγμή της εγκατάστασης. Δηλαδή, όταν έχετε ήδη όλα τα αρχεία στη μονάδα flash και πρέπει να τα εξαγάγετε στο Mac για να την εκκινήσετε. Θα πρέπει να σημειωθεί σε αυτή την περίπτωση ότι τα αρχεία που έχουν καταχωρηθεί θα πρέπει πάντα να ελέγχονται. Σε περίπτωση που το ίδιο το pendrive δεν εμφανίζεται όταν θέλετε να ξεκινήσετε το σύστημα από αυτό, θα πρέπει να νομίζετε ότι έχετε κάνει κάτι λάθος.
Μια άλλη περίπτωση που μπορεί να συμβεί είναι ότι δεν έχετε χώρο που δεν είναι επαρκής. Σε αυτή την περίπτωση πρέπει να ελέγξετε ότι δεν έχετε εισάγει επιπλέον αρχεία στο διαμέρισμα, αφού αν συμβεί αυτό προφανώς θα έχετε σοβαρό πρόβλημα. Και ομοίως, θα πρέπει επίσης να σημειωθεί ότι πρέπει πάντα να τηρούνται οι ελάχιστες απαιτήσεις του λειτουργικού συστήματος. Σε περίπτωση που το Mac σας δεν τις πληροί, προφανώς θα έχετε διαφορετικά προβλήματα.