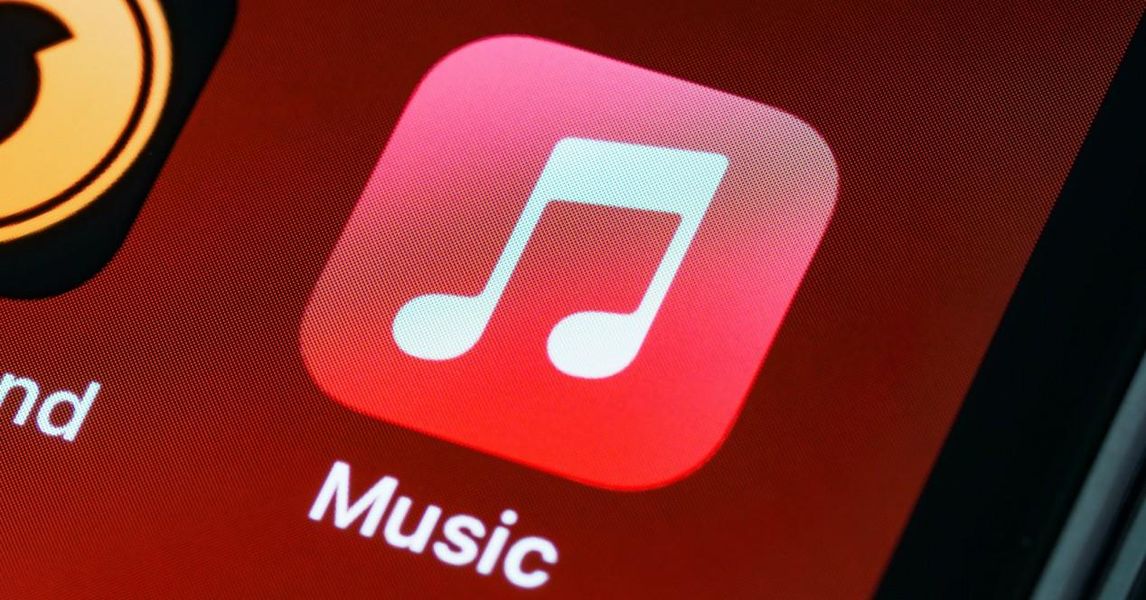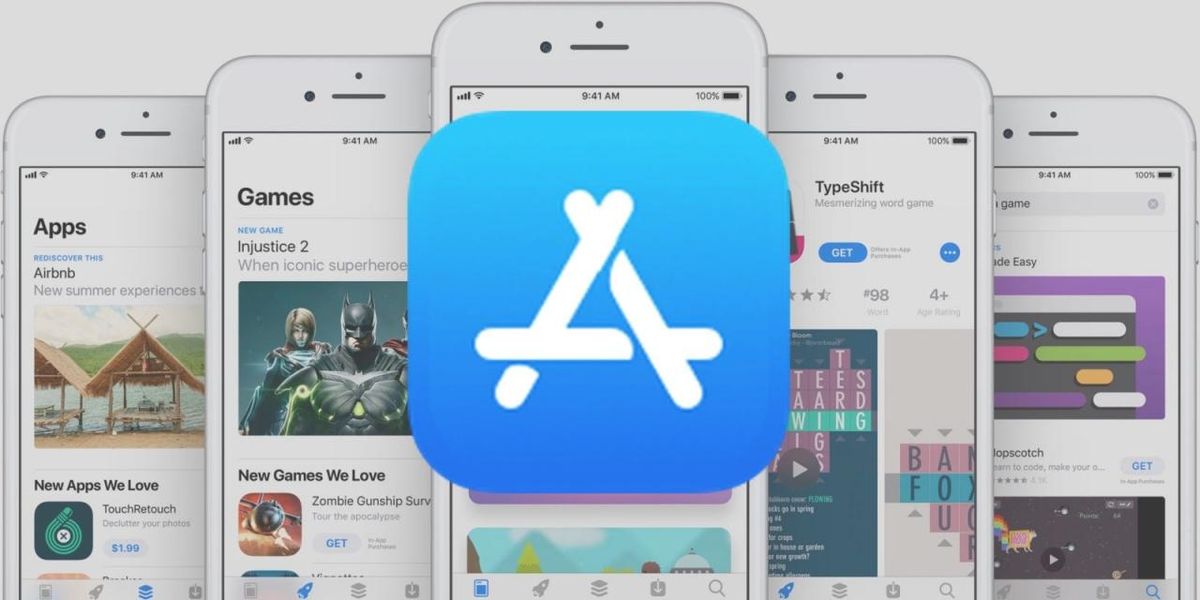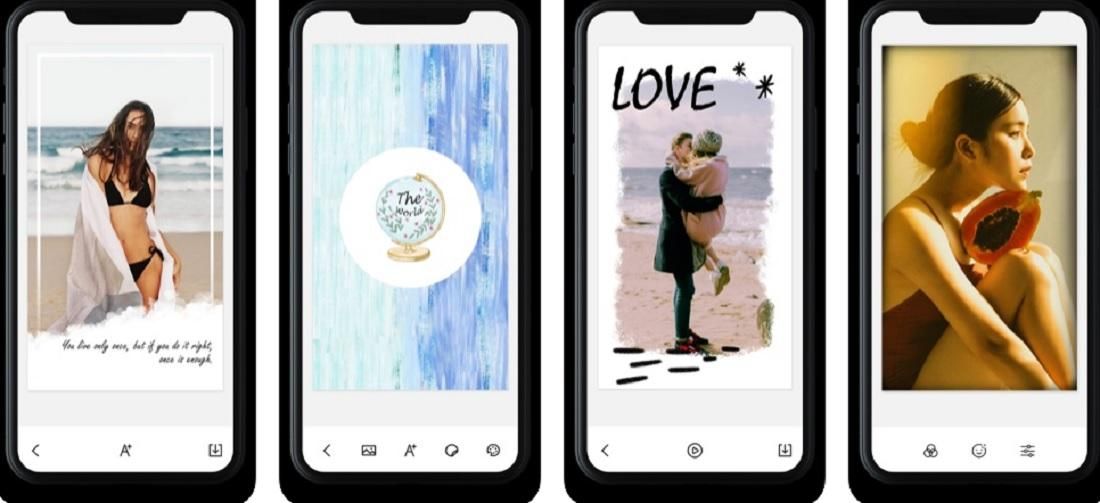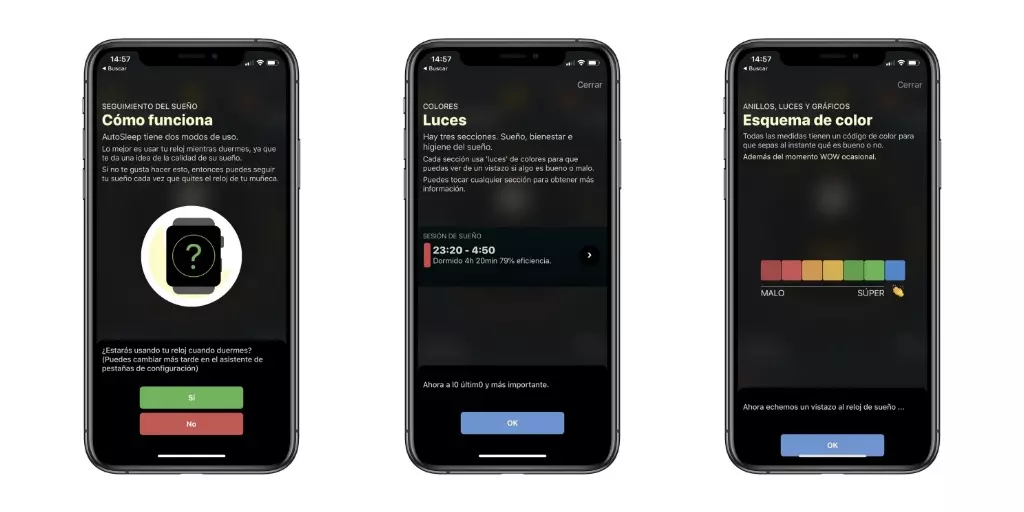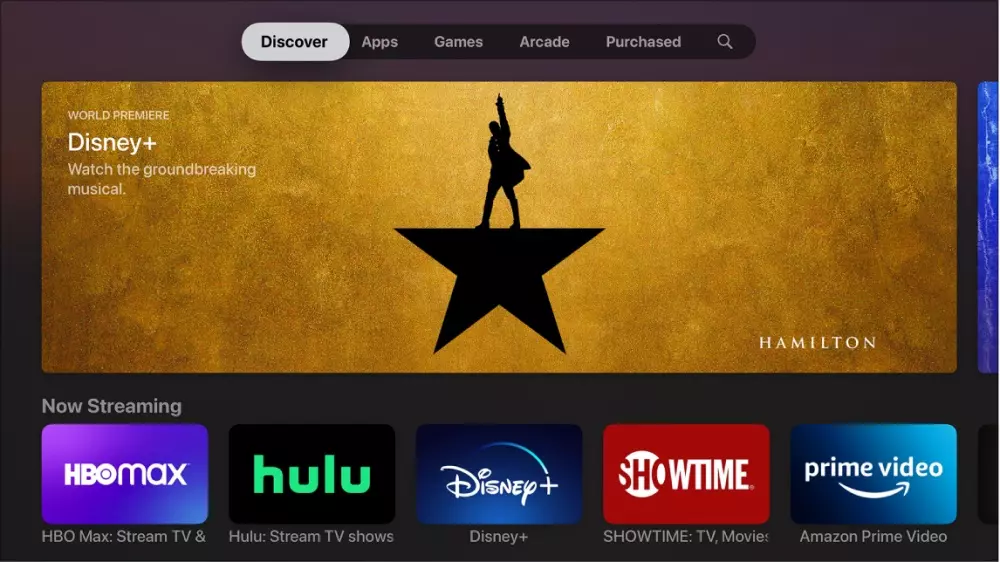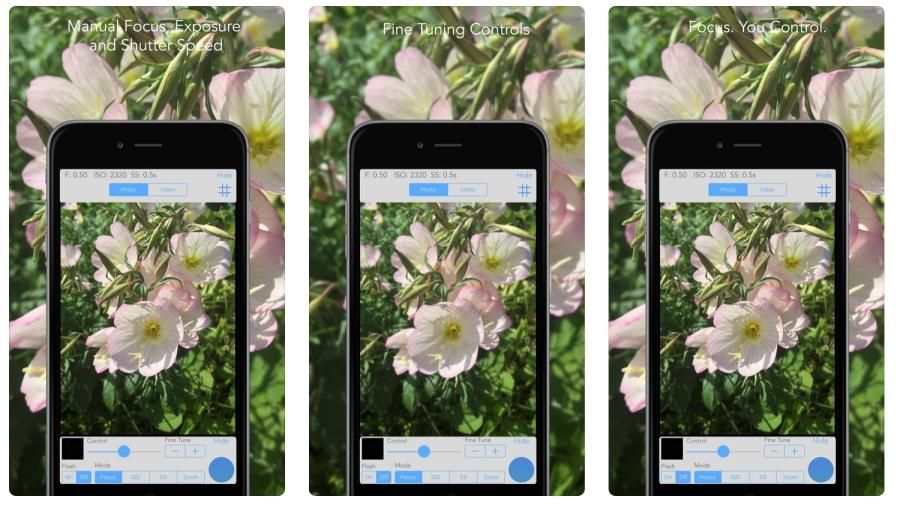Ένας υπολογιστής με το λειτουργικό σύστημα Windows και το οικοσύστημα της Apple φαίνεται να είναι πολύ μακριά ο ένας από τον άλλο και δεν υπάρχει δυνατότητα διασύνδεσης. Όμως η αλήθεια είναι ότι υπάρχουν τρόποι για να ενσωματώσεις και να ελέγξεις έναν απλό υπολογιστή με Windows που μπορεί να έχει ο καθένας στο σπίτι με το iPhone. Σε αυτό το άρθρο σας λέμε όλα όσα πρέπει να γνωρίζετε για να το κάνετε.
Προετοιμάστε τον υπολογιστή για έλεγχο
Για να μπορείτε να ελέγχετε από απόσταση έναν υπολογιστή με Windows, πρέπει πρώτα να ενεργοποιήσετε τις απαραίτητες επιλογές για αυτόν. Για ασφάλεια, αυτά είναι πάντα απενεργοποιημένα από προεπιλογή, οπότε αν δεν πρόκειται να χρησιμοποιήσετε αυτήν τη δυνατότητα, είναι καλύτερο να τα έχετε απενεργοποιήσει. Σε αυτές τις περιπτώσεις, συνιστάται να το ενεργοποιήσετε μόνο σε εκείνες τις περιπτώσεις όπου θέλετε να εκτελέσετε τηλεχειρισμό.
Για να ενεργοποιήσετε την απομακρυσμένη επιφάνεια εργασίας, πρέπει απλώς να ακολουθήσετε τα εξής βήματα:
- Πρόσβαση στις ιδιότητες του Η/Υ.
- Εισαγάγετε την πρώτη ενότητα που ονομάζεται 'Σύστημα'.
- Στην πλαϊνή γραμμή στο τέλος θα βρείτε την ενότητα 'Απομακρυσμένη επιφάνεια εργασίας'.
- Ενεργοποιήστε την ενότητα που θα βρείτε στην αρχή.
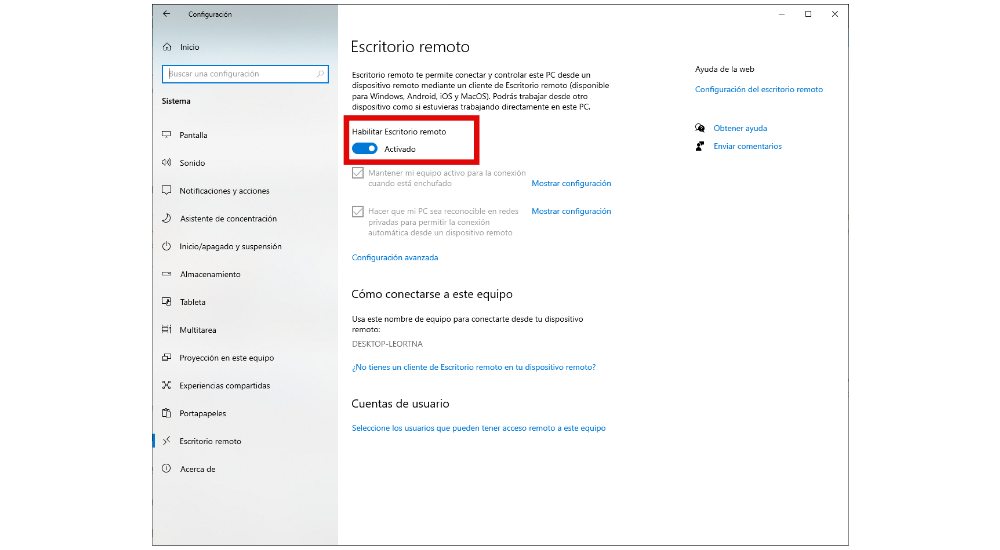
Σε αυτήν την ίδια ενότητα της διαμόρφωσης, μπορείτε να προσαρμόσετε την εμπειρία, όπως να κάνετε τον υπολογιστή ορατό σε ιδιωτικά δίκτυα ή να διατηρείτε τον υπολογιστή πάντα ενεργοποιημένο, ώστε να μην υπάρχουν προβλήματα όπως η απενεργοποίηση στη μέση του τηλεχειριστηρίου. Μόλις γίνει αυτό, θα πρέπει να έχετε επισημάνει καλά τη θύρα σύνδεσης. Θα το βρείτε στην ενότητα «προχωρημένες ρυθμίσεις» στο τέλος. Κανονικά η θύρα εισόδου είναι 3389.
Εγκαταστήστε τα απαραίτητα εργαλεία στο iPhone
Μόλις τα έχετε όλα έτοιμα στον υπολογιστή, μπορείτε να προχωρήσετε στη διαμόρφωση του iPhone. Με αυτό θα έχετε τον απόλυτο έλεγχο του υπολογιστή σας, θα μπορείτε να ανοίγετε φακέλους, να κάνετε αναζήτηση στο Διαδίκτυο, μεταξύ πολλών άλλων εργασιών. Για αυτό, θα χρειαστεί να έχετε εγκαταστήσει το επίσημο εργαλείο ελέγχου της Microsoft, το οποίο είναι αναμφίβολα το πιο αξιόπιστο καθώς και το ασφαλέστερο που μπορείτε να έχετε καθώς προσφέρει βέλτιστη λειτουργία.

Σε αυτό προστίθεται η ανάγκη να είστε πάντα συνδεδεμένοι σε ένα δίκτυο Διαδικτύου, αλλά με προσοχή. Είναι απαραίτητο να αποφευχθεί πάση θυσία το γεγονός της χρήσης εκείνων των δικτύων που είναι δημόσια. Πρέπει να έχουμε κατά νου ότι θα έχετε πρόσβαση στον υπολογιστή σας μέσω ενός αναξιόπιστου δικτύου που μπορεί να χρησιμοποιηθεί από διαφορετικούς χάκερ για πρόσβαση σε όλες τις πληροφορίες σας.

 Κατεβάστε Κωδικός QR Απομακρυσμένη επιφάνεια εργασίας Microsoft Προγραμματιστής: Microsoft Corporation
Κατεβάστε Κωδικός QR Απομακρυσμένη επιφάνεια εργασίας Microsoft Προγραμματιστής: Microsoft Corporation Έτσι μπορείτε να ενεργοποιήσετε το τηλεχειριστήριο από οπουδήποτε
Έχοντας ήδη εγκαταστήσει αυτήν την εφαρμογή, πρέπει να τη διαμορφώσετε. Όταν το εκτελέσετε, θα δείτε ότι δεν θα εμφανιστεί κανένας υπολογιστής, επομένως πρέπει να κάνετε κλικ στο εικονίδιο '+' στην επάνω δεξιά γωνία και να επιλέξετε 'Προσθήκη υπολογιστή'. Είναι σημαντικό να κάνετε κλικ στην πρώτη επιλογή που λέει «Όνομα υπολογιστή», όπου πρέπει να εισαγάγετε την τοπική διεύθυνση IP σε περίπτωση που θέλετε να τη χρησιμοποιήσετε από το σπίτι σας. Αλλά αν θέλετε να συνδεθείτε από οπουδήποτε στον κόσμο, θα πρέπει να εισαγάγετε τη δημόσια διεύθυνση IP σας. Μπορείτε να τα βρείτε εύκολα στο Google πληκτρολογώντας 'ποια είναι η δημόσια IP μου'.
Η επόμενη ενότητα είναι αφιερωμένη στους λογαριασμούς χρηστών. Εδώ πρέπει να εισαγάγετε τόσο το email όσο και τον κωδικό πρόσβασης που είναι συνδεδεμένοι με τον υπολογιστή σας. Αυτό είναι ιδανικό σε περίπτωση που υπάρχουν διαφορετικοί χρήστες στον υπολογιστή σας και θέλετε να αποκτήσετε πρόσβαση μόνο σε έναν από τους συγκεκριμένους λογαριασμούς.
Με αυτόν τον τρόπο, η σύνδεση με τον υπολογιστή σας θα είναι έτοιμη. Απλά πρέπει να μεταβείτε στην κύρια προβολή της εφαρμογής και να κάνετε κλικ στην ενότητα που θα έχει δημιουργηθεί αφιερωμένη στον υπολογιστή σας. Κάνοντας κλικ σε αυτό θα ξεκινήσει η σύνδεση με τον υπολογιστή σας από απόσταση όπου κι αν βρίσκεστε μέσω της θύρας εισόδου που έχει διαμορφωθεί. Από εκείνη τη στιγμή, ο υπολογιστής θα αρχίσει να αναβοσβήνει και η συνεδρία θα κλείσει, ώστε να μπορείτε να την ξεκινήσετε ξανά με το iPhone σας.

Τι μπορείτε να κάνετε ελέγχοντας τον υπολογιστή σας από το iPhone
Μόλις γίνει η σύνδεση, υπάρχουν πολλές δυνατότητες που σας ανοίγονται. Μπορείτε να εργαστείτε από οπουδήποτε με τον υπολογιστή σας. Το δάχτυλό σας θα γίνει το ίδιο το ποντίκι, αν και μπορούν να συνδεθούν και άλλα περιφερειακά, όπως ποντίκι ή πληκτρολόγιο. Με αυτόν τον τρόπο θα μπορείτε να χρησιμοποιείτε έναν υπολογιστή σαν να βρίσκεστε μπροστά του όταν λαμβάνετε την ίδια απάντηση όταν κάνετε ένα ερώτημα στα αρχεία ή όταν κάνετε ένα ερώτημα μέσω του Διαδικτύου.
Αυτό μπορεί να είναι ιδιαίτερα χρήσιμο για τη χρήση προγραμμάτων που αφορούν συγκεκριμένα τον υπολογιστή και δεν μπορούν να εγκατασταθούν στο iPhone. Είναι αναμφίβολα η καλύτερη χρήση που μπορεί να του δοθεί αφού θα έχετε το υλικό του υπολογιστή και θα βλέπετε μόνο τη μετάδοση της οθόνης, μπορώντας να βγάλετε όλες τις απαραίτητες επιδόσεις από αυτήν.
Προβλήματα που μπορεί να προκύψουν
Όταν γίνεται μια σύνδεση μέσω του Διαδικτύου, μπορεί πάντα να προκύψουν διαφορετικές επιπλοκές. Ένα από τα πιο συνηθισμένα χωρίς αμφιβολία είναι ότι η σύνδεση με τον υπολογιστή σας δεν μπορεί να γίνει λόγω του τύπου σύνδεσης που εφαρμόζεται. Αυτό στις περισσότερες περιπτώσεις οφείλεται στην ύπαρξη ενός τείχους προστασίας που εμποδίζει την είσοδο εξωτερικών συνδέσεων για τη δική σας ασφάλεια. Αυτό μπορεί να λυθεί με την απενεργοποίηση των φραγμών του Windows Defender, αν και πάντα αναλαμβάνοντας τον κίνδυνο που μπορεί να έχει κάτι τέτοιο.
Ένα άλλο εμπόδιο που μπορεί να συναντήσει η απομακρυσμένη σύνδεση είναι ότι η θύρα είναι κλειστή. Αυτό είναι αρκετά συνηθισμένο και με μια απλή λύση εισάγοντας τη διαμόρφωση του ίδιου του δρομολογητή και ανοίγοντας τη θύρα που αναφέραμε προηγουμένως, 3389. Από αυτή τη στιγμή, η σύνδεση θα πρέπει να είναι ικανοποιητική στις περισσότερες περιπτώσεις, έχοντας επιτρέψει την ίδια τη θύρα. δρομολογητή. Αυτό είναι κάτι που μπορεί να συμβεί ειδικά όταν πρόκειται να κάνετε τη σύνδεση έξω από το σπίτι σας.
Άλλες εναλλακτικές στην επίσημη μέθοδο της Microsoft
Εκτός από τη χρήση των συστημάτων που προσφέρει η Microsoft, υπάρχουν και άλλες εναλλακτικές λύσεις. Αυτά δεν είναι τόσο αποτελεσματικά ή εσωτερικευμένα στο ίδιο το λειτουργικό σύστημα Windows 10 όπως συμβαίνει με την εφαρμογή Microsoft Connect. Μεταξύ αυτών είναι πώς θα μπορούσε να είναι διαφορετικά Ομάδα προβολής που χρησιμοποιείται κυρίως στον τομέα της σύνδεσης μεταξύ υπολογιστών. Διαθέτει επίσης μια εφαρμογή για iPhone στην οποία μπορείτε να εισάγετε τον κωδικό που εμφανίζεται στον υπολογιστή σας καθώς και τον κωδικό πρόσβασης στον υπολογιστή σας από οπουδήποτε και να τον χρησιμοποιείτε χωρίς προβλήματα.


 Κατεβάστε Κωδικός QR Τηλεχειριστήριο TeamViewer Προγραμματιστής: TeamViewer Germany GmbH
Κατεβάστε Κωδικός QR Τηλεχειριστήριο TeamViewer Προγραμματιστής: TeamViewer Germany GmbH Η δεύτερη από τις επιλογές που μπορεί να χρησιμοποιηθεί είναι ApowerMirror το οποίο περιορίζεται από το γεγονός ότι πρέπει να συνδεθεί στο ίδιο δίκτυο WiFi με τον υπολογιστή. Έχει επίσης το πλεονέκτημα ότι είναι πολύ ευέλικτο και εύκολο στη χρήση από οποιονδήποτε χρήστη, ανεξάρτητα από το υπολογιστικό του επίπεδο, καθώς είναι αρκετά διαισθητικό.


 Κατεβάστε Κωδικός QR ApowerMirror – Mirror&Duplicate Προγραμματιστής: Apowersoft Limited
Κατεβάστε Κωδικός QR ApowerMirror – Mirror&Duplicate Προγραμματιστής: Apowersoft Limited