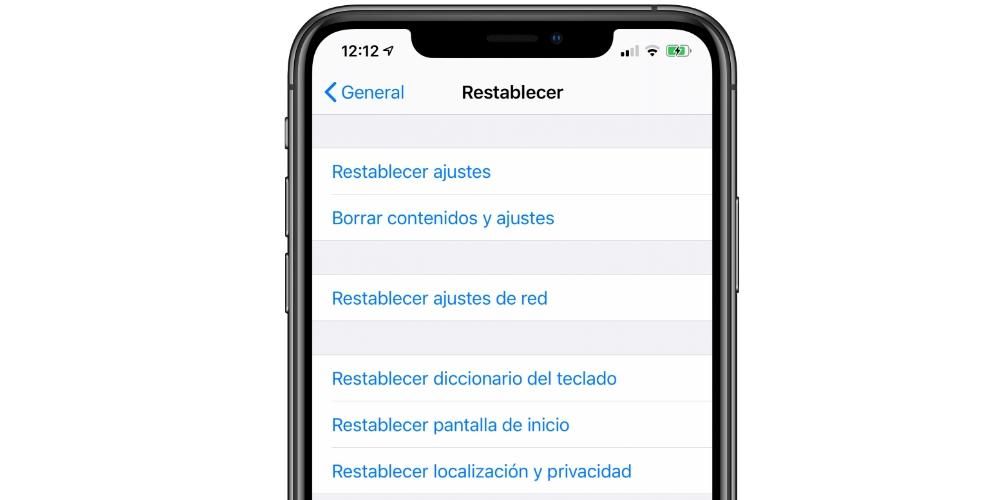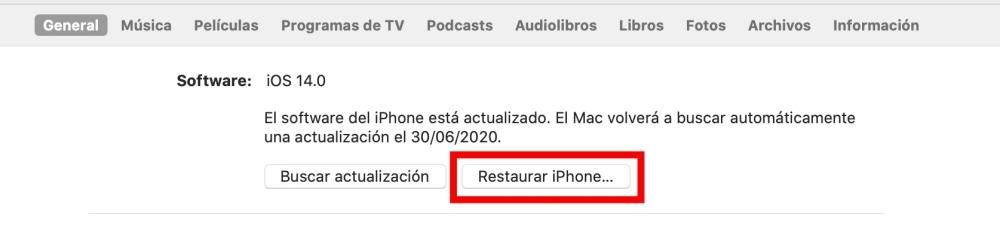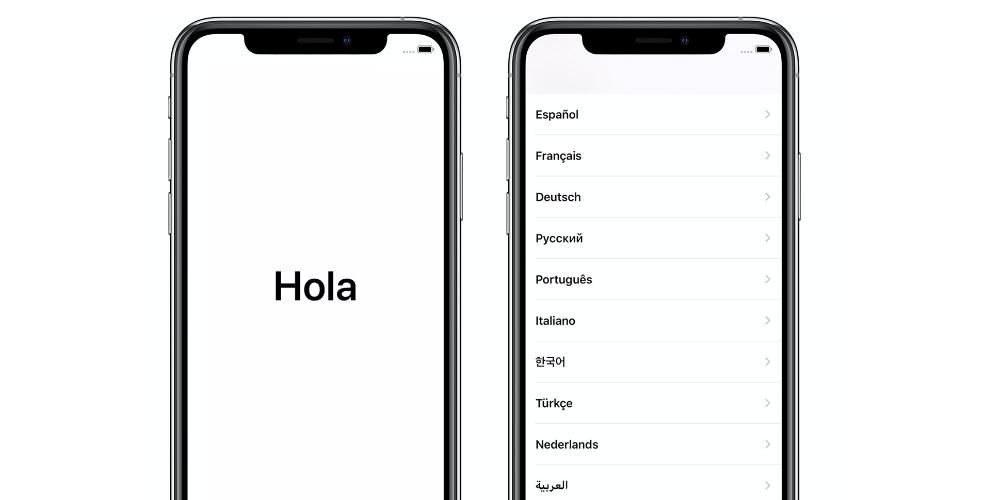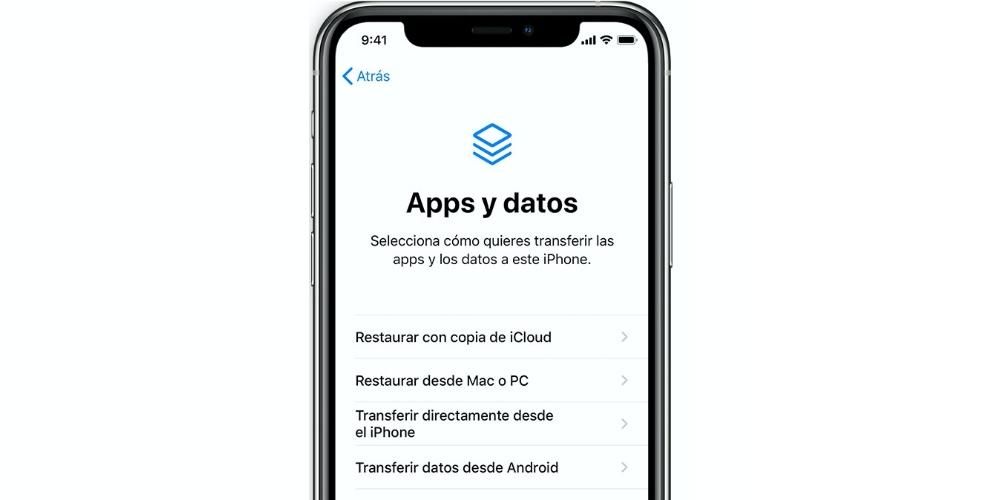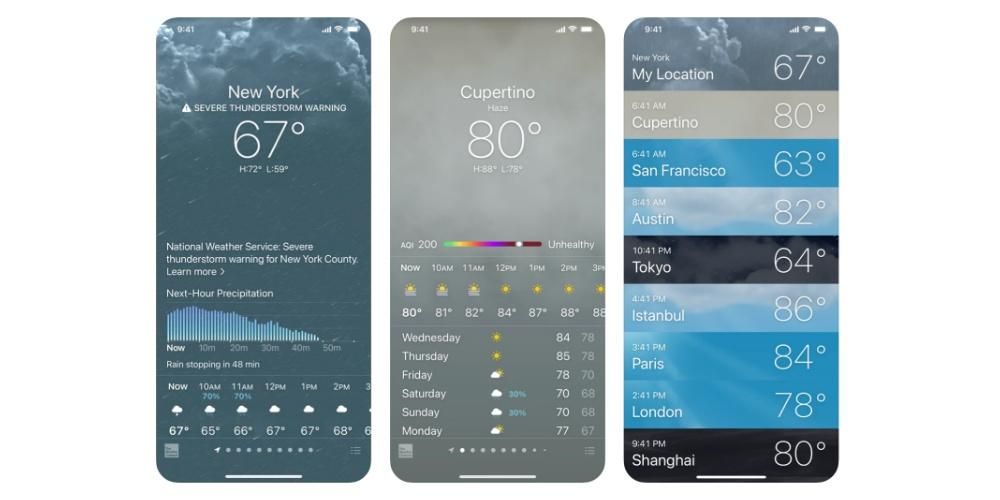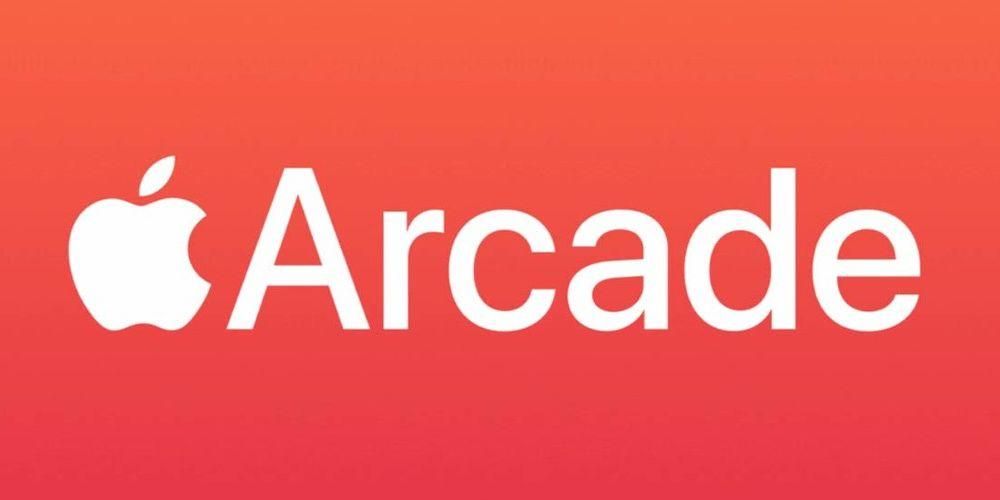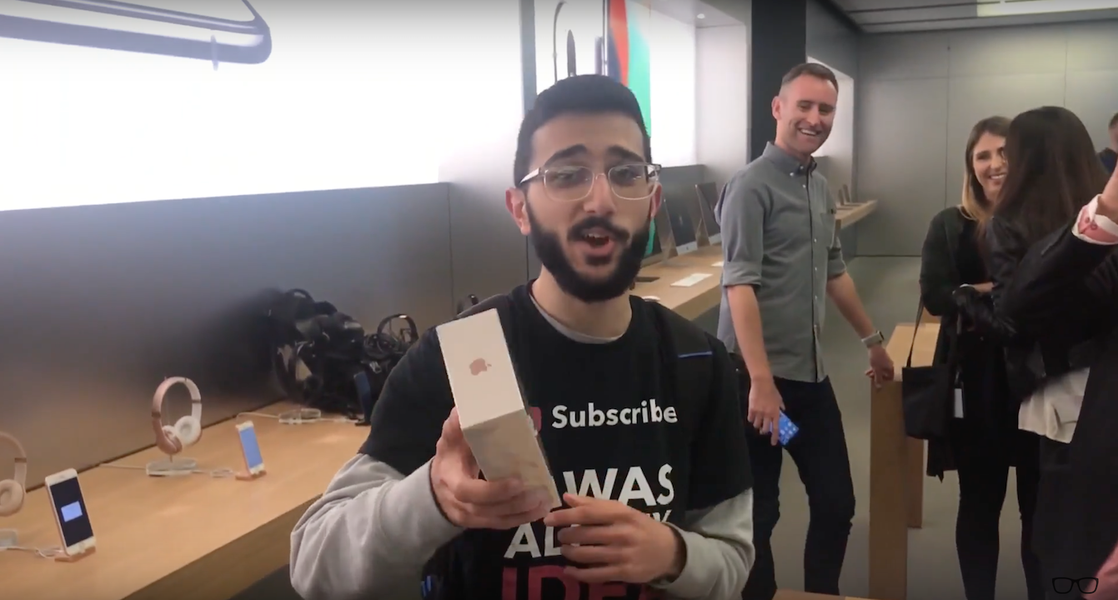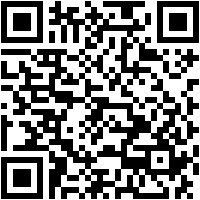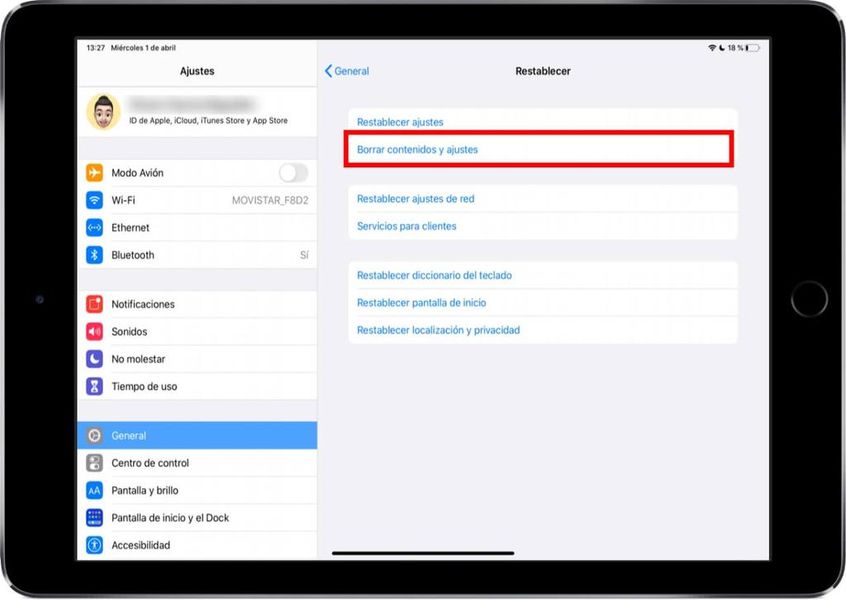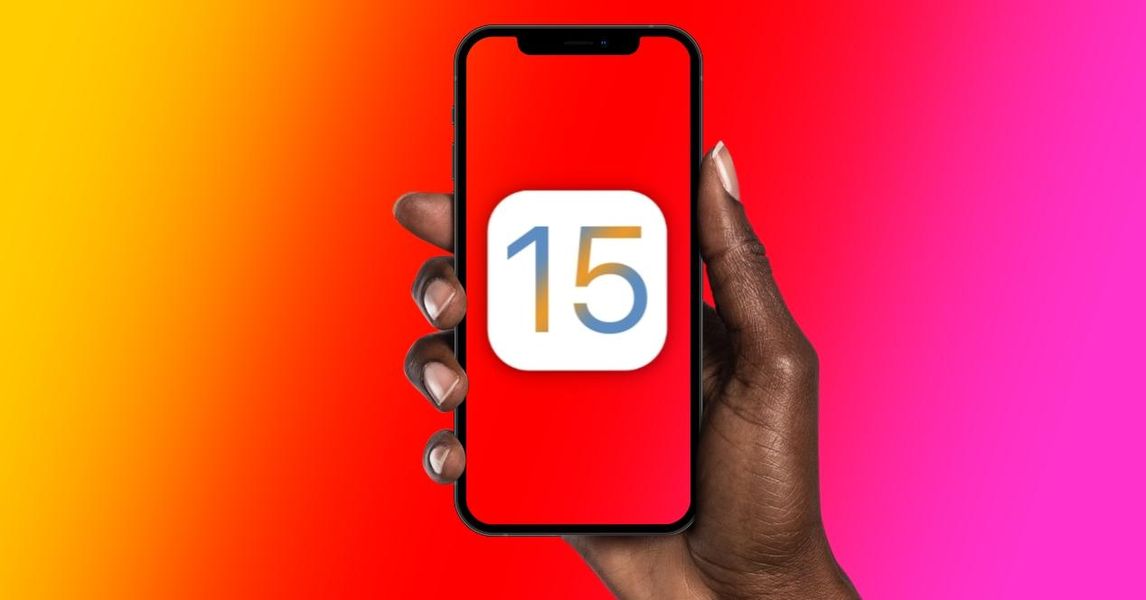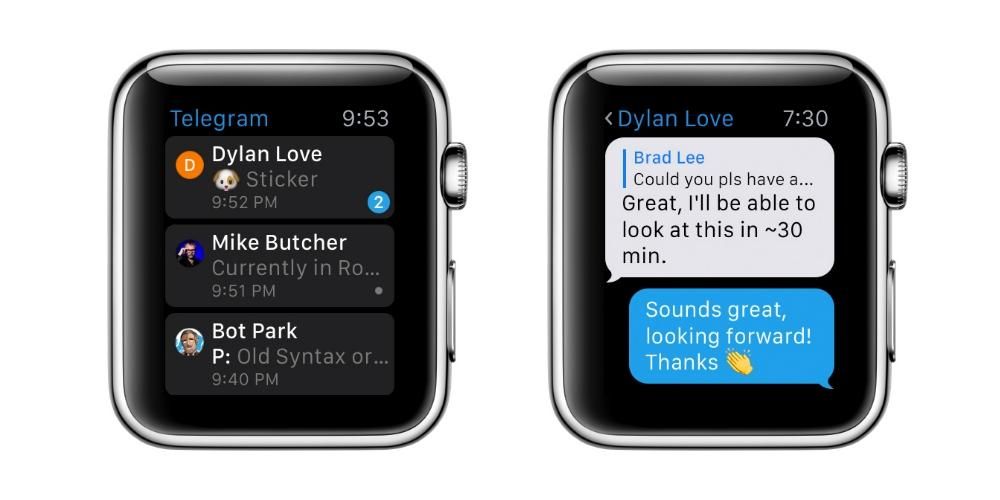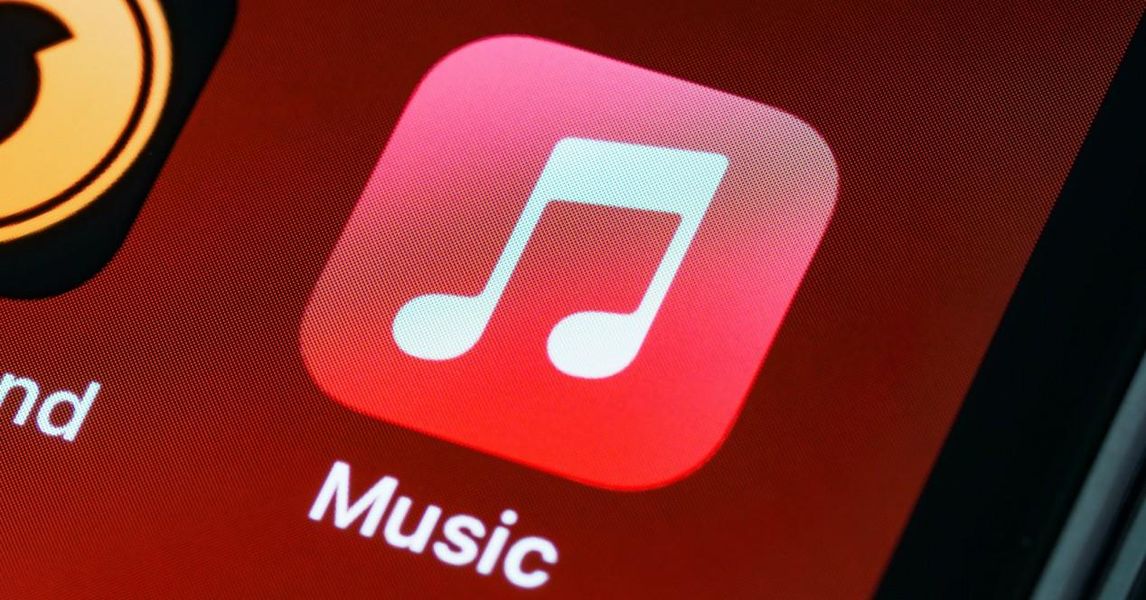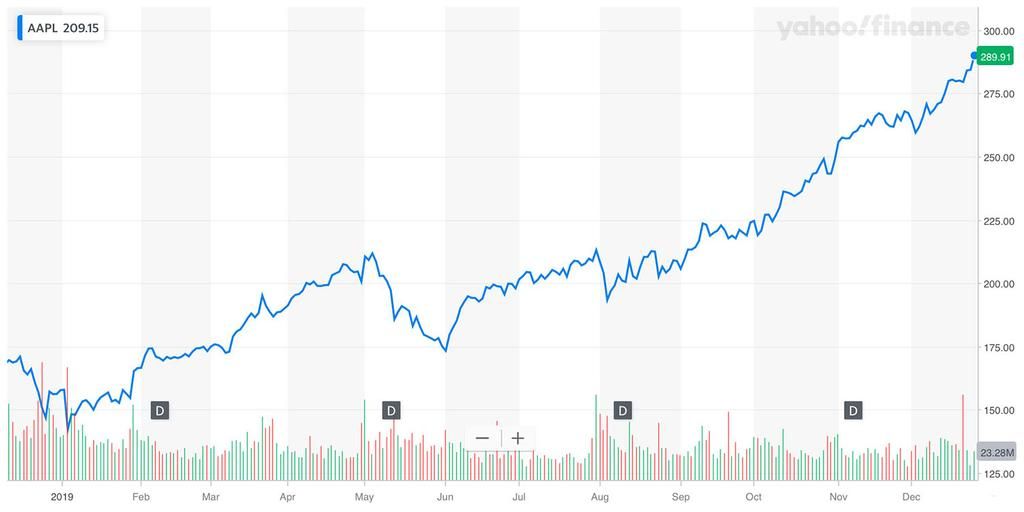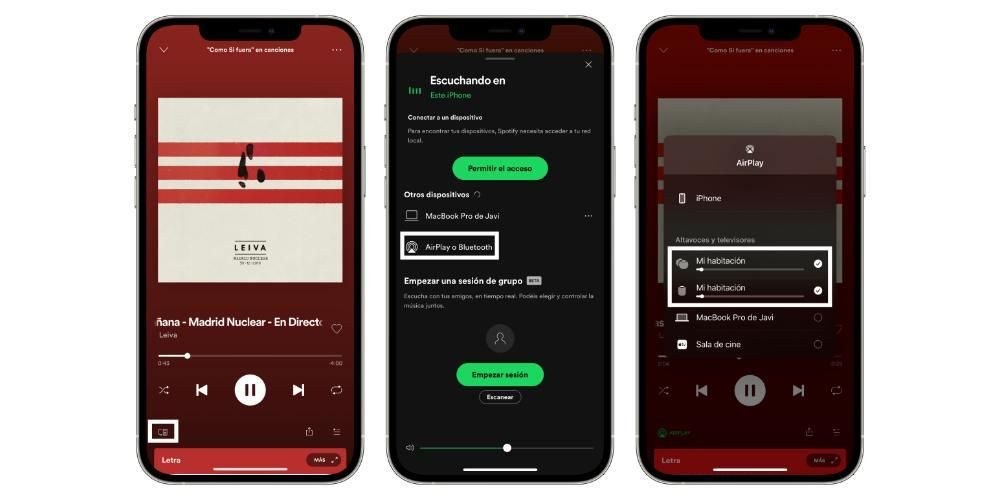Σήμερα υπάρχουν πολλές πληροφορίες που αποθηκεύουμε στις κινητές συσκευές μας. Από φωτογραφίες στις οποίες τρέφουμε μεγάλη αγάπη, μέχρι σημαντικά δεδομένα που σχετίζονται με την επαγγελματική μας δραστηριότητα ή οποιαδήποτε άλλα σχετικά δεδομένα προσωπικού χαρακτήρα. Αυτός είναι ο λόγος για τον οποίο σε αυτήν την ανάρτηση σας λέμε πώς να επαναφέρετε ένα αντίγραφο ασφαλείας σε ένα iPhone, ώστε να μπορείτε να συνεχίσετε να διατηρείτε τα δεδομένα σας ακόμα κι αν αλλάξετε το τηλέφωνό σας ή χρειαστεί να επαναφέρετε αυτό που ήδη έχετε.
Τι αντίγραφα μπορούν να γίνουν στο iPhone
Προτού μάθετε πώς να επαναφέρετε ένα αντίγραφο στο iOS, είναι σημαντικό να γνωρίζετε τι είδους αντίγραφα υπάρχουν. Παρακάτω σας δείχνουμε τα πιο συνηθισμένα και που στο τέλος θα σας φανούν πιο χρήσιμα για να μην χάσετε κανένα σημαντικό στοιχείο στο κινητό σας.
iCloud
Η πιο συνηθισμένη αντιγραφή δεδομένων γίνεται μέσω της ίδιας της υπηρεσίας της Apple. Αυτό μπορεί να περιλαμβάνει όλες τις ρυθμίσεις δεδομένων και τηλεφώνου. Είτε πρόκειται για τις σημειώσεις, τα συμβάντα ημερολογίου, τις φωτογραφίες, ακόμη και τη διαμόρφωση της αρχικής οθόνης με την αντίστοιχη προφύλαξη οθόνης ή τις διαφορετικές ρυθμίσεις που γίνονται στις Ρυθμίσεις.
Για να μπορέσετε να δημιουργήσετε ένα αντίγραφο στο iCloud, μπορείτε να χρησιμοποιήσετε το ίδιο το iPhone και να ακολουθήσετε τα εξής βήματα:

- Ανοίγει Ρυθμίσεις.
- Κάντε κλικ στο το όνομα σου.
- Τώρα κάντε κλικ στο iCloud.
- Επιλέξτε εκείνες τις εφαρμογές και τις υπηρεσίες που θέλετε να προστεθούν στο αντίγραφο των δεδομένων σας.
- και ένα Αντιγραφή στο iCloud .
- Κάντε κλικ στο Δημιουργήστε αντίγραφα ασφαλείας τώρα .
iTunes και Finder

Εάν έχετε ένα υπολογιστή Είτε πρόκειται για υπολογιστή Mac είτε για Windows, μπορείτε να δημιουργήσετε αντίγραφα ασφαλείας των δεδομένων του iPhone σας συνδέοντάς τα στο iPhone μέσω καλωδίου. Αυτά τα αντίγραφα ενδέχεται να παραμείνουν αποθηκευμένα στον υπολογιστή σας ή επίσης να δημιουργηθούν στον διακομιστή iCloud.
Εάν έχετε Mac με macOS Catalina ή μεταγενέστερο πρέπει να ακολουθήσετε αυτά τα βήματα:
- Συνδέστε το iPhone σε Mac μέσω καλωδίου.
- Ανοίξτε ένα παράθυρο του Ευρίσκων και κάντε κλικ στο όνομα του iPhone, στην αριστερή γραμμή.
- Μεταβείτε στην καρτέλα Γενικά και επιλέξτε μία από τις ακόλουθες επιλογές:
- Κάντε κλικ στο Δημιουργήστε αντίγραφα ασφαλείας τώρα και περιμένετε να ολοκληρωθεί η διαδικασία χωρίς να αποσυνδέσετε το iPhone από το Mac.
- Συνδέστε το iPhone στον υπολογιστή μέσω καλωδίου.
- Ανοίγει iTunes . Εάν είστε σε Windows, πρέπει να το κατεβάσετε και να το εγκαταστήσετε εάν δεν το είχατε ήδη.
- Μεταβείτε στην καρτέλα 'Σύνοψη'.
- Στο τμήμα που είναι αφιερωμένο στα αντίγραφα ασφαλείας, επιλέξτε μία από τις ακόλουθες επιλογές:
- Κάντε κλικ στο Δημιουργία αντιγράφων ασφαλείας τώρα και περιμένετε να ολοκληρωθεί η διαδικασία χωρίς να αποσυνδέσετε το iPhone από τον υπολογιστή.
- και ένα Ρυθμίσεις .
- παω σε Γενικός .
- πήγαινε τώρα στο Επαναφέρω .
- Κάντε κλικ στο Εκκαθάριση περιεχομένου και ρυθμίσεων .
- Συνδέστε το iPhone σε Mac μέσω καλωδίου.
- Ανοίξτε ένα παράθυρο του Ευρίσκων και κάντε κλικ στο όνομα του iPhone, στην αριστερή γραμμή.
- Μεταβείτε στην καρτέλα Γενικά και κάντε κλικ στο Επαναφέρετε το iPhone .
- Ακολουθήστε τα βήματα στην οθόνη και μην αποσυνδέσετε το iPhone σας από το Mac σας μέχρι να ολοκληρωθεί η όλη διαδικασία.
- Συνδέστε το iPhone στον υπολογιστή μέσω καλωδίου.
- Ανοίγει iTunes . Εάν είστε σε Windows, πρέπει να το κατεβάσετε και να το εγκαταστήσετε εάν δεν το είχατε ήδη.
- Μεταβείτε στην καρτέλα Σύνοψη και κάντε κλικ Επαναφέρετε το iPhone.
- Ακολουθήστε τα βήματα που εμφανίζονται στην οθόνη και μην αποσυνδέσετε το iPhone από τον υπολογιστή μέχρι να ολοκληρωθεί η όλη διαδικασία.
- Επιλέξτε τη γλώσσα του τηλεφώνου.
- Επιλέξτε την περιοχή στην οποία βρίσκεστε.
- Επιλέξτε εάν θέλετε να ρυθμίσετε τη γρήγορη εκκίνηση ή να ρυθμίσετε μη αυτόματα. Εάν έχετε άλλη συσκευή Apple κοντά, μπορεί να διαμορφωθεί με τα δεδομένα από αυτήν.
- Επιλέξτε το δίκτυο WiFi στο οποίο θέλετε να συνδεθείτε.
- Εάν το Κλείδωμα ενεργοποίησης είναι ενεργοποιημένο, ενδέχεται να σας ζητηθεί να εισαγάγετε το Apple ID και τον κωδικό πρόσβασης που σχετίζονται με το iPhone σας.
- Αποδεχτείτε τους όρους που σχετίζονται με το απόρρητο.
- Ρυθμίστε το Touch ID ή το Face ID εάν θέλετε.
- Δημιουργήστε τον κωδικό ασφαλείας του iPhone σας.
- Τώρα έρχεται το μέρος όπου μπορείτε να επιλέξετε τον τρόπο επαναφοράς δεδομένων:
- Μεταφορά απευθείας από άλλο iPhone.
- Μεταφορά δεδομένων από Android.
- Μην μεταφέρετε εφαρμογές και δεδομένα.
- Αφού επιλέξετε την επιλογή επαναφοράς του αντιγράφου, θα πρέπει να εισαγάγετε τα διαπιστευτήριά σας, δηλαδή το Apple ID που θέλετε να χρησιμοποιήσετε. Επίσης, εάν έχετε ενεργοποιήσει την επαλήθευση σε δύο βήματα, θα εμφανιστεί εδώ.
- Ενεργοποιήστε ή όχι τη θέση του iPhone.
- Ρυθμίστε το Apple Pay εάν θέλετε.
- Ενεργοποιήστε ή όχι τις λειτουργίες του Siri.
- Επιλέξτε εάν θέλετε ή όχι να μοιράζεστε δεδομένα αναλυτικών στοιχείων iPhone με την Apple.
- Επιλέξτε εάν θέλετε να μοιραστείτε με προγραμματιστές πτυχές που σχετίζονται με τη χρήση του.
Επαναφορά με το iCloud Backup .Επαναφορά από Mac ή υπολογιστή. Εάν κάνετε αυτήν την επιλογή, πρέπει να συνδέσετε το iPhone στον υπολογιστή μέσω καλωδίου.Μόλις γίνει αυτό, το iPhone θα αρχίσει να φορτώνει το αντίγραφο ασφαλείας. Αυτή η διαδικασία θα διαρκέσει αρκετά λεπτά ανάλογα με το βάρος του εν λόγω αντιγράφου και τη σύνδεση στο Διαδίκτυο σε περίπτωση που το κατεβάζετε από το iCloud. Μόλις τελειώσει, θα έχετε τη συσκευή όπως την αφήσατε πριν κάνετε το αντίγραφο ασφαλείας.
iCloud εάν θέλετε να χρησιμοποιήσετε αυτήν την υπηρεσία της Apple για την αντιγραφή.αυτός ο υπολογιστής εάν θέλετε το αντίγραφο να αποθηκευτεί σε αυτό.Άλλα εργαλεία και χειροκίνητα αντίγραφα
Υπάρχουν επίσης κάποια εργαλεία στην αγορά για να δημιουργήσετε αντίγραφα των δεδομένων σας, τα οποία έχουν τις δικές τους μεθόδους αποκατάστασης που θα πρέπει να συμβουλευτείτε στις επίσημες ιστοσελίδες κάθε προγραμματιστή. Υπάρχουν επίσης τρόποι για να δημιουργήσετε μη αυτόματα αντίγραφα μεταφέροντας αρχεία και έγγραφα σε διαχειριστές αποθήκευσης cloud, όπως το Google Drive, το Dropbox, το OneDrive ή το ίδιο το iCloud Drive, αν και σε όλες αυτές τις περιπτώσεις είναι αντίγραφα μόνο αρχείων και όχι άλλων ρυθμίσεων και δεδομένων. Σε αυτές τις περιπτώσεις, μπορείτε να επαναφέρετε αυτά τα αρχεία κατεβάζοντας τις αντίστοιχες εφαρμογές στο iPhone που έχετε επαναφέρει.
Πώς να επαναφέρετε ένα iPhone
Θα πρέπει να σημειωθεί ότι για να επαναφέρετε ένα αντίγραφο ασφαλείας, ανεξάρτητα από το αν αυτό γίνεται με υπολογιστή ή με την ίδια τη συσκευή, θα πρέπει να γίνει με το iPhone χωρίς ρύθμιση παραμέτρων . Δηλαδή, εάν έχετε ξεκινήσει το τηλέφωνο δεν θα μπορείτε να φορτώσετε το πλήρες αντίγραφο των δεδομένων σας, επομένως θα πρέπει να το μορφοποιήσετε. Για να γίνει αυτό, πάλι, υπάρχουν δύο μέθοδοι.
Διαμορφώστε το iPhone από το ίδιο το τηλέφωνο
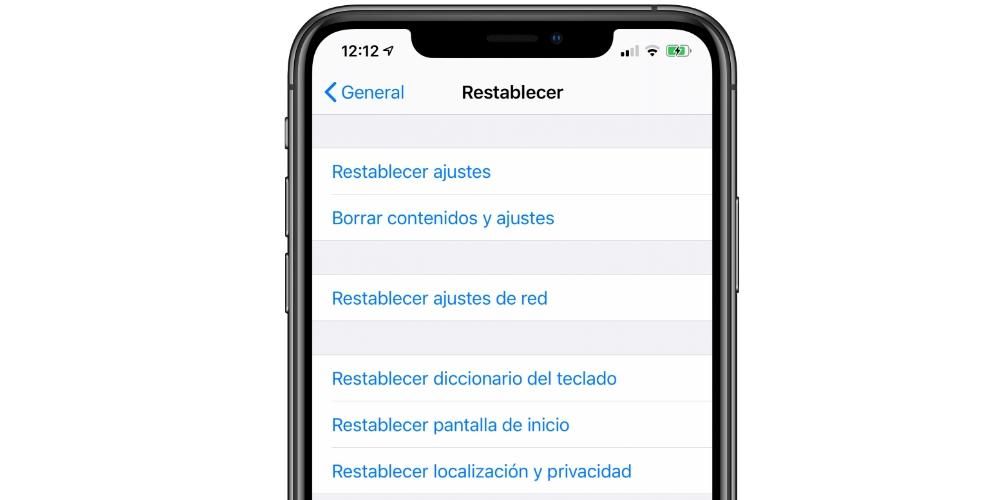
Διαμορφώστε το iPhone με υπολογιστή
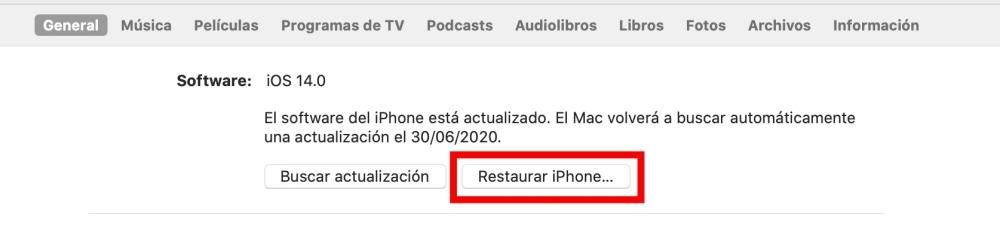
Εάν έχετε Mac με macOS Catalina ή μεταγενέστερο :
Εάν έχετε Mac με macOS Mojave ή παλαιότερο ή α Η/Υ με Windows :
Επαναφορά αντιγράφων ασφαλείας στο iPhone
Ανεξάρτητα από το αν το αντίγραφο ασφαλείας έγινε με iCloud ή με υπολογιστή, μόλις διαμορφωθεί το iPhone, η αρχική διαμόρφωση θα εμφανιστεί στην οθόνη με το κλασικό Hello σε πολλές γλώσσες. Μετά από αυτό, πρέπει να ακολουθήσετε αυτά τα βήματα:
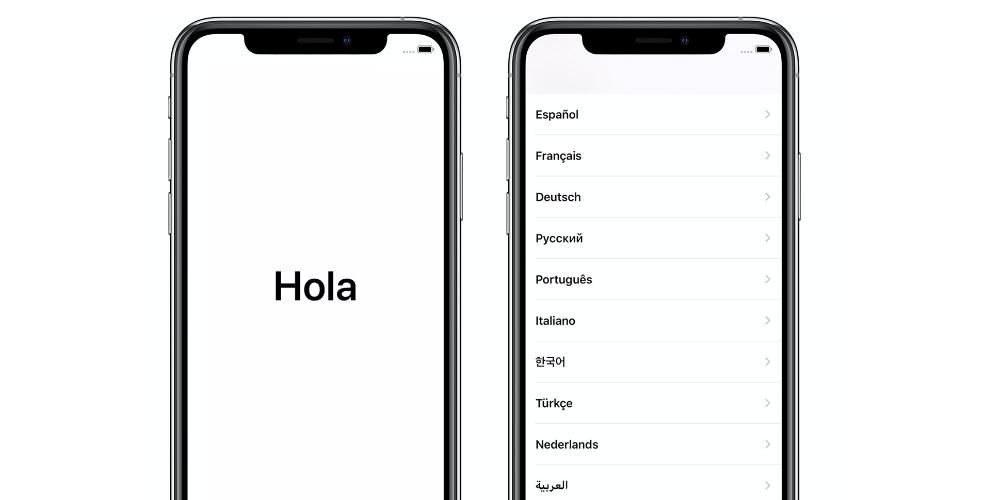
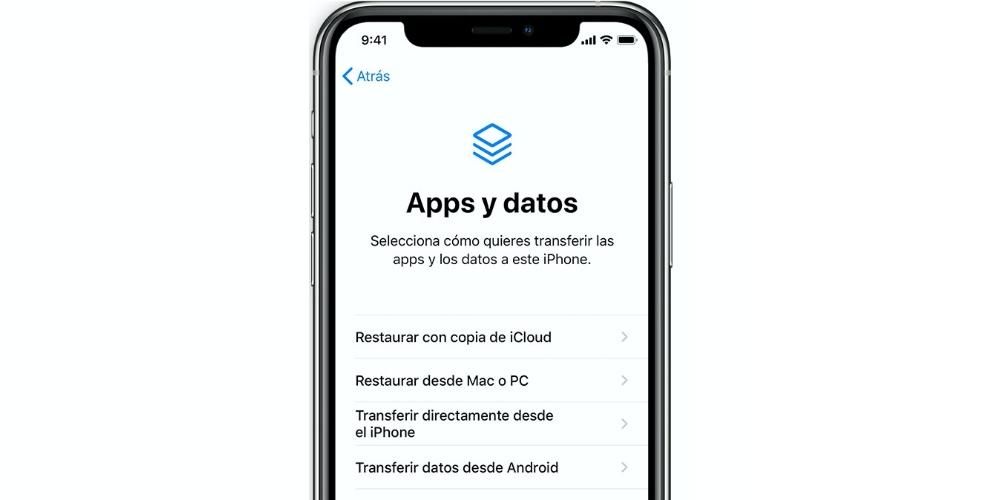
σολ Αποθηκεύστε τα πιο σημαντικά δεδομένα iPhone στην ασφάλεια iCloud εάν θέλετε να χρησιμοποιήσετε την υπηρεσία της Apple για την αντιγραφή.Δημιουργήστε αντίγραφα ασφαλείας όλων των δεδομένων του iPhone σας σε αυτόν τον Mac εάν θέλετε το αντίγραφο να αποθηκευτεί στο Mac σας.Τα βήματα που πρέπει να ακολουθήσετε για Mac με macOS Mojave και παλαιότερα και το PC Windows είναι οι ακόλουθες: