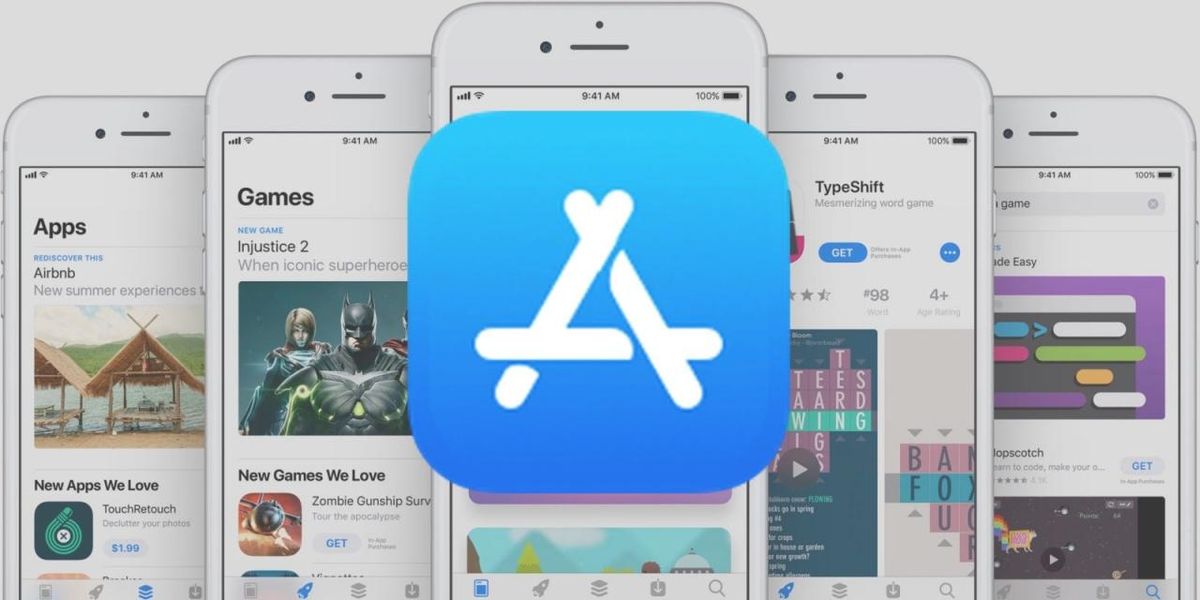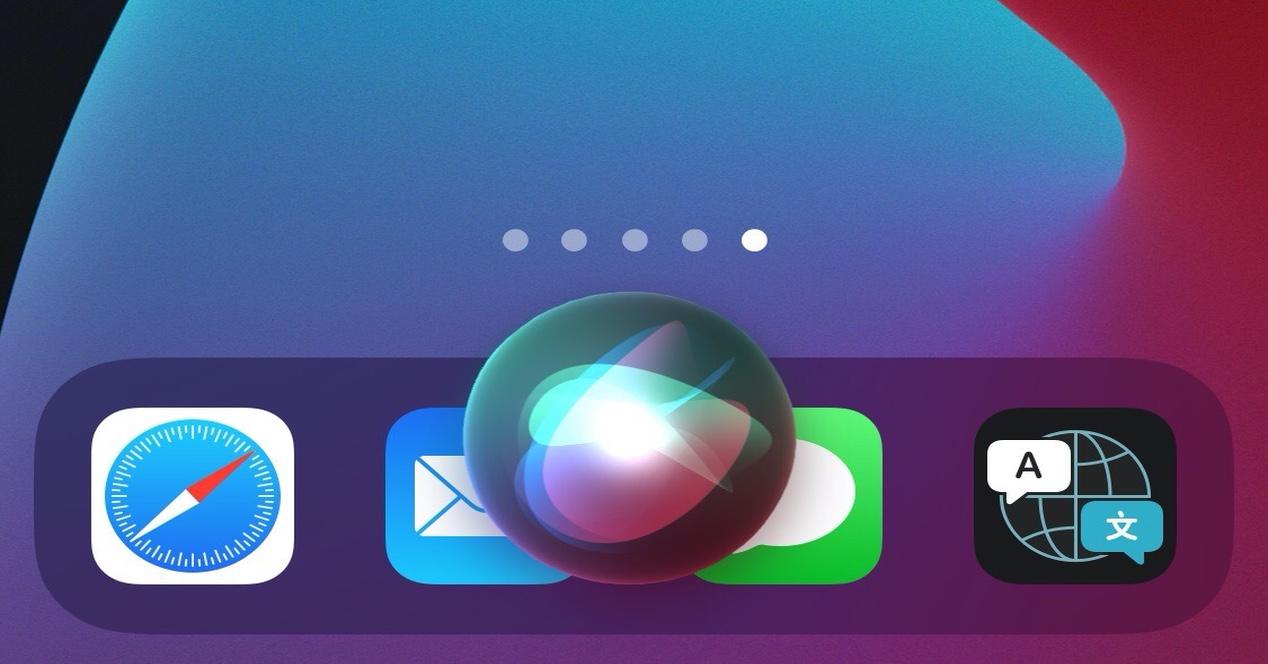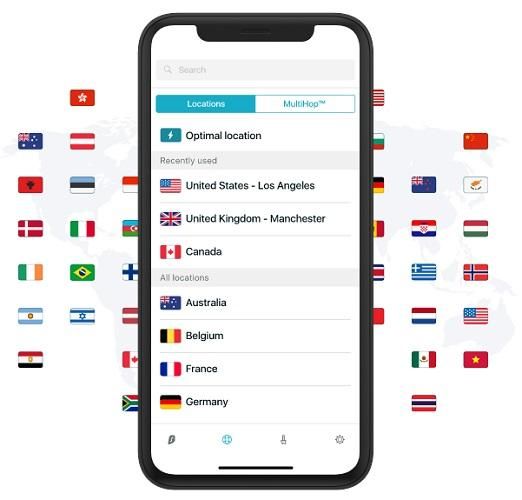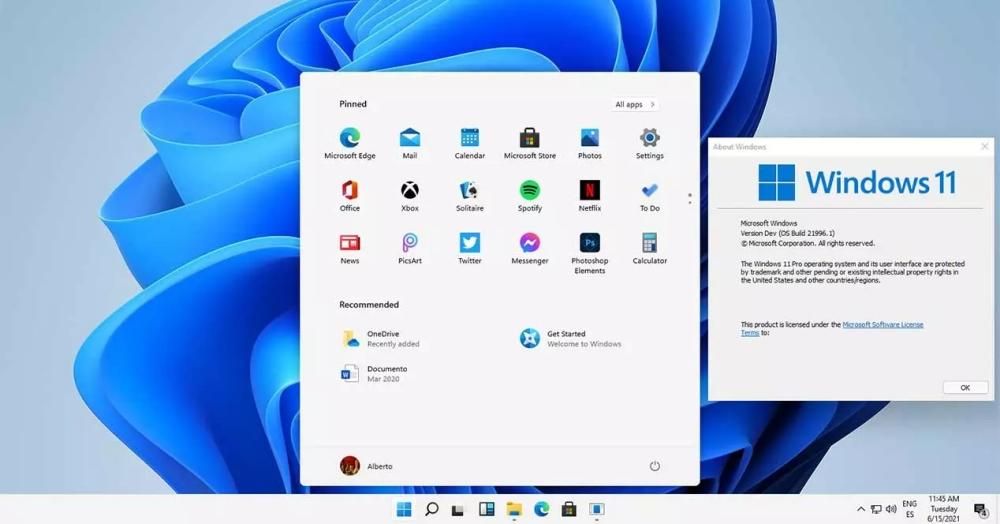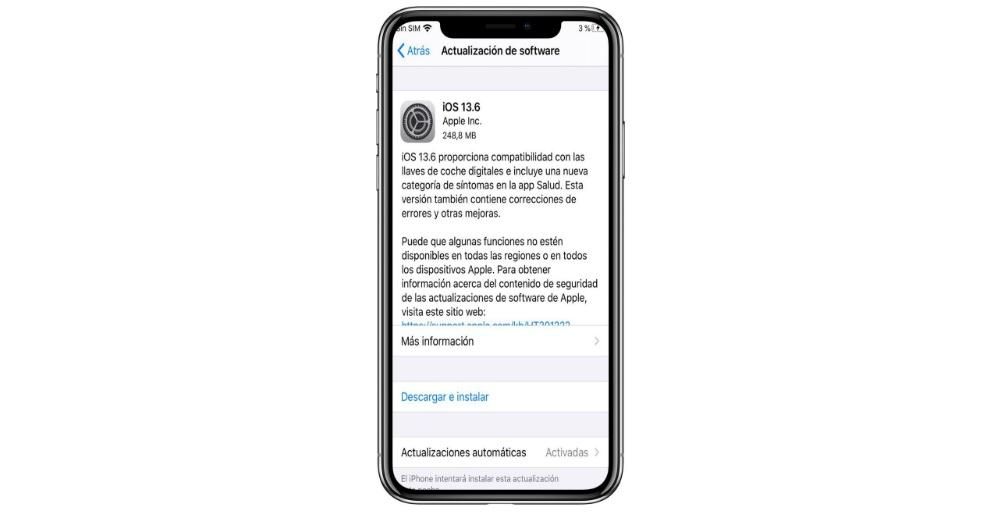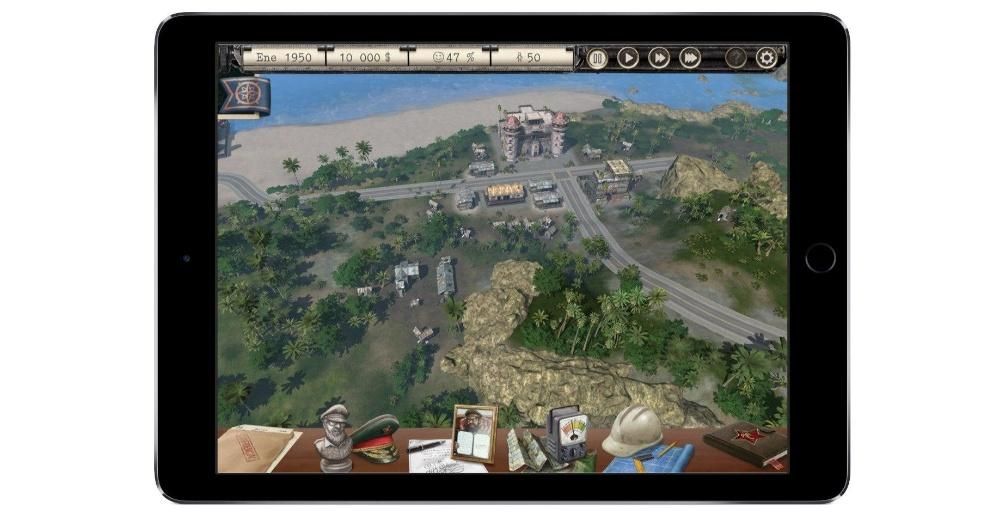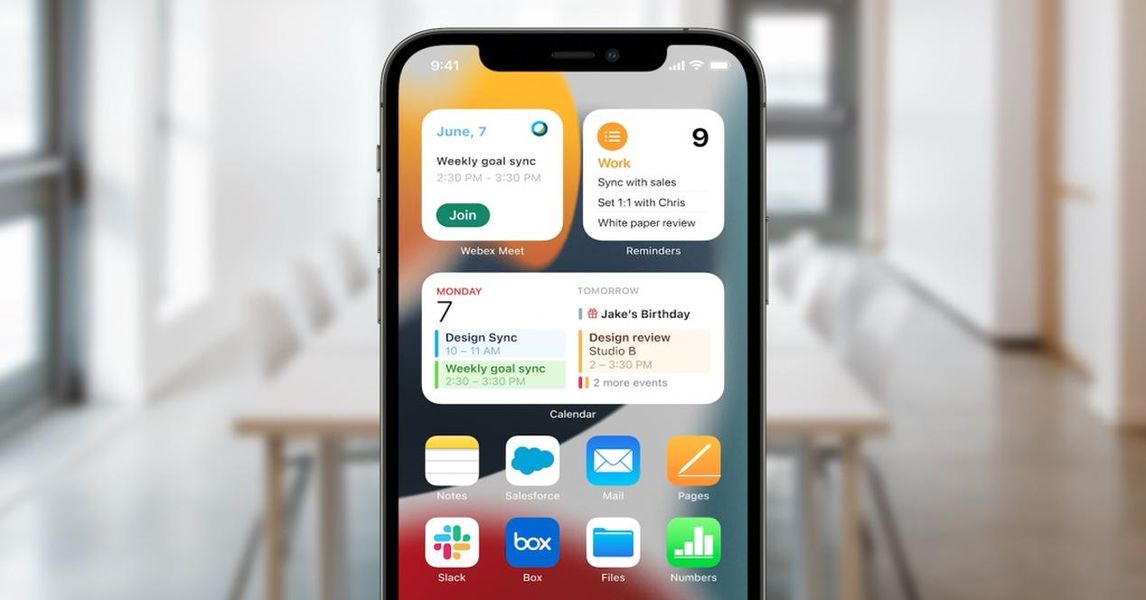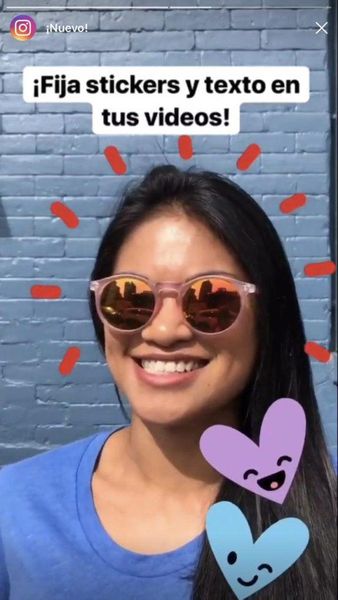Τα βίντεο μπορεί να καταλαμβάνουν πολύ χώρο στις συσκευές μας και αν είναι επίσης μεγάλα ή εγγεγραμμένα σε υψηλή ανάλυση, το βάρος τους είναι ακόμη μεγαλύτερο. Εάν αντιμετωπίζετε προβλήματα με αυτό, μια καλή λύση είναι να τα συμπιέσετε. Ακριβώς σε αυτό το άρθρο σας δείχνουμε όλους τους τρόπους που υπάρχουν για να συμπιέσετε βίντεο σε υπολογιστή Mac, αφού έχετε αρκετούς τρόπους να το κάνετε στη διάθεσή σας.
Πτυχές που πρέπει να ληφθούν υπόψη
Υπάρχουν αρκετές πλεονεκτήματα για συμπίεση βίντεο, είτε σε Mac είτε σε οποιαδήποτε άλλη συσκευή. Το πρώτο από αυτά είναι το Περικοπή χώρου τι σημαίνει να έχετε τα συμπιεσμένα βίντεο, καθώς καταλαμβάνουν πολύ λιγότερο χώρο και αυτό εκτιμάται εάν έχετε πολλά βίντεο και το Mac σας έχει επίσης λίγη μνήμη. Είναι επίσης ευεργετικό όταν στείλτε τα σε άλλα άτομα , αφού ζυγίζοντας λιγότερο, η μεταφορά θα είναι πιο γρήγορη.
Τώρα υπάρχει επίσης μειονεκτήματα . Το κυριότερο από αυτά και που θα πρέπει να λάβετε υπόψη ως επί το πλείστον είναι ότι θα μπορούσε να είναι χάνουν την ποιότητα στο βίντεο. Ανάλογα με το είδος της συμπίεσης που κάνετε, η απώλεια θα είναι μεγαλύτερη ή μικρότερη, αλλά πάντα θα χάνετε κάτι για ευνόητους λόγους. Έτσι, όταν το αποσυμπιέσετε, πιθανότατα θα το παρατηρήσετε.
Οι δύο μέθοδοι για να το κάνετε εγγενώς
Υπάρχουν δύο τρόποι συμπίεσης βίντεο στο Mac σας χωρίς να χρειάζεται να εγκαταστήσετε κάποια εφαρμογή. Επιπλέον, επειδή δεν το χρειάζεστε, δεν θα χρειαστείτε καν σύνδεση στο διαδίκτυο. Φυσικά, μια από αυτές τις μεθόδους δεν είναι η κατανόηση καθαυτή, κάτι που θα σας εξηγήσουμε στο αντίστοιχο σημείο. Πάμε ανά κομμάτια.
Με τον συμπιεστή macOS
Ο ταχύτερος, ευκολότερος και πιο καθολικός τρόπος συμπίεσης οποιουδήποτε αρχείου σε Mac, συμπεριλαμβανομένων των βίντεο, είναι μεταβαίνοντας στον αντίστοιχο φάκελο, επιλέγοντας τα αντίστοιχα αρχεία, κάνοντας δεξί κλικ και επιλέγοντας την επιλογή Συμπίεση . Μπορείτε να συμπιέσετε μόνο ένα βίντεο, πολλά σε μεμονωμένα αρχεία ή πολλά σε ένα μόνο συμπιεσμένο αρχείο. Μπορείτε ακόμη να τα συμπιέσετε μαζί με άλλους τύπους αρχείων, όπως φωτογραφίες, έγγραφα ή οποιοδήποτε άλλο.

Ο χρόνος που θα χρειαστεί για τη συμπίεση θα εξαρτηθεί από το μέγεθος των βίντεο. Σε κάθε περίπτωση, είναι συνήθως αρκετά γρήγορο. Ωστόσο, η ταλαιπωρία αυτής της μεθόδου είναι ότι δεν μπορείτε να επιλέξετε τον τύπο συμπίεσης σε αντίθεση με το τι μπορείτε να κάνετε με άλλες εφαρμογές όπως αυτές που θα εξηγήσουμε σε άλλη ενότητα αυτού του άρθρου.
Κατανόηση από την εφαρμογή Φωτογραφίες
Εάν χρησιμοποιείτε το Εφαρμογή φωτογραφιών εγγενής Apple, έχετε το περιεχόμενο συγχρονισμένο με το iCloud και έχετε επίσης ενεργοποιήσει την επιλογή βελτιστοποίησης της αποθήκευσης, τόσο οι φωτογραφίες όσο και τα βίντεο στη συλλογή σας θα συμπιέζονται κάπως χωρίς να καταλαμβάνουν χώρο. Είναι προσβάσιμα για άμεση λήψη, εάν έχετε internet και μπορείτε πραγματικά να δείτε τις μικρογραφίες τους, αν και ως τέτοιες δεν θα υπάρχουν στο Mac σας (τουλάχιστον στους παλαιότερους).
Είναι αλήθεια ότι δεν είναι συμπίεση στη χρήση, αλλά μπορεί να σας βοηθήσει να εξοικονομήσετε χώρο και θα ξέρετε επίσης ότι δεν θα χάσετε την ποιότητα κατά τη λήψη τους επειδή πραγματικά μεταφορτώνονται στο iCloud πλήρως χωρίς να χάνουν ούτε ένα γιώτα από την αρχική τους ποιότητα . Για να ελέγξετε εάν τα βίντεό σας αποθηκεύονται με αυτόν τον τρόπο, πρέπει να ακολουθήσετε τα εξής βήματα:
- Ανοίξτε την εφαρμογή Φωτογραφίες στο Mac σας.
- Στην επάνω γραμμή μενού, κάντε κλικ εκεί που λέει Φωτογραφίες.
- Τώρα κάντε κλικ στις Προτιμήσεις.
- Μεταβείτε στην καρτέλα iCloud και βεβαιωθείτε ότι το iCloud Photos είναι ενεργοποιημένο καθώς και Βελτιστοποιήστε το χώρο αποθήκευσης Mac.

Συμπίεση βίντεο σε Mac με εφαρμογές
Μπορούμε να βρούμε μια πληθώρα προγραμμάτων για Mac που χρησιμοποιούνται για τη συμπίεση βίντεο και οποιουδήποτε άλλου τύπου αρχείου. Και παρόλο που η διεπαφή, ο αριθμός των επιλογών ή η πηγή λήψης σας μπορεί να διαφέρουν σε αυτά, η αλήθεια είναι ότι τελικά όλα λειτουργούν με παρόμοιο τρόπο. στην πραγματικότητα ενσωματώνονται με τον ίδιο τρόπο όπως ο εγγενής συμπιεστής , δηλαδή κάνοντας δευτερεύον κλικ μπορείτε να επιλέξετε να τις συμπιέσετε με αυτές τις εφαρμογές.
Όπως είπαμε, υπάρχουν πολλές εφαρμογές που υπάρχουν και των οποίων η λειτουργία είναι καλή, που σας επιτρέπει να συμπιέσετε βίντεο, αλλά και οποιοδήποτε άλλο στοιχείο έχετε στο Mac σας. Ακολουθεί μια λίστα με τις πιο εξαιρετικές, αν και αποδέχεστε τη σύστασή μας , Το Unarchiver είναι ένα από τα καλύτερα. Εκτός του ότι είναι ένας εξαιρετικός 100% δωρεάν συμπιεστής, είναι επίσης ένας από τους καλύτερους όσον αφορά την αποσυμπίεση.
Διαθέσιμες επιλογές στο App Store
Οι παρακάτω εφαρμογές χρησιμοποιούνται, όπως έχουμε ήδη αναφέρει, για τη συμπίεση βίντεο, αλλά και οποιουδήποτε άλλου αρχείου. Αυτά που σας δείχνουμε παρακάτω είναι αυτά που μπορείτε να τα κατεβάσετε από το ίδιο το App Store του Mac. Είναι εκατό τοις εκατό ασφαλή, καθώς έχουν περάσει όλα τα φίλτρα που απαιτεί η Apple από τους προγραμματιστές να εισέλθουν στο κατάστημα εφαρμογών της, ώστε να είναι αξιόπιστα.

 Κατεβάστε Κωδικός QR Το Unarchiver Προγραμματιστής: MacPaw Inc.
Κατεβάστε Κωδικός QR Το Unarchiver Προγραμματιστής: MacPaw Inc. 
 Κατεβάστε Κωδικός QR Αποσυμπιεστής Προγραμματιστής: Rocky Sand Studio Ltd.
Κατεβάστε Κωδικός QR Αποσυμπιεστής Προγραμματιστής: Rocky Sand Studio Ltd. 
 Κατεβάστε Κωδικός QR Unarchiver One: RAR & Zip Tool Προγραμματιστής: Trend Micro, Incorporated
Κατεβάστε Κωδικός QR Unarchiver One: RAR & Zip Tool Προγραμματιστής: Trend Micro, Incorporated 
 Κατεβάστε Κωδικός QR Extractor - Unarchive Files Προγραμματιστής: FIPLAB Ltd
Κατεβάστε Κωδικός QR Extractor - Unarchive Files Προγραμματιστής: FIPLAB Ltd 
 Κατεβάστε Κωδικός QR WinRAR - Unarchiver RAR ZIP 7Z Προγραμματιστής: Τσινγκ Τσινγκ Γιου
Κατεβάστε Κωδικός QR WinRAR - Unarchiver RAR ZIP 7Z Προγραμματιστής: Τσινγκ Τσινγκ Γιου 
 Κατεβάστε Κωδικός QR aZip Unarchiver-RAR,7Z,ZIP... Προγραμματιστής: Χούι Λι
Κατεβάστε Κωδικός QR aZip Unarchiver-RAR,7Z,ZIP... Προγραμματιστής: Χούι Λι Εφαρμογές που λαμβάνονται από το πρόγραμμα περιήγησης
Αυτά τα άλλα, σε αντίθεση με τα προηγούμενα, είναι αυτά που πρέπει να τα κατεβάσετε από το πρόγραμμα περιήγησης (Safari, Chrome, Opera...). Για να το κάνετε αυτό, πρέπει να αποκτήσετε πρόσβαση στον ιστότοπο του προγραμματιστή. Και μάλλον αναρωτιέστε αν είναι αξιόπιστα και η αλήθεια είναι ότι, παρόλο που δεν βρίσκονται στο App Store, είναι αξιόπιστα. Φυσικά, αρκεί να τα κατεβάσετε νόμιμα από τις αντίστοιχες ιστοσελίδες κάθε προγραμματιστή και όχι από ιστοσελίδες αμφίβολης εμπιστοσύνης.
Υπάρχουν πολλά, αν και επισημαίνουμε τα ακόλουθα τρία και, αν και πιστεύουμε ότι αυτά στο App Store εξυπηρετούν τέλεια, αν θέλετε να μάθετε ποιο θα διαλέγαμε από εδώ, θα ήταν Wondershare , το οποίο σας επιτρέπει επίσης να αλλάξετε τη μορφή των βίντεο, καθιστώντας το επίσης έναν τρόπο συμπίεσής τους.

Πώς να το κάνετε online μέσω ιστοσελίδων
Υπάρχουν αρκετοί ιστότοποι που σας επιτρέπουν να συμπιέσετε αρχεία με βάση τα δικά τους διαδικτυακά εργαλεία, τόσο απλά όσο να σύρετε ή να επιλέξετε με μη αυτόματο τρόπο τα εν λόγω βίντεο και να περιμένετε να συμπιεστούν. Στη συνέχεια προσφέρουν τη δυνατότητα λήψης και αποθήκευσης τους στον φάκελο λήψεων ή σε οποιονδήποτε άλλο φάκελο.
Τα περισσότερα σου δίνουν επιλογές για συμπίεση. Ωστόσο, και ακόμη περισσότερο έχοντας επιλογές όπως αυτές που αναφέρθηκαν προηγουμένως, αυτές είναι στο τέλος η λιγότερο προτεινόμενη μέθοδος . Ο λόγος για αυτό είναι ότι λόγω ζητημάτων απορρήτου, μπορεί να μην είναι οι καλύτερες επιλογές. Επίσης επειδή έχουν πολλούς περιορισμούς όσον αφορά τη συμπίεση μεγάλων αρχείων και μερικές φορές ζητούν ακόμη και να πληρώσουν για να χρησιμοποιήσουν το εργαλείο στο σύνολό του, οπότε τελικά δεν είναι εκατό τοις εκατό δωρεάν. Σε κάθε περίπτωση, εδώ είναι μια λίστα με τους πιο δημοφιλείς ιστότοπους για αυτό σε περίπτωση που θέλετε να τους δοκιμάσετε:
- video2edit.com
- online-converter.com
- fasttree.com
- compress-video.convert-pdf.com
- clideo.com
- videosmaller.com

Η αποσυμπίεση βίντεο σε Mac είναι εύκολη
Μόλις συμπιεστούν, σίγουρα μπορεί να αναρωτιέστε πώς να τα αποσυμπιέσετε. Και η αλήθεια είναι ότι δεν θα μπορούσε να είναι πιο εύκολο να γίνει. Στην πραγματικότητα η διαδικασία είναι πολύ παρόμοια με τη συμπίεση. Μάλιστα, αρκεί να κάνετε διπλό κλικ πάνω τους για να τα αποσυμπιέσετε και τα ήδη αποσυμπιεσμένα βίντεο εμφανίζονται ξανά στον ίδιο φάκελο που το κάνατε.
Κανονικά η αποσυμπίεση θα γίνει με το εγγενές πρόγραμμα της Apple για το οποίο μιλήσαμε προηγουμένως, αν και υπάρχει επίσης η δυνατότητα επιλογής να γίνει με μία από τις εφαρμογές που αναφέραμε προηγουμένως (ή οποιαδήποτε άλλη που δεν έχει αναφερθεί και χρησιμοποιείτε). Φυσικά, να θυμάστε ότι όπως σας είπαμε στην ίδια ανάρτηση, είναι πιθανό η ποιότητα του ασυμπίεστου βίντεο να μην είναι πλέον η ίδια με την αρχική.