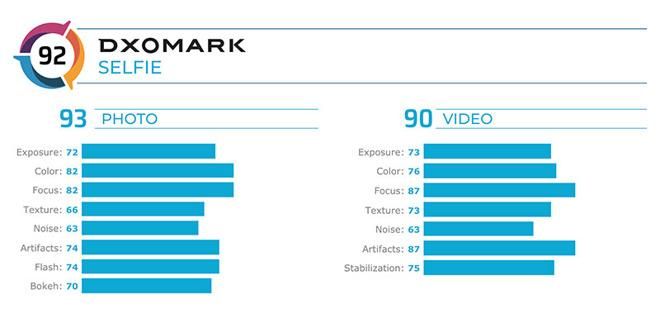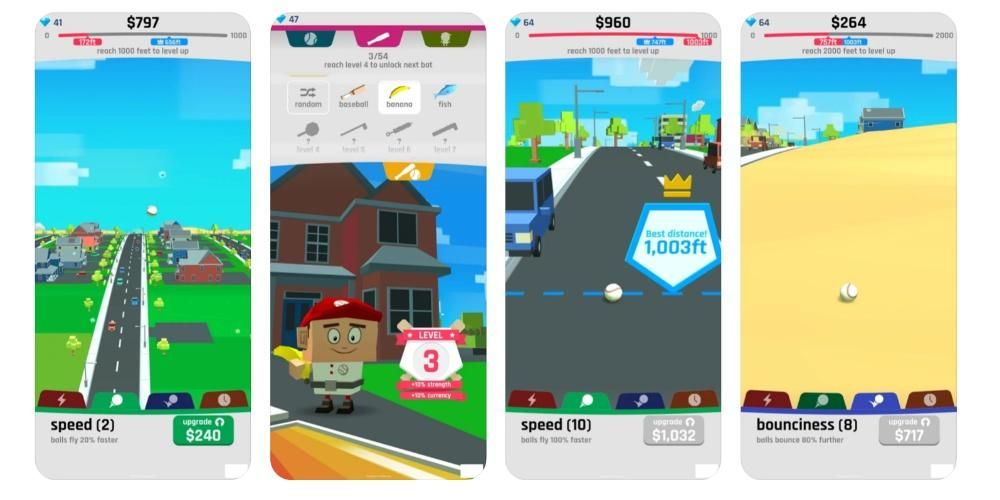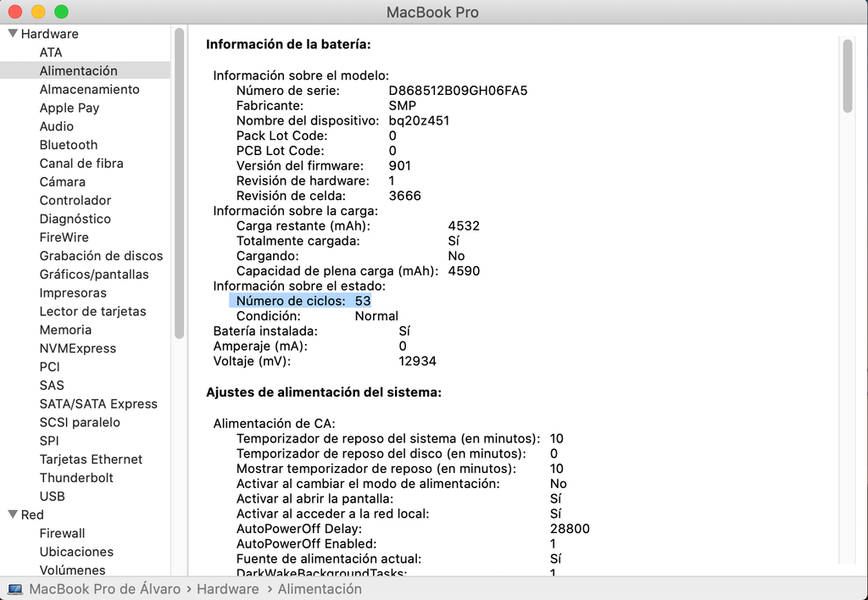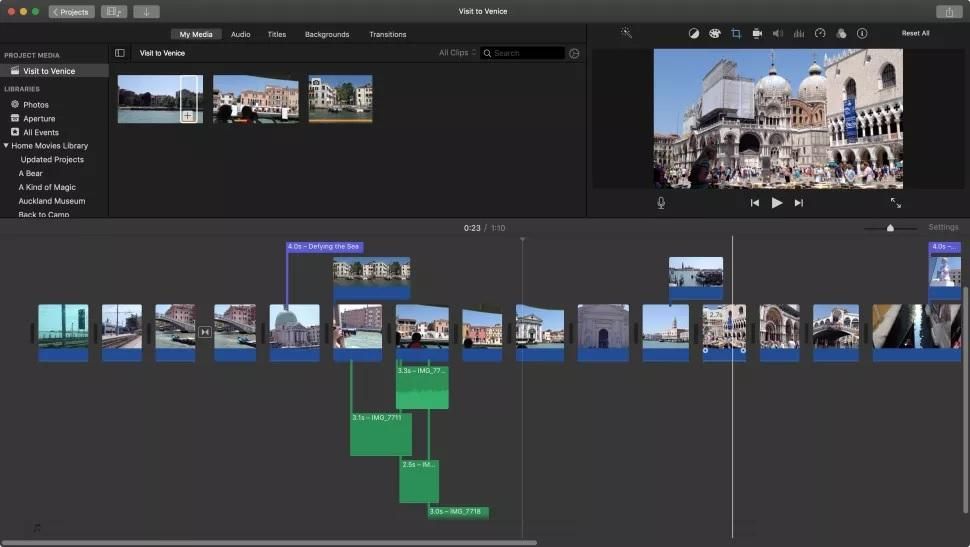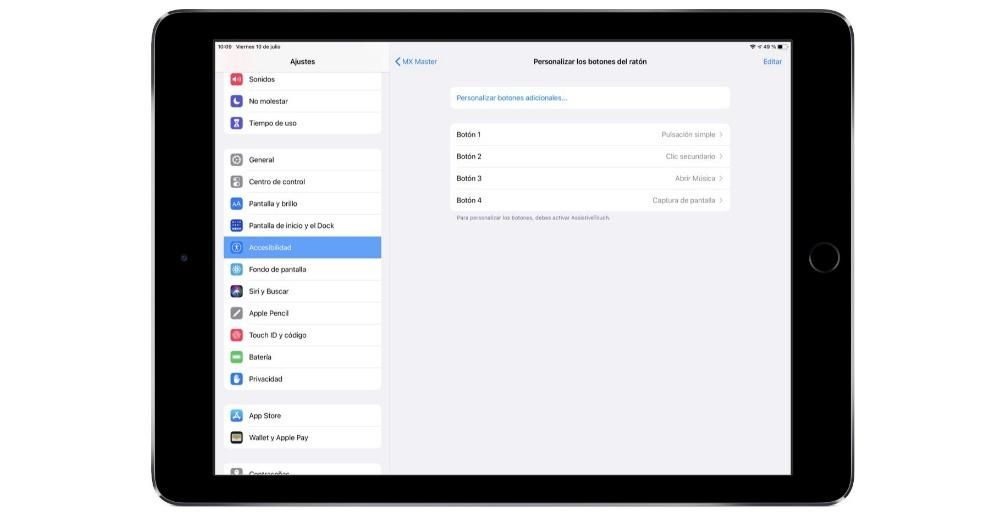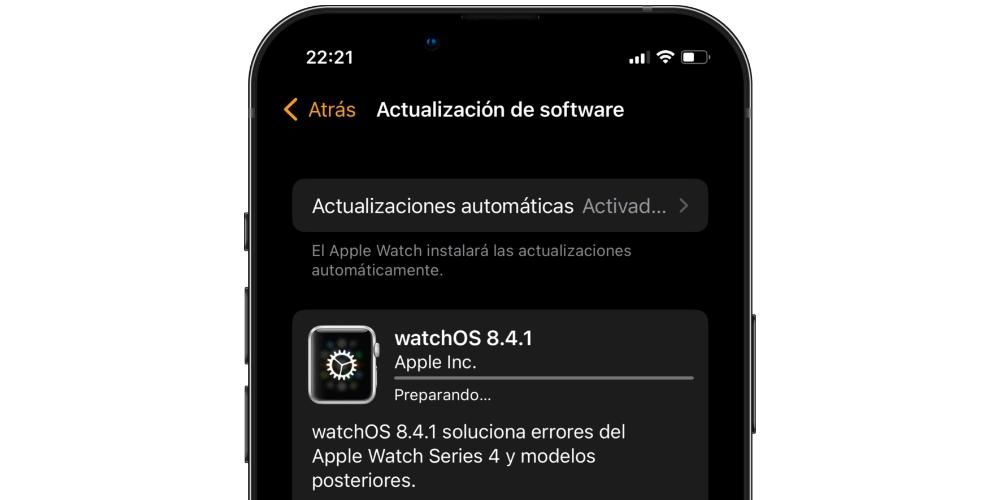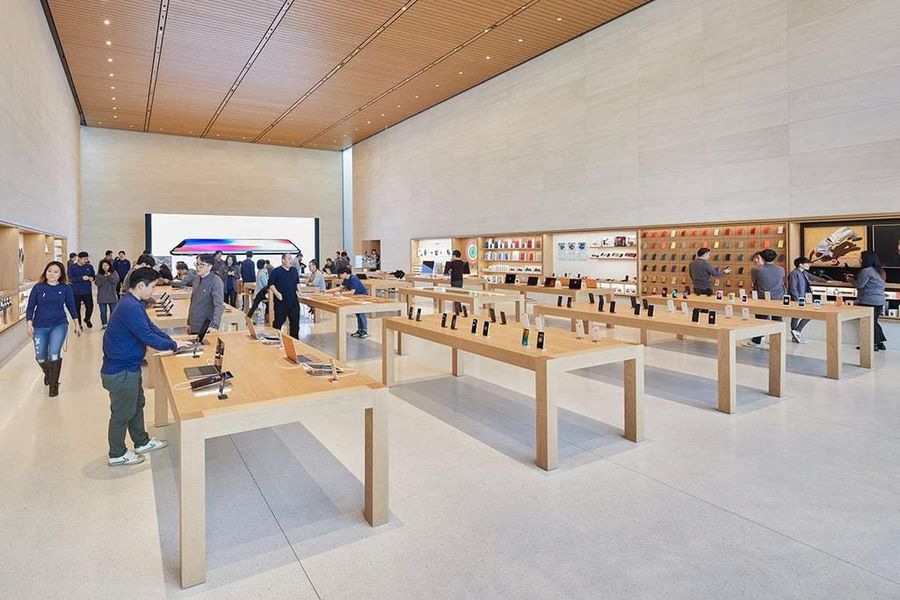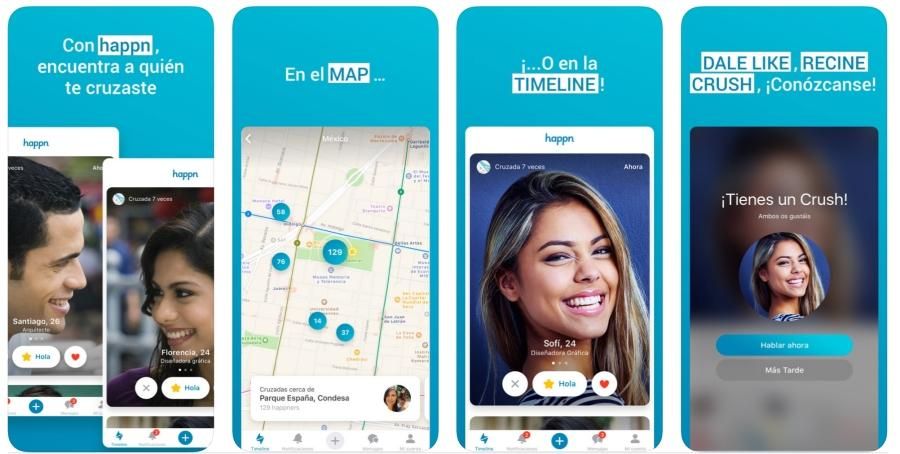Η εγγραφή της οθόνης του υπολογιστή μας μπορεί να είναι εξαιρετικά χρήσιμη για ορισμένες περιπτώσεις, όπως το να μπορούμε να εξηγήσουμε μια ενέργεια. Σε έναν υπολογιστή με macOS είναι δυνατό να το κάνετε εγγενώς χωρίς να χρειάζεται να εγκαταστήσετε οποιοδήποτε είδος προγραμμάτων ή εφαρμογών τρίτων, αν και προφανώς μπορεί να γίνει και μέσω αυτών. Αυτό που θα σας εξηγήσουμε σε αυτό το άρθρο είναι οι τρόποι εγγραφής της οθόνης του Mac σας χωρίς να χρειάζεται να κάνετε λήψη και εγκατάσταση οποιουδήποτε τύπου εξωτερικού προγράμματος.
Εγγραφή οθόνης στο macOS εγγενώς
Όπως είπαμε και πριν, η Apple έχει ήδη σκεφτεί αυτό το βοηθητικό πρόγραμμα και προσφέρει τη δυνατότητα εγγραφής βίντεο της οθόνης των υπολογιστών σας χωρίς να χρειάζεται να εγκαταστήσετε τίποτα. Αυτή η εγγενής εγγραφή μπορεί να πραγματοποιηθεί με δύο τρόπους, ο πρώτος από τους οποίους μοιάζει πολύ με αυτό που συμβαίνει όταν θέλουμε να τραβήξουμε ένα στιγμιότυπο οθόνης ως εικόνα.
Απαραίτητες απαιτήσεις
Καταρχήν, θα μπορείτε να καταγράψετε την οθόνη του υπολογιστή σας ανεξάρτητα από το μοντέλο και τις δυνατότητές του. Επομένως, δεν θα έχει σημασία αν είναι φορητός υπολογιστής ή επιτραπέζιος υπολογιστής, καθώς και ο επεξεργαστής, η μνήμη RAM ή η χωρητικότητα αποθήκευσης. Αν και για προφανείς λόγους πρέπει να έχετε αρκετό χώρο για να αποθηκεύσετε την εγγραφή αργότερα. Φυσικά, πρέπει να έχετε μια έκδοση που είναι macOS 10.14 Mojave ή μεταγενέστερη έκδοση . Υπενθυμίζουμε ότι οι υπολογιστές που είναι συμβατοί με αυτήν την έκδοση λογισμικού Apple είναι οι ακόλουθοι:
- πατήστε τα πλήκτρα CMD + SHIFT + 5 με τη μία.
- Κάντε κλικ στο Χαράζω και θα ξεκινήσει η εγγραφή.
- Κάντε κλικ στο εικονίδιο Διακοπή στη γραμμή μενού για να διακοπή εγγραφής.

- Μεταβείτε στη γραμμή μενού στο επάνω μέρος και εμφανίστε Αρχείο.
- Κάντε κλικ τώρα νέα εγγραφή οθόνης και θα δείτε ένα παράθυρο ηχογράφησης ανοιχτό.

- Εάν κάνετε κλικ στο βέλος δίπλα στο κουμπί εγγραφής, θα μπορείτε να τροποποιήσετε ορισμένες ρυθμίσεις εγγραφής, όπως να επιλέξετε εάν θέλετε να καταγραφεί ο ήχος και η πηγή του καθώς και η τμήμα της οθόνης που θέλετε να τραβήξετε.

- Κάνε κλικ στο κουμπί εγγραφής για να ξεκινήσει η εγγραφή.
Πρέπει να σημειωθεί ότι, εκτός από αυτό, πρέπει έχουν αρκετό χώρο στο δίσκο αποθήκευσης. Όπως είπαμε και προηγουμένως, δεν είναι απαραίτητο να έχετε πολύ μεγάλη μνήμη γιατί τελικά αδιαφορείτε για την ίδια τη διαδικασία, αλλά μην ξεχνάτε ότι στο τέλος θα δημιουργήσετε ένα νέο αρχείο που θα πιάνει χώρο. Εάν πρόκειται για μεγάλη εγγραφή και έχετε λίγο χώρο, είναι πιθανό να εμφανιστεί σφάλμα κατά την αποθήκευση.
Βήματα που πρέπει να ακολουθήσετε
Ακριβώς όπως μπορούμε να τραβήξουμε στιγμιότυπα οθόνης σε Mac με έναν πολύ απλό τρόπο μέσω μερικών απλών εντολών, είναι επίσης δυνατή η πρόσβαση στις εγγραφές οθόνης με παρόμοιο τρόπο. Απλώς πρέπει να ακολουθήσετε αυτά τα τρία βήματα:
Μέσω του προγράμματος QuickTime, Apple
Πιθανότατα γνωρίζετε ήδη το QuickTime ή τουλάχιστον σας ακούγεται οικείο. Αυτό είναι ένα πρόγραμμα που αναπτύχθηκε από την Apple και είναι διαθέσιμο σε υπολογιστές Mac από το 2009. Αν και η κύρια λειτουργία του είναι να λειτουργεί ως πρόγραμμα αναπαραγωγής βίντεο σε διαφορετικές μορφές, η αλήθεια είναι ότι υποστηρίζει και άλλες ενδιαφέρουσες λειτουργίες όπως η εγγραφή της οθόνης του υπολογιστή.
Τι χρειάζεστε για να χρησιμοποιήσετε αυτήν τη λειτουργία
Εάν ο υπολογιστής σας δεν υποστηρίζει macOS Mojave ή δεν θέλετε να κάνετε ενημέρωση σε αυτήν την έκδοση, θα χρειαστείτε αυτό το πρόγραμμα για την εγγενή εγγραφή της οθόνης σας. Δεν απαιτεί εγκατάσταση επειδή είναι ήδη ένα πρόγραμμα που είναι εγκατεστημένο ως τυπικό σε Mac, αν και δεν μπορούν όλες οι εκδόσεις να εκτελέσουν αυτήν τη λειτουργία, καθώς είναι διαθέσιμο μόνο σε macOS 10.13 High Sierra και μεταγενέστερη έκδοση . Επομένως, ο συμβατός εξοπλισμός είναι ο ακόλουθος:
Το 2017 iMac Pro, το μόνο μοντέλο σε αυτή τη σειρά, δεν μπορεί να έχει macOS High Sierra επειδή κυκλοφόρησε σε ημερομηνίες που υπήρχαν ήδη πιο πρόσφατες εκδόσεις. Σε κάθε περίπτωση, είναι συμβατό με εγγραφή οθόνης με χρήση QuickTime.
Οδηγός για τη δημιουργία βίντεο οθόνης στο QuickTime
Όπως είπαμε σε προηγούμενα σημεία, δεν θα χρειαστεί να κατεβάσετε αυτό το πρόγραμμα επειδή είναι ήδη εγκατεστημένο εγγενώς. Φυσικά, θα πρέπει να το έχετε τοποθετημένο για να μπορείτε να το χρησιμοποιήσετε. Εάν δεν μπορείτε να το βρείτε, μπορείτε να χρησιμοποιήσετε τη μηχανή αναζήτησης (cmd + space) και να πληκτρολογήσετε QuickTime για να εμφανιστεί. Μόλις το ανοίξετε θα πρέπει να ακολουθήσετε τα εξής βήματα:
Για τερματίστε την ηχογράφηση το μόνο που έχετε να κάνετε είναι να πατήσετε το κουμπί στην επάνω γραμμή εργαλείων σε σχήμα τετραγώνου ή να πατήσετε CMD + Cntrl. + Esc Μόλις τελειώσετε, το αρχείο θα εμφανιστεί στην οθόνη για να κάνετε τις τροποποιήσεις που κρίνετε κατάλληλες και μετά να το αποθηκεύσετε στον φάκελο που θέλετε. Η εγγραφή θα αποθηκευτεί στην επιφάνεια εργασίας, αν και μπορείτε να αλλάξετε τις ρυθμίσεις όπου θέλετε να προστεθεί από προεπιλογή.
Διαθέσιμες Επιλογές
Ίσως αναρωτιέστε αν υπάρχουν πρόσθετες ρυθμίσεις για την εγγραφή ή τι μπορείτε να κάνετε με αυτήν στη συνέχεια. Και, αν δεν το είχατε ήδη δει κατά τη διάρκεια της διαδικασίας, σε αυτές τις επόμενες ενότητες θα σας πούμε τι είναι διαθέσιμο σε εσάς.
Ρυθμίσεις για εγγραφή
Ιδιαίτερα, ανεξάρτητα από τη μέθοδο που χρησιμοποιείτε για να πραγματοποιήσετε την εγγραφή, θα έχετε διαθέσιμες αυτές τις επιλογές που μπορεί να είναι βασικές έτσι ώστε το αρχείο που προκύπτει να είναι όπως θέλετε. Όλα εμφανίζονται ακριβώς στις Επιλογές πριν προχωρήσετε στην εγγραφή.
Εκτός από αυτά, βρίσκουμε και τη δυνατότητα επιλέξτε ενότητα οθόνης θέλετε να κάνετε εγγραφή, έχοντας τη δυνατότητα να επιλέξετε ολόκληρη την οθόνη, ένα εν λόγω παράθυρο ή ένα τμήμα οποιουδήποτε τμήματός της.
Τι να κάνετε στη συνέχεια με το αρχείο
Και οι δύο μορφές εγγραφής οθόνης προσφέρουν πανομοιότυπα αποτελέσματα, αλλάζει μόνο ο τρόπος διεξαγωγής της. Το τελικό αρχείο θα είναι α Αρχείο .MOV , που είναι μια μορφή βίντεο που ανήκει στην Apple και σχετίζεται με το QuickTime, αν και υπάρχουν πολλά άλλα προγράμματα που μπορούν να το παίξουν. Μόλις έχετε έτοιμο το βίντεο, μπορείτε να πραγματοποιήσετε πολλές ενέργειες που θα συζητήσουμε παρακάτω.
Εγγενής επεξεργασία βίντεο
Εφαρμογές όπως το Final Cut Pro ή οποιοδήποτε άλλο πρόγραμμα επεξεργασίας βίντεο θα σας επιτρέψουν να δημιουργήσετε αυθεντικά έργα τέχνης. Σε αυτήν την περίπτωση προτείνουμε το Final Cut προφανώς επειδή είναι εντελώς εγγενές στην Apple και γι' αυτό θα λειτουργήσει σωστά με αυτά τα αρχεία. Θα μπορείτε να προσθέσετε εφέ σε αυτό, να το κόψετε ή οποιαδήποτε άλλη αναπροσαρμογή με την οποία θα επιτύχετε ότι το τελικό αποτέλεσμα είναι αυτό που θέλετε.
Αλλά σε περίπτωση που δεν χρειάζεστε μεγάλη ακρίβεια στο μοντάζ ή δεν θέλετε να περιπλέκετε τον εαυτό σας πολύ, θα μπορείτε να το κάνετε πολύ πιο εύκολα. Εγγενώς, υπάρχει ένα πρόγραμμα προβολής βίντεο στο macOS, το οποίο θα σας επιτρέπει πάντα να έχετε διαφορετικά βασικά εργαλεία επεξεργασίας. Μεταξύ αυτών, ξεχωρίζει η δυνατότητα περιστροφής ενός βίντεο ή προσθήκης εφέ, τα οποία στην αρχή είναι πολύ βασικά, αλλά επαρκή για τους περισσότερους χρήστες.
Ανεβάστε αρχεία στο iCloud
Είναι σημαντικό να έχετε πάντα όλα τα αρχεία που έχετε δημιουργήσει από αυτές τις εγγραφές σε ασφαλές μέρος. Σε Mac θα μπορείτε να χρησιμοποιήσετε το iCloud Drive ή οποιοδήποτε άλλο, όπως αυτό της Google. Το καλό με αυτό είναι ότι μπορείτε να έχετε πρόσβαση σε αυτό από άλλους υπολογιστές που δεν είναι απαραίτητα ο Mac με τον οποίο το ηχογραφήσατε. Μπορείτε επίσης να επιλέξετε αυτήν την επιλογή στις ρυθμίσεις αποθήκευσης που συζητήσαμε νωρίτερα.
Λάβετε όμως υπόψη ότι μπορείτε πάντα να ξεχάσετε αυτήν τη διαδικασία αποθήκευσης, χάρη στον αυτοματισμό του iCloud. Εάν κάνετε τις ρυθμίσεις αποθήκευσης, μπορείτε πάντα να συγχρονίζετε τους αγαπημένους φακέλους της επιλογής σας. Με αυτόν τον τρόπο, εάν έχετε δημιουργήσει ένα ενιαίο μέρος για την αποθήκευση όλων των δεδομένων σας, θα συγχρονίζονται πάντα για πρόσβαση σε εγγραφές οθόνης από οποιαδήποτε συσκευή.
Μοιραστείτε το με άλλα άτομα
Αυτή είναι αναμφίβολα μια από τις εξαιρετικές επιλογές που υπάρχουν κατά την εκμετάλλευση του αρχείου που μόλις κατεβάσατε από την οθόνη σας. Σε αυτή την περίπτωση, υπάρχει η επιλογή να το ανεβάσετε στα κοινωνικά δίκτυα για να το δουν οι followers σας. Προφανώς για αυτό θα πρέπει πάντα να λαμβάνετε υπόψη αν η πλατφόρμα που έχετε επιλέξει υποστηρίζει το βίντεο τόσο για τη μορφή του όσο και για το βάρος του. Θυμηθείτε ότι η ανάλυση είναι αρκετά μεγάλη και αυτό κάνει πάντα το βάρος ένα πραγματικά κρίσιμο σημείο.
Αυτό είναι χρήσιμο για να μπορείτε να εξηγήσετε μια έννοια με μια γραφική υποστήριξη που έχετε στην οθόνη του υπολογιστή σας. Αυτό συμβαίνει επειδή, όπως έχουμε αναφέρει σε όλο αυτό το άρθρο, μπορείτε να προσθέσετε ένα κομμάτι ήχου με τη δική σας φωνή. Αλλά πέρα από τα κοινωνικά δίκτυα, θα είναι επίσης δυνατή η χρήση άλλων πλατφορμών όπως το email, το WhatsApp ή το Telegram. Μπορείτε επίσης να επιλέξετε να ανεβάσετε το αρχείο σε διαφορετικές πλατφόρμες για να έχετε ένα ακαδημαϊκό περιβάλλον, για παράδειγμα σε ένα λύκειο ή σε άλλο ίδρυμα.