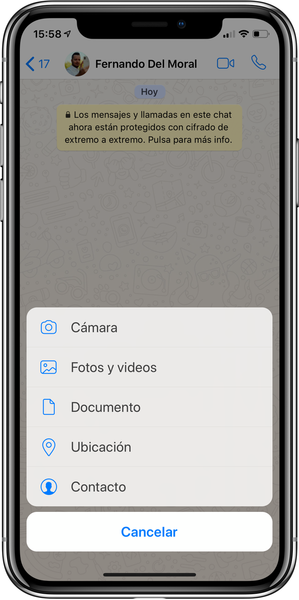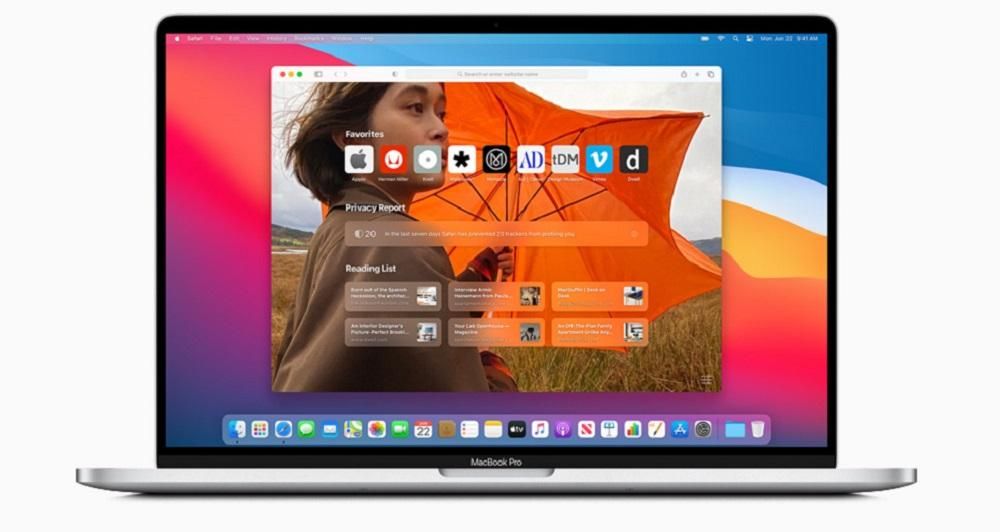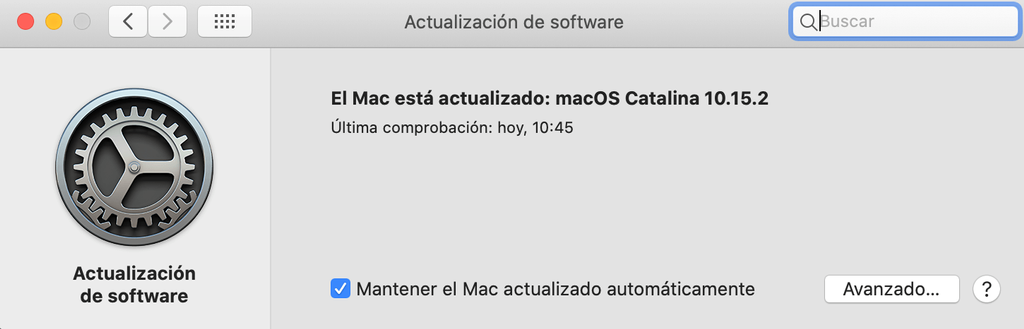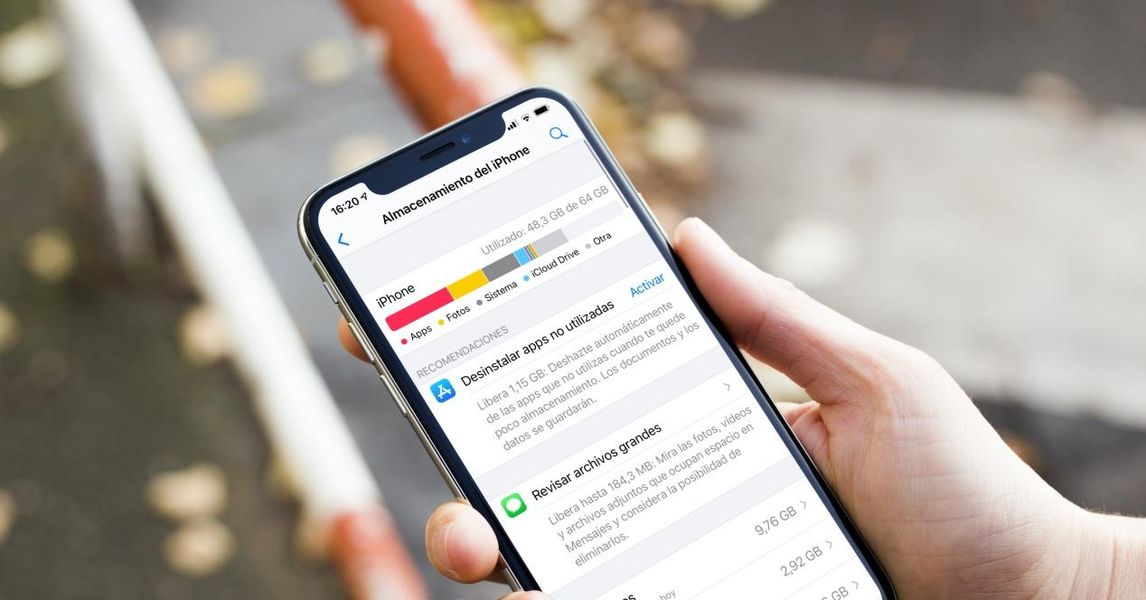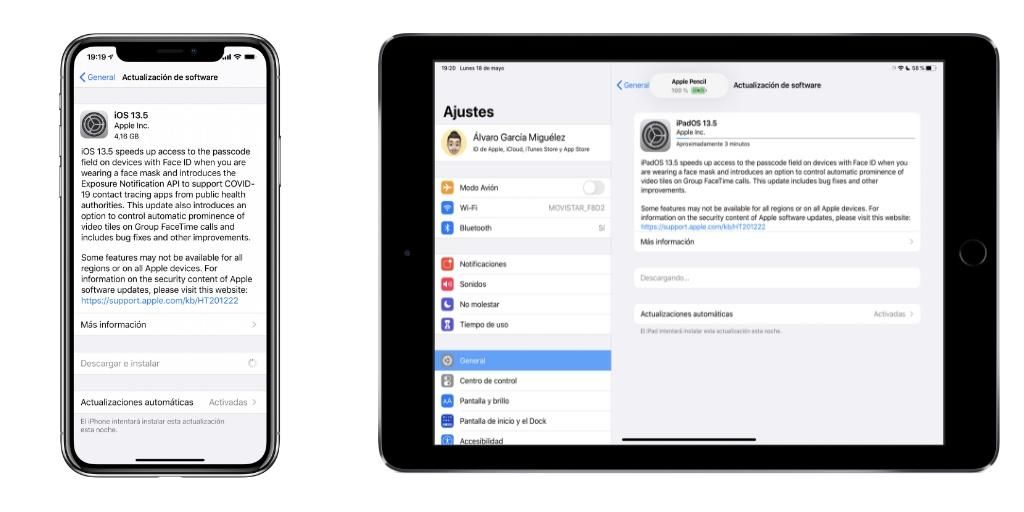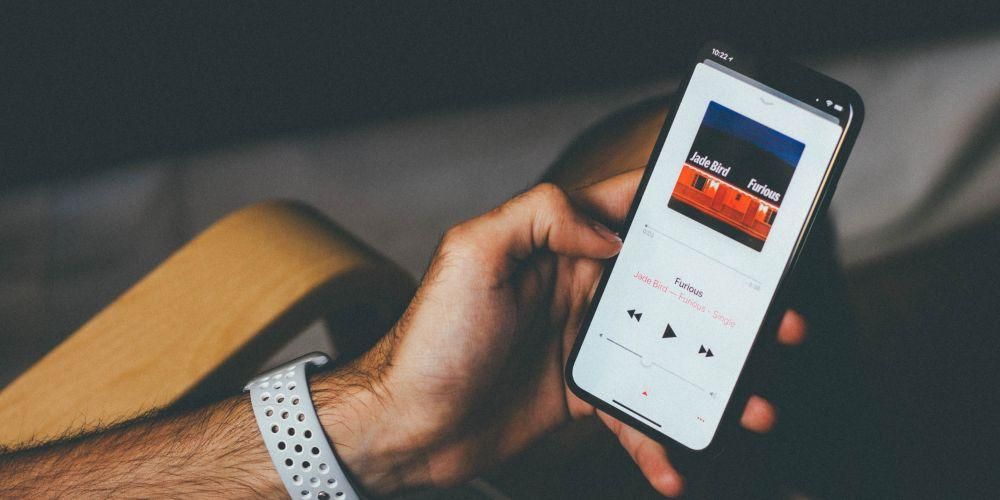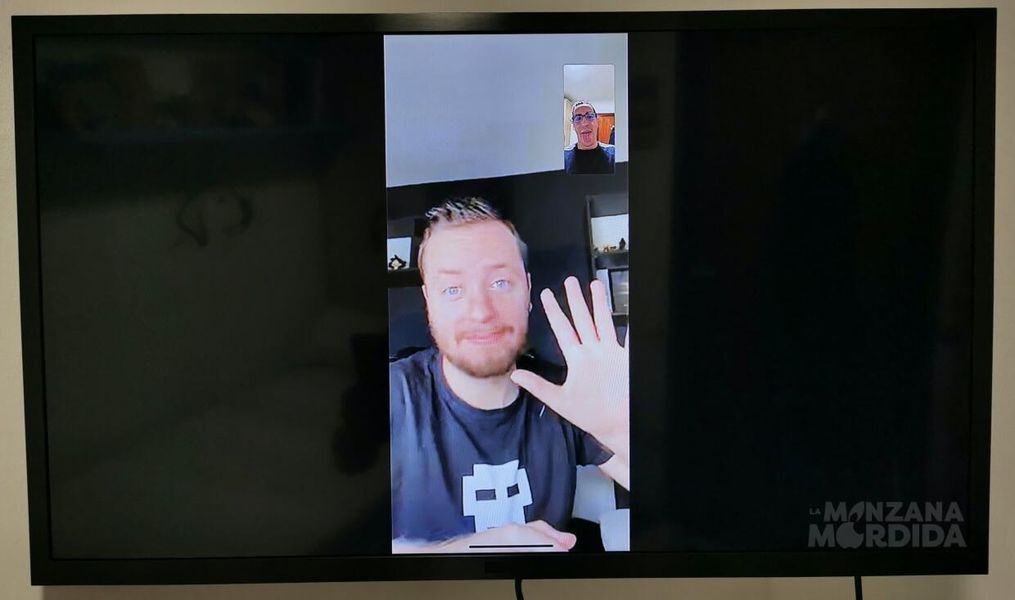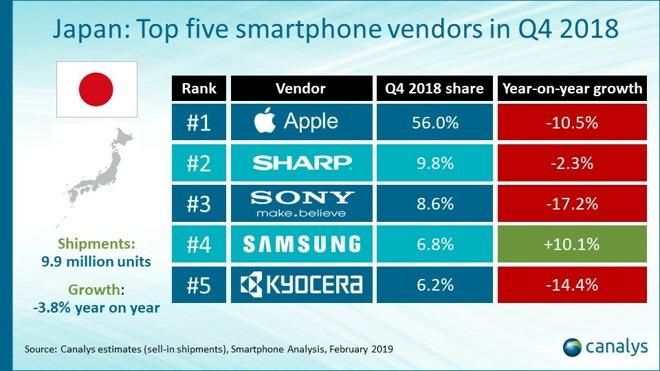Ένα από τα πλεονεκτήματα που παρέχει η εταιρεία Cupertino σε όλους τους χρήστες της είναι ότι τους παρέχει δωρεάν ολόκληρη τη σουίτα εργασίας της, δηλαδή όλες τις εφαρμογές που έχει σχεδιάσει και αναπτύξει η Apple για την εκτέλεση εργασιών γραφείου. Μεταξύ αυτών των εφαρμογών είναι το Keynote, που επικεντρώνεται στη δημιουργία παρουσιάσεων. Επομένως, σε αυτήν την ανάρτηση, θέλουμε να σας πούμε πώς μπορείτε να προσθέσετε εικόνες και βίντεο στις παρουσιάσεις σας μέσω αυτής της εφαρμογής.
Η σημασία της χρήσης βίντεο και φωτογραφιών στις παρουσιάσεις σας
Σε έναν κόσμο όπου οι άνθρωποι διαβάζουν όλο και λιγότερο, η δύναμη της εικόνας έχει αυξηθεί σημαντικά, στην πραγματικότητα, σίγουρα έχετε ακούσει τη φράση του Μια εικόνα αξίζει όσο χίλιες λέξεις , είναι ζωτικής σημασίας να το χρησιμοποιήσετε σωστά και, πάνω απ 'όλα, να μπορέσετε να επωφεληθείτε από τον αντίκτυπο που μπορεί να έχει μια φωτογραφία ή ένα βίντεο.

Για να κάνετε μια σωστή παρουσίαση και τραβήξει την προσοχή του κοινού για όσο το δυνατόν περισσότερο είναι ζωτικής σημασίας τραβώ την προσοχή , και ένας τρόπος για να το κάνετε αυτό είναι μέσω μιας εντυπωσιακής εικόνας ή βίντεο. Επιπλέον, εάν γεμίσετε όλες τις διαφάνειές σας με κείμενο, θα κάνετε τους ανθρώπους να προσέχουν αυτό που έχετε βάλει και όχι την εξήγηση που δίνετε, επομένως είναι πολύ πιο σωστό να μπορείτε να συμπληρώνετε την ομιλία σας με μια καλή εικόνα παρά με πολλά λόγια Για να εκτελέσετε αυτές τις ενέργειες, θα σας πούμε τώρα για τους διαφορετικούς τρόπους με τους οποίους πρέπει να μπορείτε να προσθέσετε εικόνες και βίντεο στις παρουσιάσεις σας με το Keynote.
Τρόποι προσθήκης εικόνων με το Keynote
Εάν το λογισμικό της Apple συνήθως ξεχωρίζει για κάτι, είναι η προσπάθεια να κάνει τα πράγματα όσο το δυνατόν πιο εύκολα για όλους τους χρήστες που το χρησιμοποιούν. Τόσο στα λειτουργικά συστήματα των διαφόρων συσκευών όσο και στις εφαρμογές ή τα προγράμματα που έχει αναπτύξει η εταιρεία Cupertino, ξεχωρίζει η χρηστικότητα και η διαισθητική χρήση τους σε καθημερινή βάση. Αυτή η περίπτωση δεν αποτελεί εξαίρεση, τότε θα μπορείτε να ελέγξετε πόσο εύκολο και βολικό είναι να εισάγετε διαφορετικές εικόνες στις διαφάνειές σας .
Προσθέστε τα από οπουδήποτε
Ένας από τους ευκολότερους τρόπους με τους οποίους μπορείτε να προσθέσετε οποιαδήποτε εικόνα από το Mac σας είναι να χρησιμοποιήσετε τη συνηθισμένη αντιγραφή και επικόλληση. Για να το κάνετε αυτό, πρέπει απλώς να αντιγράψετε την εικόνα που θέλετε να εισαγάγετε στη διαφάνεια, μέσω της εντολής cmd+c ή απλά κάνοντας δεξί κλικ στην εικόνα και κάνοντας κλικ πάνω αντίγραφο . Στη συνέχεια, τοποθετήστε τον εαυτό σας στη διαφάνεια και εκτελέστε την εντολή cmd+v ή πατώντας το Εκδοση και αργότερα μέσα Επικόλληση .
Ένας άλλος τρόπος που έχετε διαθέσιμο για να προσθέσετε μια εικόνα στη διαφάνειά σας είναι να την σύρετε από την τοποθεσία όπου βρίσκεται. Για να το κάνετε αυτό, αυτό που προτείνουμε είναι να έχετε την παρουσίαση ανοιχτή στο ένα μισό της οθόνης και τη θέση όπου έχετε την εικόνα που πρόκειται να προσθέσετε αποθηκευμένη στο άλλο. Αυτό θα διευκολύνει πολύ τη μεταφορά από τη θέση στη διαφάνεια.
Επιλέξτε την εικόνα που θέλετε
Οι δύο τρόποι για να προσθέσετε μια εικόνα που σας εξηγήσαμε παραπάνω είναι οι συνηθισμένοι που μπορείτε να πραγματοποιήσετε με σχεδόν οποιαδήποτε εφαρμογή, ωστόσο, το Keynote έχει έναν τρόπο ώστε να μην χρειάζεται να φύγετε από τη διεπαφή της εφαρμογής για να μπορείτε να προσθέσετε την εικόνα αυτό που θέλετε Απλώς πρέπει να ακολουθήσετε τα βήματα που υποδεικνύουμε παρακάτω.
- Σταθείτε στο γραμμή εργαλείων και κάντε κλικ στο ΠΟΛΥΜΕΣΑ .
- Στο εμφανιζόμενο μενού πατήστε Επέλεξε .
- Σταθείτε στο γραμμή εργαλείων και κάντε κλικ στο ΠΟΛΥΜΕΣΑ .
- Στο εμφανιζόμενο μενού πατήστε Φωτογραφίες .
- Σταθείτε στο γραμμή εργαλείων και κάντε κλικ στο ΠΟΛΥΜΕΣΑ .
- Στο εμφανιζόμενο μενού πατήστε Συλλογή εικόνων .
- Μεταβείτε στη γραμμή εργαλείων και κάντε κλικ στο ΠΟΛΥΜΕΣΑ .
- Στο εμφανιζόμενο μενού πατήστε Φτιαχνω, κανω φωτογραφία ο Σάρωση έγγραφα με τη συσκευή που θέλετε.
- Κάντε κλικ στο Φορούν φωτογραφία και θα προστεθεί αυτόματα στη διαφάνεια.
- Σταθείτε στο γραμμή εργαλείων και κάντε κλικ στο ΠΟΛΥΜΕΣΑ .
- Στο εμφανιζόμενο μενού πατήστε Προσθήκη Ζωγράφισε .
- Κάντε κλικ στο Εντάξει και θα προστεθεί αυτόματα στη διαφάνεια.
- Σταθείτε στο γραμμή εργαλείων και κάντε κλικ στο ΠΟΛΥΜΕΣΑ .
- Στο εμφανιζόμενο μενού πατήστε Επέλεξε.
- Σταθείτε στο γραμμή εργαλείων και κάντε κλικ στο ΠΟΛΥΜΕΣΑ.
- Στο εμφανιζόμενο μενού πατήστε Βίντεο.
- Σταθείτε στο γραμμή εργαλείων και κάντε κλικ στο ΠΟΛΥΜΕΣΑ.
- Στο εμφανιζόμενο μενού πατήστε Ιστός βίντεο.
- κάντε κλικ στο Εισάγετε.

Επιπλέον, η Apple σας επιτρέπει επίσης να επιλέξετε οποιαδήποτε εικόνα έχετε στην εφαρμογή Φωτογραφίες, άρα εάν έχετε ενεργοποιημένη τη Βιβλιοθήκη φωτογραφιών iCloud , όλες οι εικόνες που έχετε στο ρολό της κάμερας του iPhone σας μπορούν να προστεθούν στη διαφάνειά σας ακολουθώντας τα παρακάτω βήματα.

Αλλά αυτό δεν τελειώνει εδώ, υπάρχει μια ακόμη επιλογή για να μπορείτε να εμφανίσετε την εικόνα που θέλετε στις διαφάνειές σας, και αυτή είναι να χρησιμοποιήσετε τη συλλογή εικόνων. Αυτός ο τρόπος σας επιτρέπει βάλε λεζάντα φωτογραφίας , κάτι που συχνά είναι χρήσιμο για την αποσαφήνιση πληροφοριών σχετικά με την ίδια την εικόνα. Εάν θέλετε να χρησιμοποιήσετε αυτήν την εναλλακτική, ακολουθήστε τα επόμενα βήματα.

Χρησιμοποιήστε τις συσκευές Apple σας
Ένα από τα σημεία για τα οποία ξεχωρίζει η Apple είναι για τον τέλειο συγχρονισμό που διαθέτουν όλες οι συσκευές της και όλες τις συνέργειες που προκύπτουν μεταξύ τους και που σε πολλές περιπτώσεις διευκολύνει τις καθημερινές εργασίες όλων των χρηστών. Λοιπόν, με τη βασική ομιλία αυτό γίνεται απολύτως προφανές, καθώς μπορείτε να χρησιμοποιήσετε τις διάφορες συσκευές σας, όπως το iPhone ή το iPad, για να τραβήξετε φωτογραφίες αυτήν τη στιγμή και να τις προσθέσετε απευθείας στην παρουσίασή σας. Για να χρησιμοποιήσετε αυτή τη λειτουργία όλες οι συσκευές πρέπει να είναι συνδεδεμένες στο ίδιο δίκτυο Wi-Fi και ακολουθήστε τα παρακάτω βήματα.

Μια άλλη επιλογή που μπορείτε να χρησιμοποιήσετε είναι η προσθέστε σχέδιο με το οποίο μπορείτε να σχεδιάσετε ό,τι θέλετε στην οθόνη του iPhone ή του iPad σας και να το προσθέσετε απευθείας στη διαφάνειά σας. Αυτή η δυνατότητα μπορεί να είναι ιδιαίτερα ενδιαφέρουσα για χρήση με το iPad και το Apple Pencil. Για να το κάνετε αυτό, πρέπει απλώς να ακολουθήσετε τα παρακάτω βήματα.

Έτσι, μπορείτε να χρησιμοποιήσετε βίντεο στην παρουσίασή σας
Με τον ίδιο τρόπο που η χρήση εικόνων είναι ζωτικής σημασίας όταν κάνετε μια παρουσίαση, η συμπερίληψη ενός βίντεο μπορεί, κατά καιρούς, να κάνει τη διαφορά μεταξύ της καλής παρουσίασης ή της εξαιρετικής παρουσίασης. Για να γίνει αυτό, το Keynote κάνει τα πράγματα πολύ εύκολα για όλους τους χρήστες και προσφέρει διαφορετικές εναλλακτικές για αυτό.
Προσθέστε ένα βίντεο που έχετε στο Mac σας
Ακριβώς όπως μπορείτε να προσθέσετε μια εικόνα που έχετε στον υπολογιστή σας, μπορείτε επίσης να προσθέσετε ένα βίντεο. Επιπλέον, έχετε δύο τρόπους για να το κάνετε. Το πρώτο κάνει χρήση, πάλι, του η δράση της αντιγραφής και επικόλλησης , είτε μέσω των σχετικών εντολών είτε κάνοντας δεξί κλικ στο αρχείο, αντιγράφοντας το και στη συνέχεια επικολλώντας το στη διαφάνεια. Η άλλη επιλογή είναι να το κάνετε μέσω της ίδιας της εφαρμογής Keynote, για αυτό πρέπει απλώς να ακολουθήσετε τα παρακάτω βήματα.
 Εάν έχετε ενεργοποιημένη τη Βιβλιοθήκη φωτογραφιών iCloud στο iPhone ή το iPad και το Mac σας , μπορείτε επίσης να προσθέσετε από το Keynote οποιοδήποτε βίντεο έχετε κάνει στη συσκευή σας και να το συγχρονίσετε με το iCloud. Για να το κάνετε αυτό, πρέπει απλώς να ακολουθήσετε τα απλά βήματα που σας δείχνουμε παρακάτω.
Εάν έχετε ενεργοποιημένη τη Βιβλιοθήκη φωτογραφιών iCloud στο iPhone ή το iPad και το Mac σας , μπορείτε επίσης να προσθέσετε από το Keynote οποιοδήποτε βίντεο έχετε κάνει στη συσκευή σας και να το συγχρονίσετε με το iCloud. Για να το κάνετε αυτό, πρέπει απλώς να ακολουθήσετε τα απλά βήματα που σας δείχνουμε παρακάτω.

Χρησιμοποιήστε ένα βίντεο από το διαδίκτυο
Τέλος, είναι πολύ πιθανό όταν κάνετε μια παρουσίαση για ένα συγκεκριμένο θέμα να χρειαστεί να χρησιμοποιήσετε διαφορετικούς πόρους που είναι διαθέσιμοι στο διαδίκτυο. Ένας από αυτούς τους πόρους μπορεί προφανώς να είναι ένα βίντεο. Επομένως, εάν δεν θέλετε να κάνετε λήψη του εν λόγω βίντεο ή απλά δεν έχετε τους πόρους για να το κάνετε, με το Keynote έχετε επίσης την ευκαιρία να εισαγάγετε το εν λόγω βίντεο στην παρουσίασή σας μέσω της διεύθυνσης URL. Ότι ναι, πρέπει να λάβετε υπόψη ότι κατά την πραγματοποίηση της παρουσίασής σας θα πρέπει να έχετε σύνδεση στο διαδίκτυο για να μπορείτε να την αναπαράγετε. Για να μπορείτε να προσθέσετε ένα βίντεο απευθείας από το διαδίκτυο, ακολουθήστε αυτά τα βήματα.