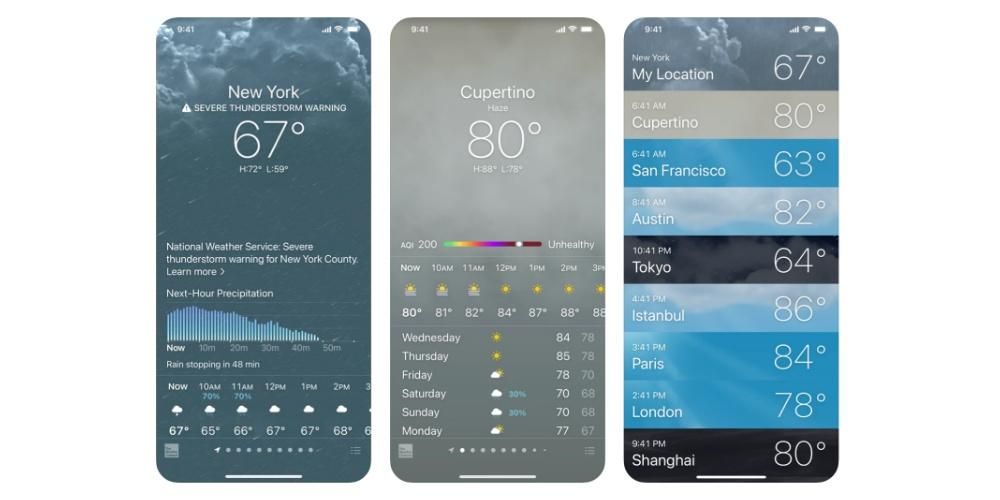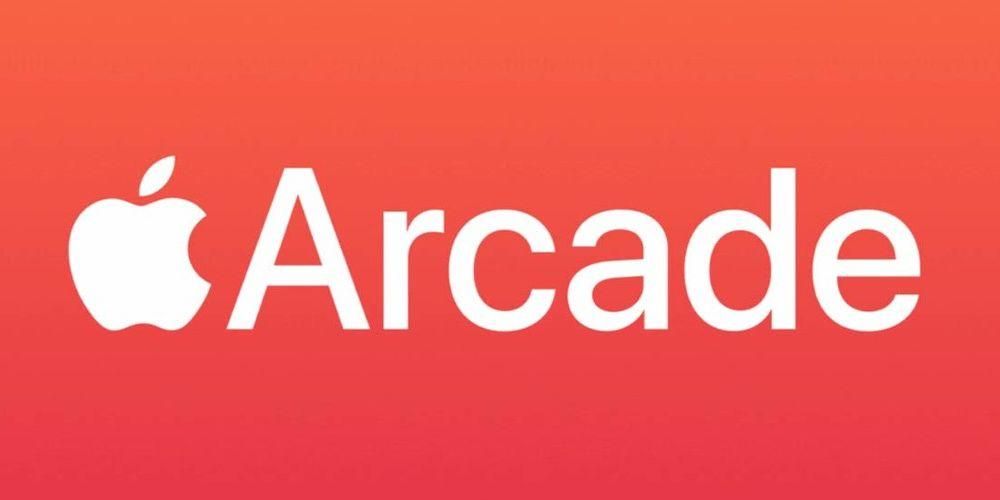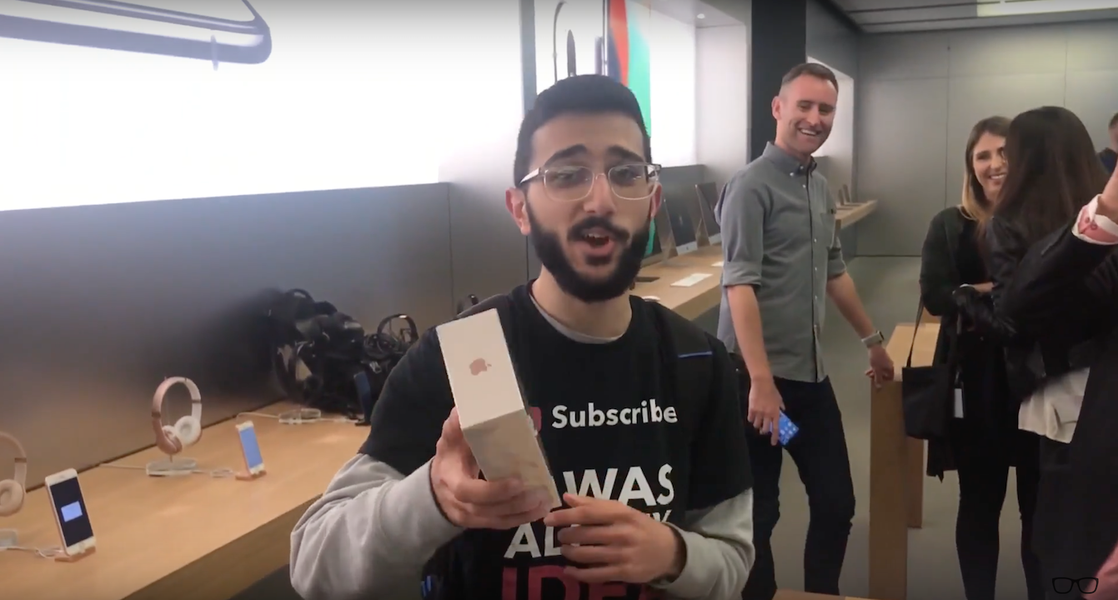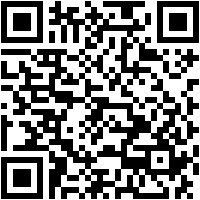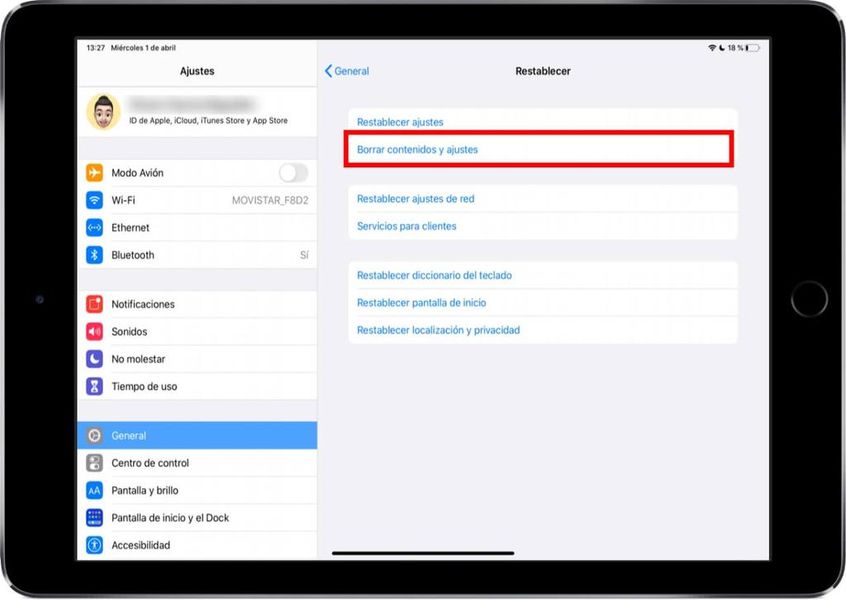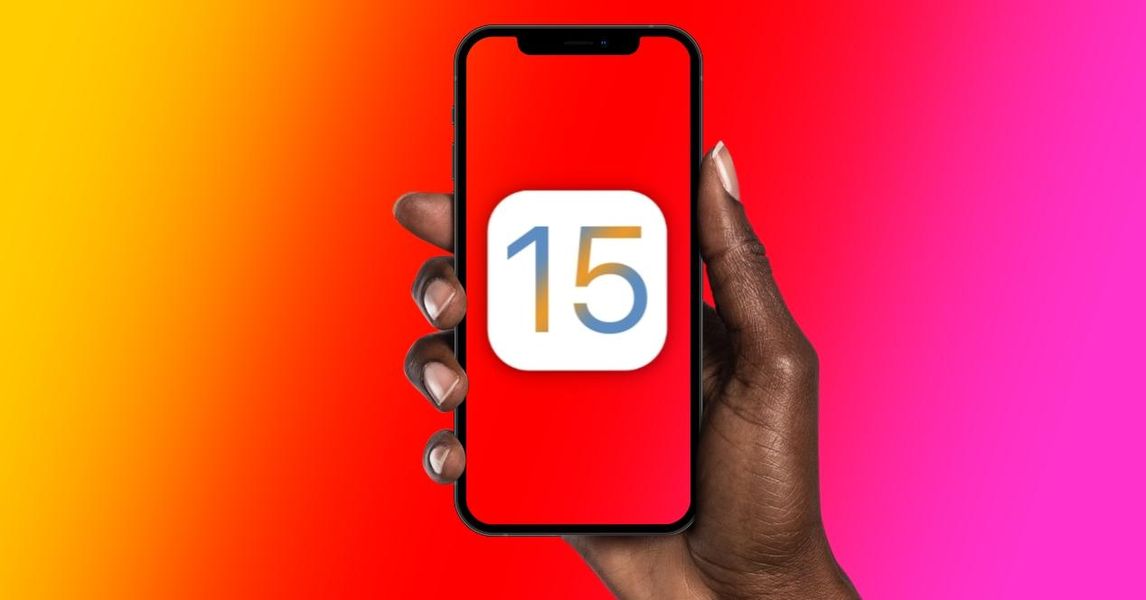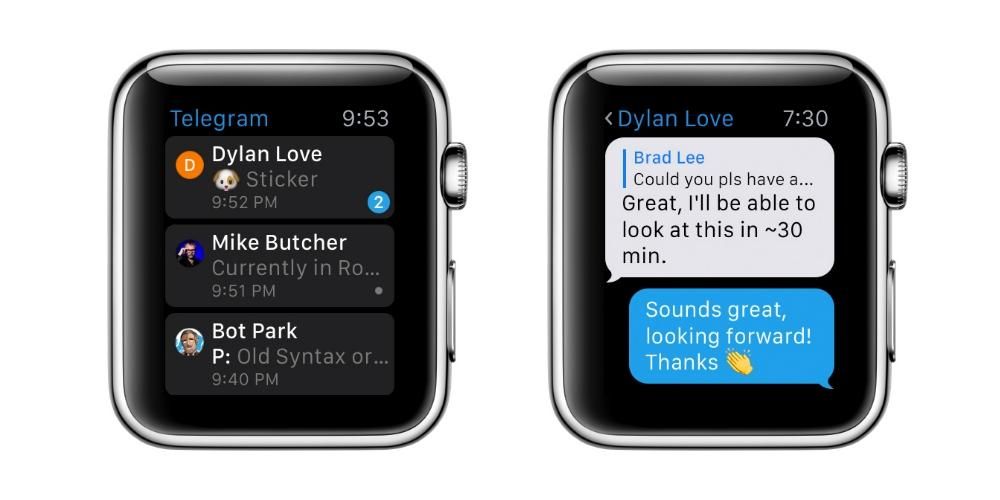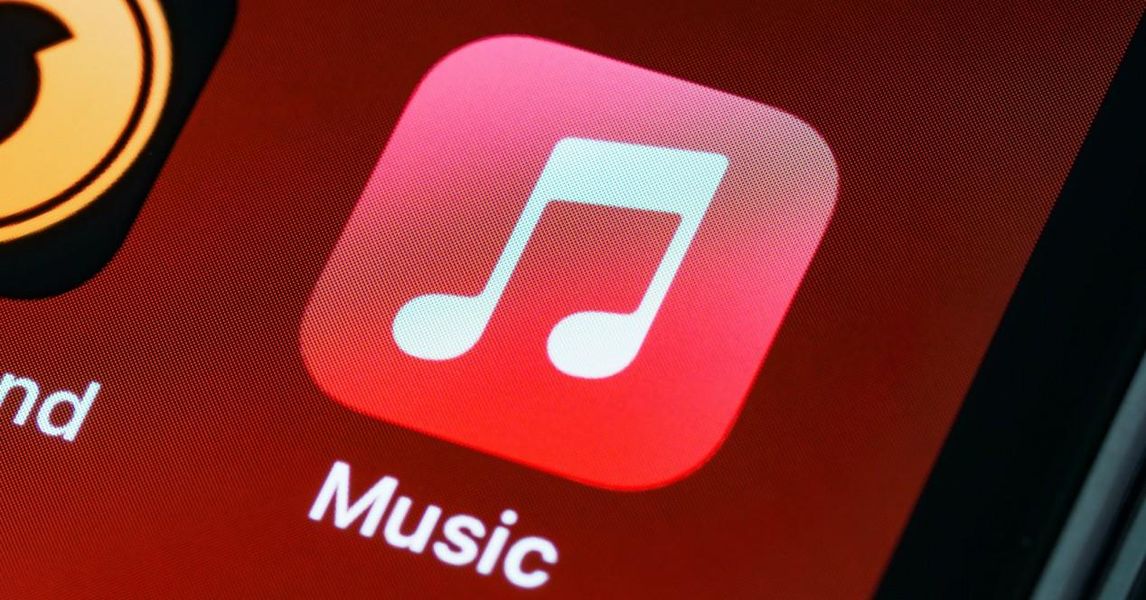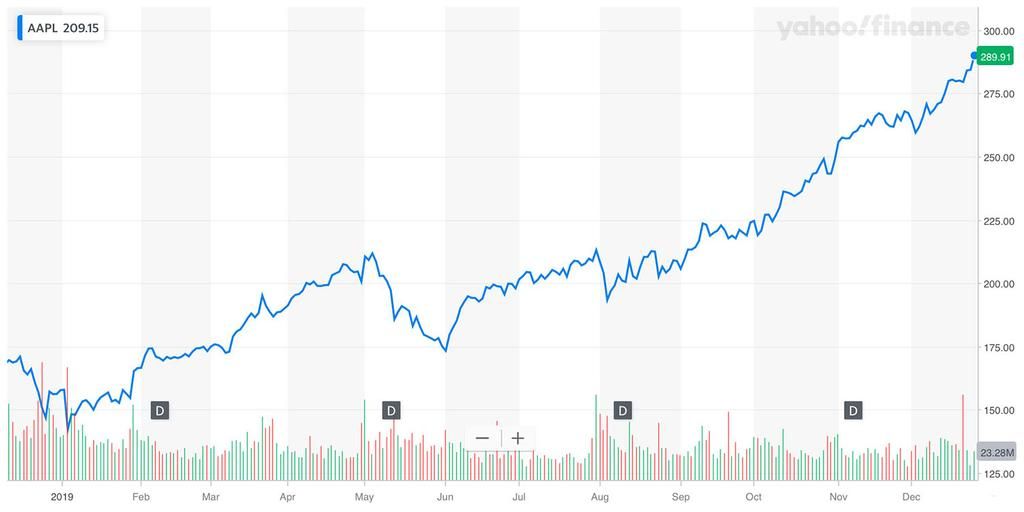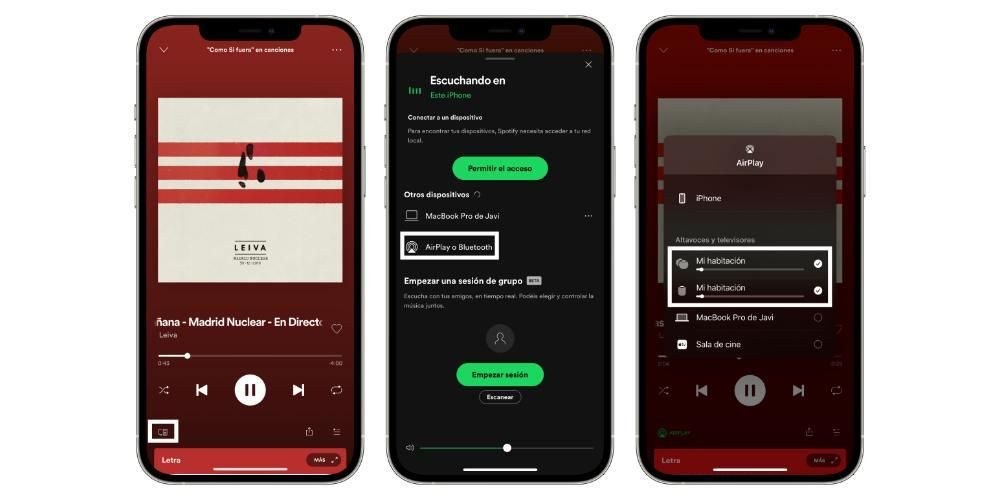Εάν έχετε δύο iPad στην κατοχή σας ή θέλετε να μοιραστείτε έγγραφα με το iPad κάποιου άλλου, θα πρέπει να γνωρίζετε ότι υπάρχουν πολλές μέθοδοι για να το κάνετε. Χάρη στο οικοσύστημα της Apple, αυτή η εργασία μπορεί να απλοποιηθεί πολύ. Στην πραγματικότητα, υπάρχουν πολλοί τρόποι μεταφοράς δεδομένων και αυτό ακριβώς θα σας πούμε σε αυτό το άρθρο, εξετάζοντας όλες αυτές τις μεθόδους μεταφοράς αρχείων μεταξύ πολλών iPad.
Η ταχύτερη μεταφορά αρχείων από το iPad στο iPad
Υπάρχουν διάφοροι τρόποι μεταφοράς αρχείων και δεδομένων από το ένα iPad στο άλλο. Ωστόσο, δεν είναι όλα εξίσου αποτελεσματικά και γρήγορα. Σε αυτές τις επόμενες ενότητες θα αναφέρουμε λεπτομερώς ποιες είναι οι ταχύτερες και πιο ενδεδειγμένες εάν θέλετε να είναι μια αποτελεσματική και αποδοτική μεταφορά δεδομένων.
Χρήση αντιγράφων ασφαλείας iCloud
Σε περίπτωση που έχετε νέο iPad και θέλετε να μεταφέρετε τα αρχεία από το προηγούμενο iPad, το πιο άνετο πράγμα που έχετε να κάνετε είναι να δημιουργήσετε ένα αντίγραφο ασφαλείας που μπορεί να επαναφερθεί στο νέο. είναι μακράν, η καλύτερη μέθοδος από όλες γιατί θα κάνει απολύτως όλα τα δεδομένα, τις πληροφορίες και τις ρυθμίσεις που διαμορφώθηκαν στο προηγούμενο tablet να συνεχίσουν να εμφανίζονται στο νέο. Αν δεν είστε πολύ εξοικειωμένοι με αυτό για το οποίο μιλάμε, θα σας το εξηγήσουμε βήμα-βήμα.
Πρέπει πρώτα κάντε το αντίγραφο ασφαλείας στο εν λόγω iPad από το οποίο θέλετε να μεταφέρετε αρχεία, ακολουθώντας τα εξής βήματα:
- Ανοίξτε τις Ρυθμίσεις.
- Κάντε κλικ στο όνομά σας, που βρίσκεται στην κορυφή.
- Μεταβείτε στην ενότητα 'iCloud'.
- Πατήστε στο «iCloud Backup».
- Κάντε κλικ στο «Δημιουργία αντιγράφων ασφαλείας τώρα».
Θα πρέπει να σημειωθεί ότι θα χρειαστεί να έχετε σταθερή σύνδεση Wi-Fi κατά τη διάρκεια της διαδικασίας, αφού πρέπει να έχετε καλή σύνδεση για να πραγματοποιηθεί σωστά η δημιουργία αντιγράφων ασφαλείας.
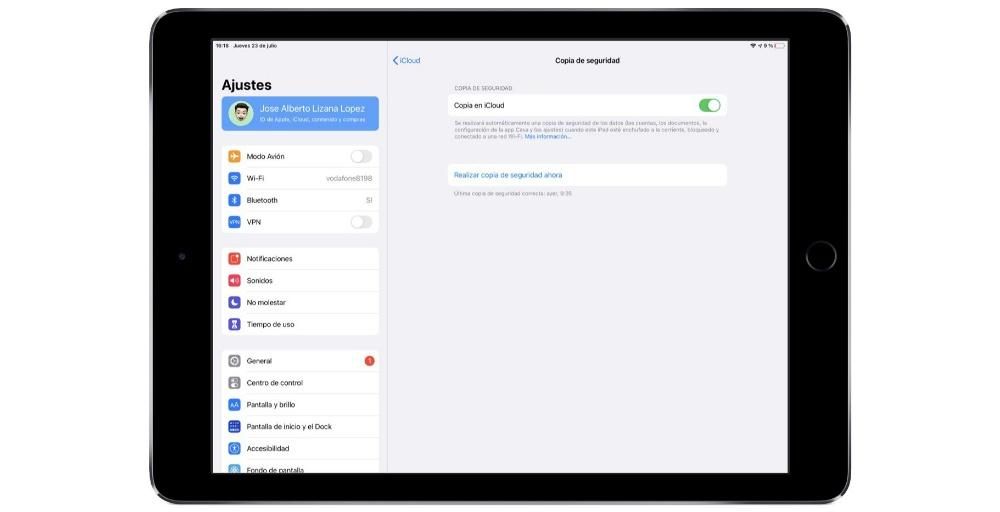
Αφού δημιουργήσετε αντίγραφα ασφαλείας, πατήστε μετακινήστε το στο νέο iPad . Δυστυχώς, δεν είναι δυνατή η φόρτωσή του σε ένα iPad που έχει ήδη ρυθμιστεί, επομένως θα πρέπει να είναι πάντα κατά την αρχική διαμόρφωση αυτού. Εάν το είχατε ήδη διαμορφώσει, θα πρέπει να μεταβείτε στις Ρυθμίσεις> Γενικά> Επαναφορά και να κάνετε κλικ στο Διαγραφή περιεχομένου και ρυθμίσεων. Μόλις ολοκληρωθεί και ολοκληρώσετε τα πρώτα βήματα διαμόρφωσης, θα εμφανιστεί η επιλογή επαναφοράς του αντιγράφου ασφαλείας, πρέπει να επιλέξετε την επιλογή Επαναφορά αντιγράφων ασφαλείας από το iCloud .
Η διαδικασία μπορεί να διαρκέσει αρκετά λεπτά, ανάλογα με το μέγεθος του αντιγράφου ασφαλείας. Ακόμη και όταν έχετε ήδη πρόσβαση στο σύστημα, θα διαπιστώσετε ότι ορισμένα δεδομένα δεν έχουν φορτωθεί, επομένως πρέπει να έχετε λίγη υπομονή και να διατηρήσετε το iPad ενεργοποιημένο και συνδεδεμένο στο δίκτυο WiFi. Είναι επίσης προτιμότερο να το έχετε επίσης φορτωμένο ώστε να μην διακόπτεται η φόρτωση δεδομένων ανά πάσα στιγμή.
Με το iCloud Drive ή/και μια εξωτερική μονάδα δίσκου
Πέρα από τα αντίγραφα iCloud, υπάρχει το iCloud Drive που δεν είναι ούτε περισσότερο ούτε λιγότερο από το υπηρεσία αποθήκευσης cloud Εγχειρίδιο Apple. Λέμε χειροκίνητο γιατί, αν και τεχνικά μπορεί να μην είναι ο πιο σωστός τρόπος ορισμού, είναι το μέρος του iCloud που μπορούμε να έχουμε πρόσβαση και να το διαχειριζόμαστε πιο εύκολα. Μένει στο Αρχεία εφαρμογής του iPad και σας επιτρέπει να δημιουργήσετε ένα πλήθος φακέλων με το πιο καθαρό στυλ ενός επιτραπέζιου συστήματος, έχοντας τη δυνατότητα να προσθέσετε όλα τα είδη εγγράφων και αρχείων.
Εάν θέλετε να μεταφέρετε μόνο μερικά από αυτά τα αρχεία χωρίς να θέλετε να μεταφέρετε όλα τα δεδομένα από το ένα iPad στο άλλο, αυτός είναι ο πιο αποτελεσματικός τρόπος. Το πιο βολικό, γρήγορο και αυτόματο είναι να συνδεθείτε με το ίδιο Apple ID και στα δύο iPad, ώστε να συγχρονίζεται και το iCloud Drive. Εάν δεν έχετε αυτή τη δυνατότητα, μπορείτε να καταφύγετε σε α εξωτερική μονάδα αποθήκευσης συμβατό με το iPad.
Έχοντας συνδέσει το δίσκο στο tablet, θα δείτε ότι στην ίδια την εφαρμογή Αρχεία, ακριβώς στη γραμμή στα αριστερά, θα εμφανιστεί ο εν λόγω δίσκος. Το μόνο που έχετε να κάνετε είναι να αντιγράψετε και να επικολλήσετε τα στοιχεία που θέλετε να μετακινήσετε από το iCloud Drive σε αυτήν τη μονάδα δίσκου. Μόλις το αποκτήσετε, πρέπει να συνδέσετε αυτόν τον δίσκο στο άλλο iPad και να εκτελέσετε την αντίστροφη διαδικασία. Τελικά, η λειτουργία είναι πανομοιότυπη με αυτή των υπολογιστών και των μονάδων στυλό, επομένως δεν είναι πολύ περίπλοκη.
Μεταφορά μέσω AirDrop
Παλαιότερα η μεταφορά αρχείων μεταξύ υπολογιστών γινόταν μέσω συνδεσιμότητας Bluetooth που συνέδεε δύο συσκευές. Αυτή η Apple έχει κρατήσει μέσα στο οικοσύστημά της με AirDrop . Χάρη σε αυτό το πρότυπο, πολλά αρχεία μπορούν να μεταφερθούν εύκολα μεταξύ συσκευών, ανεξάρτητα από το αν έχουν ή όχι το ίδιο Apple ID.

Για να μπορέσετε να μεταφέρετε οποιοδήποτε έγγραφο μεταξύ δύο iPad, θα πρέπει απλώς να το επιλέξετε και να κάνετε κλικ στο κουμπί κοινής χρήσης, το οποίο χαρακτηρίζεται από το ότι είναι ένα τετράγωνο με ένα βέλος προς τα επάνω. Μεταξύ των συμβατών εφαρμογών, θα εμφανιστεί το 'AirDrop' και εδώ μπορείτε να δείτε όλο τον εξοπλισμό γύρω σας όπου μπορεί να μεταφερθεί. Είναι σημαντικό έχουν ενεργοποιημένο το Bluetooth και το Wi-Fi για να πραγματοποιηθεί η μεταφορά του αρχείου.
Άλλοι τρόποι μεταβίβασης αρχείων μεταξύ tablet
Πέρα από τις προηγούμενες μεθόδους, υπάρχουν και άλλες που μπορεί επίσης να είναι ενδιαφέρουσες. Όπως σας είπαμε ήδη στην άλλη εξαιρετική ενότητα, τελικά δεν είναι τόσο γρήγορο ή αποτελεσματικό, αλλά για αυτόν τον λόγο εξακολουθούν να είναι κάτι παραπάνω από έγκυρες επιλογές για τη μεταφορά αρχείων από το ένα iPad στο άλλο.
Χρήση υπηρεσιών τρίτων
Υπάρχουν διάφορες υπηρεσίες τρίτων που έχουν α Λειτουργία παρόμοια με το iCloud Drive . Το Google Drive είναι ένα από τα πιο διάσημα που θα σας επιτρέψουν να δημιουργήσετε ένα φάκελο σε ένα από τα iPad και να εισάγετε τα αρχεία που θέλετε, αν και υπάρχουν και άλλα γνωστά όπως το Dropbox, το OneDrive και άλλα. Η πλειοψηφία ενσωματωθεί με την εφαρμογή Αρχεία , με διαδικασίες πανομοιότυπες με αυτές που αναφέρονται στο iCloud.
Πρέπει μόνο να κατεβάστε την εφαρμογή στην ερώτηση, συνδεθείτε και μετά όταν εισάγετε Αρχεία θα δείτε ότι εμφανίζεται η επιλογή να το προσθέσετε στην πλαϊνή γραμμή. Σε αυτήν την περίπτωση μπορεί να μην χρειάζεστε εξωτερική μονάδα δίσκου , αφού εάν συνδεθείτε στο άλλο iPad με την ίδια υπηρεσία cloud, μπορείτε να έχετε τα αρχεία έτοιμα για αποθήκευση.

Χρήση υπολογιστή Mac ή Windows
Ένας άλλος τρόπος που μπορείτε να χρησιμοποιήσετε για να μεταφέρετε δεδομένα, έγγραφα και αρχεία από το ένα iPad στο άλλο είναι χρησιμοποιώντας μια συσκευή που χρησιμεύει ως ενδιάμεσος μεταξύ των δύο, σε αυτήν την περίπτωση μιλάμε για υπολογιστή, είτε Mac ή Windows . Η διαδικασία είναι πολύ στοιχειώδης και είμαι βέβαιος ότι πολλοί χρήστες το έχουν κάνει κατά καιρούς και συνίσταται στη μεταφορά όλων όσων θέλετε να μεταφέρετε στο νέο iPad, πρώτα στον υπολογιστή, όπου μπορείτε να αποθηκεύσετε ό,τι θέλετε, ανάλογα με τον αποθηκευτικό χώρο που έχετε έχουν διαθέσιμα στο iPad.το ίδιο, για να κάνετε αργότερα την αντίστροφη διαδικασία, δηλαδή να μεταφέρετε αυτά τα δεδομένα από τον υπολογιστή στο νέο iPad όπου θέλετε να τα έχετε.

Είναι σαφές ότι πρόκειται για μια διαδικασία που σχεδόν σίγουρα θα γίνει θα καταναλώσει πολύ περισσότερο χρόνο από τις υπόλοιπες επιλογές που έχουμε εκθέσει σε αυτήν την ανάρτηση, ωστόσο, μπορεί επίσης να γίνει πιο ασφαλής επειδή φροντίζετε πάντα ότι τα δεδομένα, τα αρχεία και τα έγγραφα που θέλετε να μεταφέρετε βρίσκονται, τουλάχιστον σε ασφαλή τοποθεσία σε περίπτωση που συμβαίνουν τυχόν σφάλματα στη μεταφορά μεταξύ των δύο iPad. Ωστόσο, συνήθως δεν παρουσιάζεται κανένα είδος σφάλματος κατά τις διαδικασίες που αναφέρονται παραπάνω, επομένως η σύστασή μας είναι να εκτελέσετε οποιοδήποτε από αυτά με απόλυτη ηρεμία και εμπιστοσύνη.
Κάνοντας χρήση εφαρμογών
Λάβετε υπόψη ότι υπάρχουν πολλές εφαρμογές των οποίων η αποστολή είναι να μεταφέρουν πληροφορίες μεταξύ δύο συσκευών όπως το iPad. Σε αυτή την περίπτωση σας δείχνουμε τα πιο ενδιαφέροντα που μπορούμε να βρούμε αυτήν τη στιγμή. Λάβετε υπόψη ότι ορισμένα από αυτά δεν είναι εντελώς δωρεάν και πρέπει να χρησιμοποιήσετε διαφορετικά συστήματα πληρωμής ή συνδρομής για να αποκτήσετε πρόσβαση σε όλα τα εργαλεία τους.
Dr.Fone
Σε αυτή την περίπτωση, το Dr.Fone είναι χωρίς αμφιβολία μια από τις πιο διάσημες εφαρμογές που μπορείς να δώσεις πολυάριθμα εργαλεία στο iPad που έχεις στο σπίτι. Η λειτουργία είναι πολύ απλή, αφού απλά πρέπει να συνδέσετε τις δύο συσκευές σε έναν υπολογιστή, είτε πρόκειται για Mac είτε για Windows. Σε αυτή την περίπτωση θα πρέπει απλώς να επιλέξετε το εργαλείο μεταφοράς. Σε αυτό το σημείο, θα πρέπει απλώς να επιλέξετε τα αρχεία που θέλετε να μεταφέρετε μεταξύ των δύο συσκευών. Η διαδικασία μπορεί να διαρκέσει πολύ, ανάλογα με τις πληροφορίες που πρέπει τελικά να μεταφερθούν.
Πρόσβαση στο dr.foneMobileTrans
Ένα πραγματικά απλό λογισμικό που, όπως υποδηλώνει το όνομά του, έχει σχεδιαστεί για να πραγματοποιεί μεταφορές μεταξύ συσκευών. Η αλήθεια είναι ότι καλύπτει μεγάλο αριθμό λειτουργικών συστημάτων, συμπεριλαμβανομένου του iOS 5 και άνω. Είναι πολύ απλό γιατί απλά θα πρέπει να συνδέσετε και τις δύο συσκευές και στο τέλος, με ένα μόνο κλικ, θα μεταφερθεί όλο το περιεχόμενο που είχατε προηγουμένως επιλέξει στο λογισμικό. Επιπλέον, είναι ένα δωρεάν σύστημα που δεν απαιτεί κανενός είδους συνδρομή ή μεμονωμένη αγορά από τον προγραμματιστή.
Και παρόλο που στην αρχή μπορεί να σκεφτείτε ότι έχει σχεδιαστεί για φορητές συσκευές όπως ένα iPhone, πρέπει να πούμε ότι περιλαμβάνει και iPad. Επιπλέον, θα είναι δυνατή η μεταφορά δεδομένων με άλλα λειτουργικά συστήματα όπως το Android.
Πρόσβαση στο MobileTrans