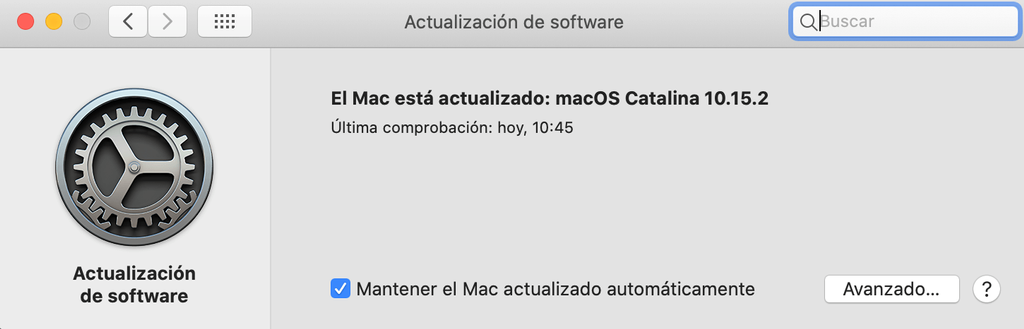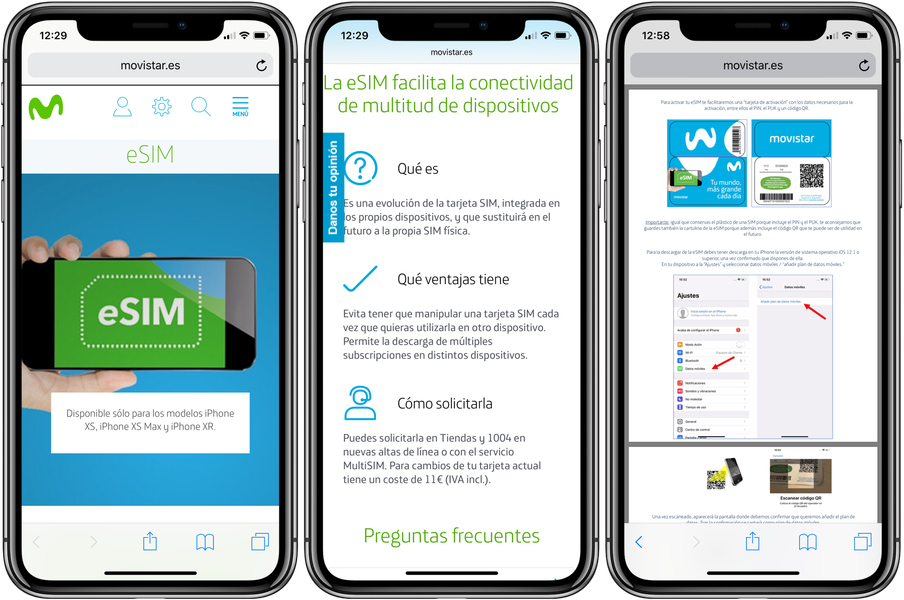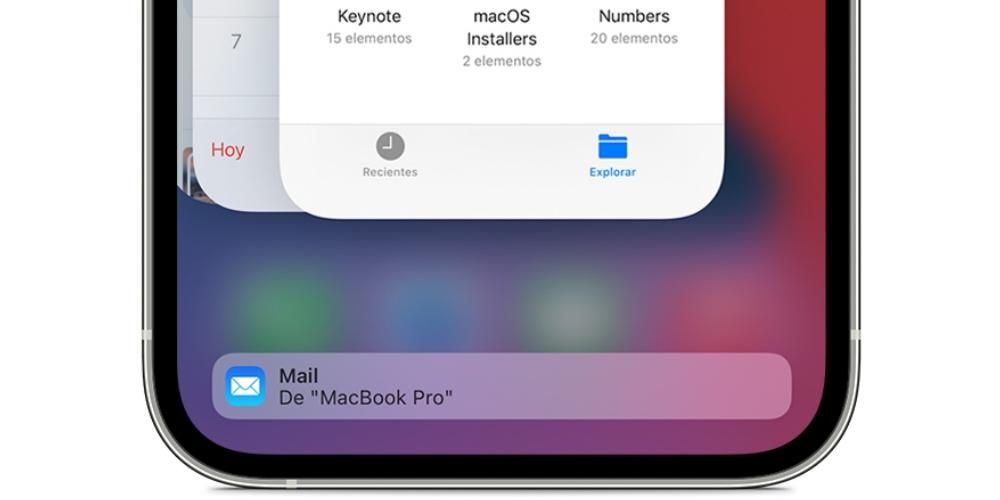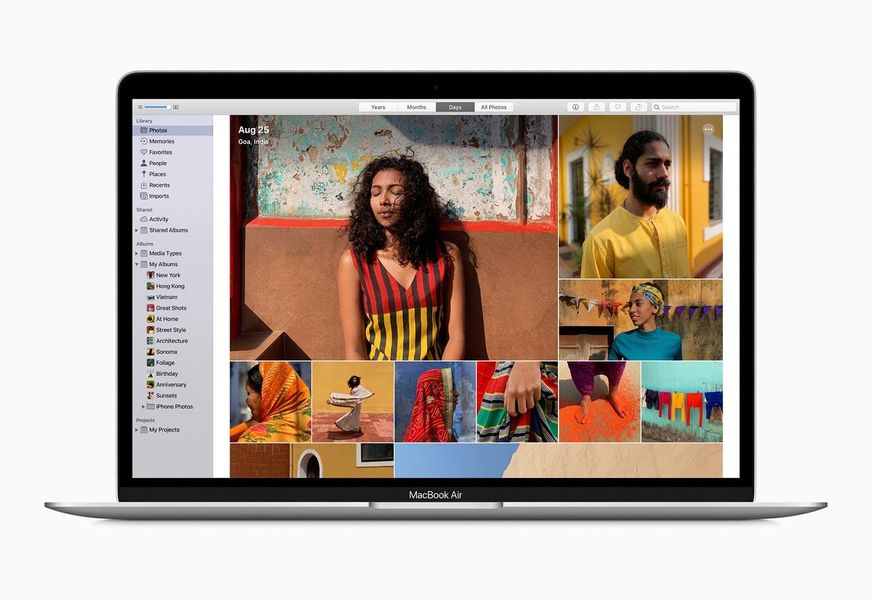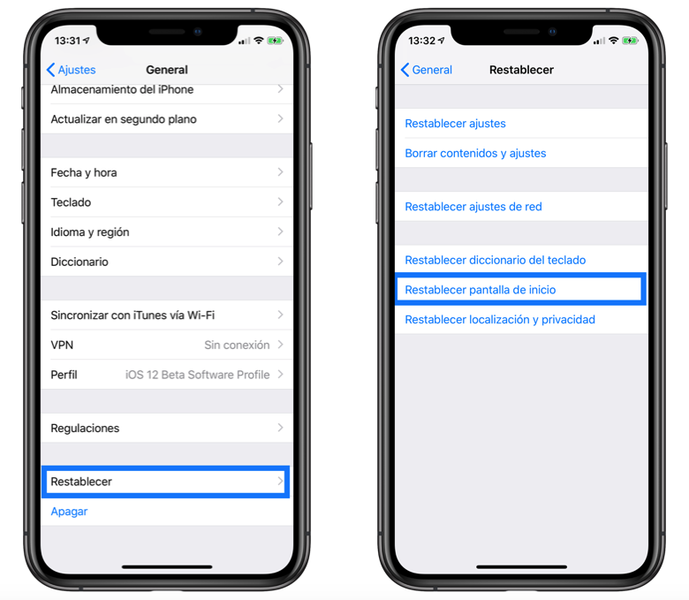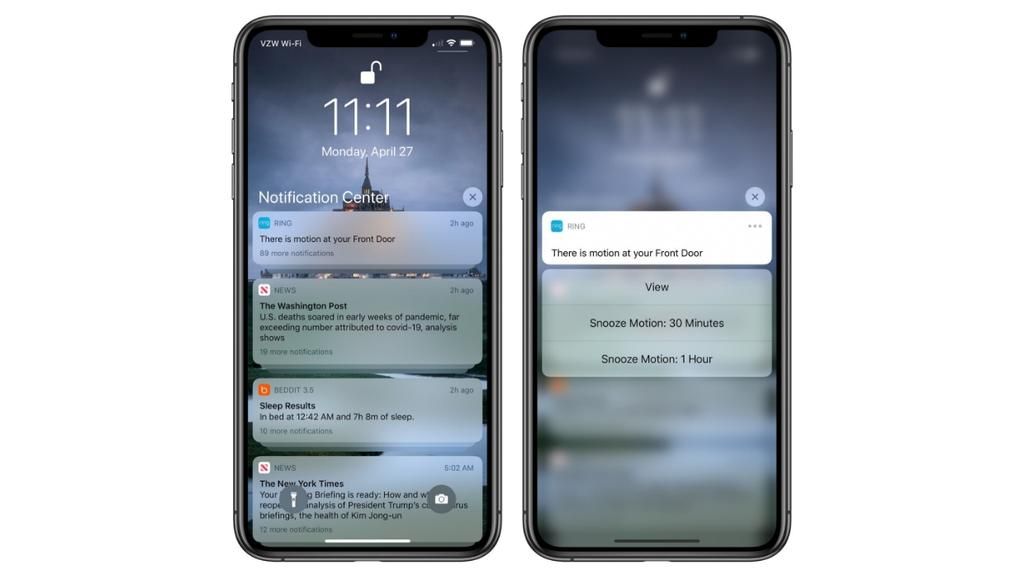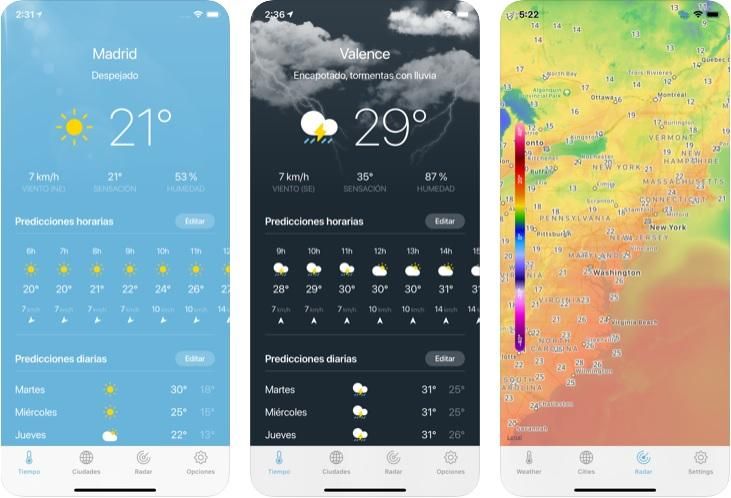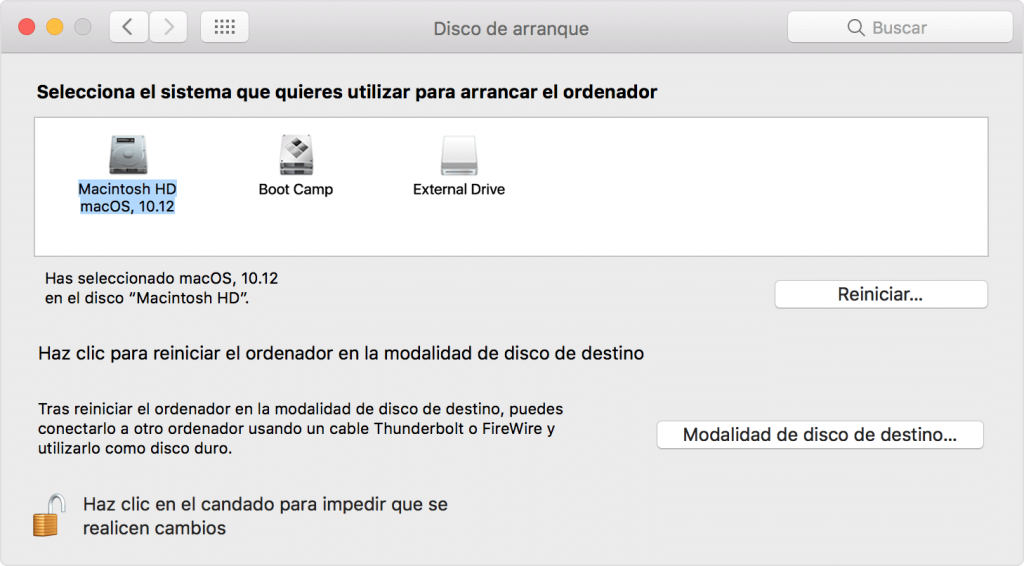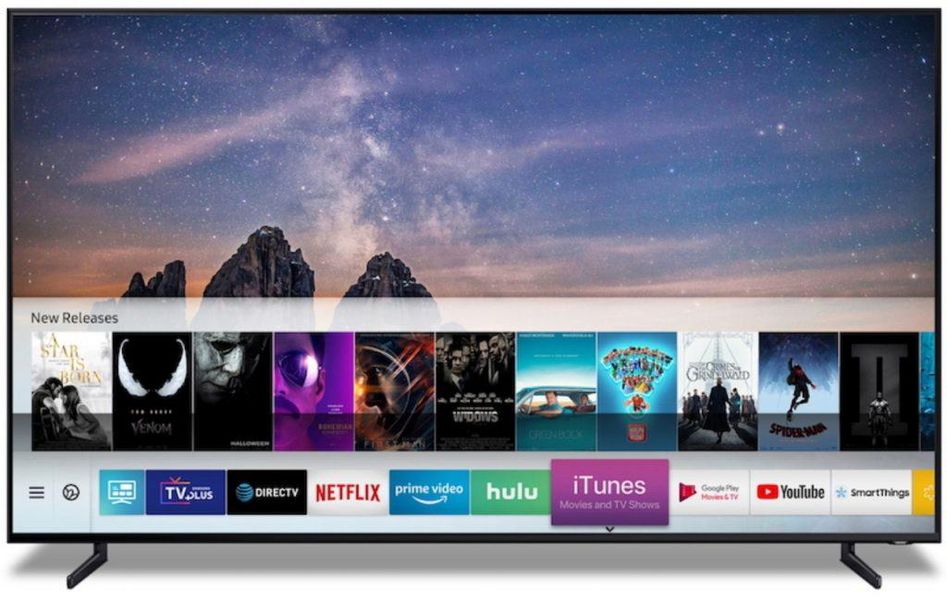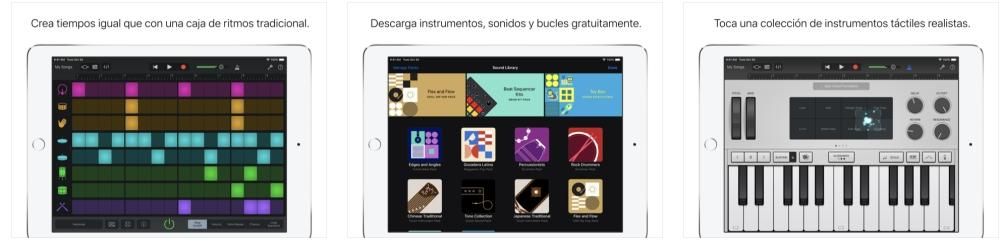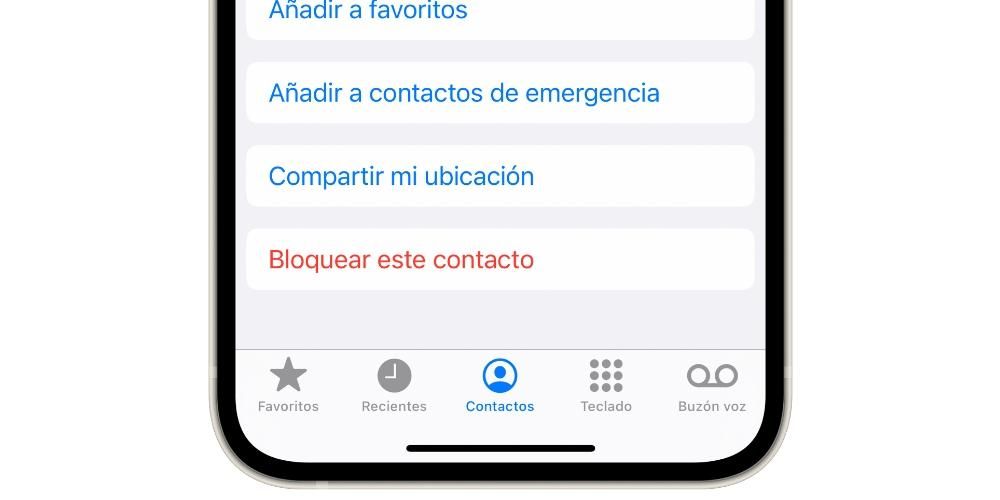Ένα από τα χαρακτηριστικά που διαθέτουν τα πιο πρόσφατα μοντέλα iPhone είναι ότι σας επιτρέπουν να εγγράφετε περιεχόμενο σε HDR, γεγονός που προστίθεται στο γεγονός ότι υπάρχουν και άλλες επαγγελματικές κάμερες που το κάνουν επίσης, θέλουμε να σας πούμε σε αυτήν την ανάρτηση πώς μπορείτε να το επεξεργαστείτε τύπο αρχείου στις εφαρμογές που το επιτρέπουν. Συνεχίστε να διαβάζετε ότι σας τα λέμε όλα.
Τι είναι το βίντεο σε HDR;
Πριν ξεκινήσετε τον τρόπο με τον οποίο μπορείτε να επεξεργαστείτε αυτά τα αρχεία που έχουν εγγραφεί σε HDR, θέλουμε να σας πούμε τι είναι πραγματικά αυτό το σύστημα αρχείων. Το ακρωνύμιό του αντιστοιχεί στις λέξεις high dynamic range στα αγγλικά, Υψηλό δυναμικό εύρος , πράγμα που σημαίνει ότι τα αρχεία που έχουν εγγραφεί σε HDR έχουν πολύ περισσότερες πληροφορίες από τις συνηθισμένες, καθώς είναι ικανά να καταγράφουν και να αντιπροσωπεύουν ένα μεγαλύτερο δυναμικό εύρος μεταξύ των διαφορών φωτός των πιο φωτεινών και πιο σκοτεινών περιοχών.

Εξάλλου, ο στόχος της εγγραφής των διαφορετικών βίντεο κλιπ σε HDR είναι ότι στο τελικό αποτέλεσμα, η εικόνα που βλέπει ο θεατής είναι όσο το δυνατόν πιο κοντά στην πραγματικότητα . Με αυτόν τον τρόπο, η εικόνα που βλέπουν οι χρήστες αφού έχουν επεξεργαστεί αυτά τα κλιπ διατηρεί τις διαφορές μεταξύ των διαφορετικών τόνων, στις σκοτεινές περιοχές θα υπάρχουν περισσότερες λεπτομέρειες, ενώ στις πιο ανοιχτόχρωμες περιοχές το φως θα είναι μεγαλύτερο. Επηρεάζει επίσης το χρώμα, καθώς συνδέεται πλήρως με χρωματικό χώρο μεγαλύτερο από αυτόν που χρησιμοποιείται με τυπικό τρόπο, που είναι Rec.709.
Με λίγα λόγια, αν έχετε iPhone και θέλετε αξιοποιήστε στο έπακρο τις κάμερες ότι αυτή η συσκευή πρέπει να μπορεί να τη συμπιέζει αργότερα όταν αρχίσετε να την επεξεργάζεστε, μπορείτε να το κάνετε, αφού τότε θα σας πούμε ποιες εφαρμογές μπορούν να το κάνουν και, φυσικά, πώς μπορείτε να το πραγματοποιήσετε εύκολα.
Εφαρμογές επεξεργασίας βίντεο HDR
Θα ήταν πραγματικά κρίμα αν το iPhone είχε τη δυνατότητα εγγραφής περιεχομένου σε HDR και η ίδια η Apple δεν έδινε στους χρήστες κανένα εργαλείο για να επωφεληθούν πραγματικά από όλα τα οφέλη αυτής της πρακτικής. Για αυτό υπάρχουν οι δύο επεξεργαστές βίντεο της εταιρείας Cupertino, που είναι το iMovie και το Final Cut Pro.
Βήματα για να το κάνετε στο iMovie
Εάν έχετε φτάσει τόσο μακριά, σίγουρα θα γνωρίζετε ότι το iMovie είναι το πρόγραμμα επεξεργασίας βίντεο που έχει σχεδιάσει, σχεδιάσει και αναπτύξει η Apple για όλους εκείνους τους ανθρώπους που θέλουν να ξεκινήσουν στον κόσμο της επεξεργασίας βίντεο ή που απλά δεν χρειάζονται περισσότερα από αυτό που προσφέρει αυτή η εφαρμογή, γιατί παρόλο που έχει σχεδιαστεί για αρχάριους, οι λειτουργίες που προσφέρονται στον χρήστη είναι επαρκείς για την εκτέλεση εργασιών της υψηλότερης ποιότητας.

Ως συνήθως, παρά το γεγονός ότι οι άνθρωποι που χρησιμοποιούν βίντεο HDR για τις οπτικοακουστικές δημιουργίες τους θα είναι συνήθως επαγγελματίες, όλοι όσοι έχουν iPhone και έχουν εγκαταστήσει το iMovie στο Mac τους θα έχουν τη δυνατότητα, σε λίγα βήματα, να επωφεληθούν από αυτό το ένα ενδιαφέρον χαρακτηριστικό.
Φυσικά, όλα έχουν τις αποχρώσεις τους και αυτή είναι ότι μπορείς να χρησιμοποιείς τα αρχεία που έχεις εγγράψει σε HDR, αλλά δυστυχώς το αρχείο που τελικά θα εξάγεις θα πρέπει να είναι σε SDR, δηλαδή στο τυπικό δυναμικό εύρος. Τώρα, εάν θέλετε να εξαγάγετε το περιεχόμενο που έχετε επεξεργαστεί σε HDR, θα πρέπει να χρησιμοποιήσετε το Final Cut Pro, ακολουθώντας τα παρακάτω βήματα.
- κάντε κλικ στο Στείλτε την ταινία στο Final Cut Pro .
- Ακολουθήστε τα βήματα που υποδεικνύουμε μερικές γραμμές παρακάτω.
- Όταν τελειώσεις, εξαγωγή ενός κύριου αρχείου HLG ή κοινοποιήστε σε συσκευές Apple με τον κωδικοποιητή βίντεο ρυθμισμένο σε HEVC 10-bit.
- Στον πίνακα Ρυθμίσεις στην περιοχή Συμπιεστής, επιλέξτε τη ρύθμιση Apple 4K Devices (HEVC 10-bit, HLG, Dolby Vision 8.4).
- Επιλέξτε Διπλότυπο από το αναδυόμενο μενού Ενέργεια στο κάτω μέρος του πίνακα.
- Ανοίξτε τον επιθεωρητή, επιλέξτε την καρτέλα Βίντεο και ορίστε τις ακόλουθες επιλογές: – Κάντε κλικ στο αναδυόμενο μενού Τύπος κωδικοποιητή και επιλέξτε Ταχύτερη (Τυπική ποιότητα). – Επιλέξτε το πλαίσιο ελέγχου Συμπερίληψη μεταδεδομένων Dolby Vision 8.4 για να συμπεριλάβει ο Συμπιεστής τα μεταδεδομένα Dolby Vision 8.4 στο αρχείο εξόδου.
- Επιλέξτε την καρτέλα Γενικά στον επιθεωρητή και πληκτρολογήστε ένα νέο όνομα.
- Κάντε κλικ στις Προτιμήσεις > Προορισμοί.
- Κάντε διπλό κλικ στις Ρυθμίσεις συμπιεστή.
- Κάντε κλικ στην Προσαρμογή και επιλέξτε την προεπιλογή Accelerated Apple Devices 4K που δημιουργήσατε στο Compressor.
- Για να μοιραστείτε το έργο HDR, επιλέξτε το στο πρόγραμμα περιήγησης, κάντε κλικ στο Αρχείο > Κοινή χρήση και επιλέξτε την προεπιλογή Accelerated Apple Devices 4K.
Δυστυχώς η Apple δεν επιτρέπει στους χρήστες του iMovie στο Mac να εξάγουν περιεχόμενο σε HDR Ωστόσο, και είναι κάτι που σίγουρα σας κάνει να αναρωτιέστε για αυτό το κίνημα, η εταιρεία Cupertino σάς επιτρέπει να επεξεργάζεστε και να εξάγετε περιεχόμενο σε HDR εάν το κάνετε από την εφαρμογή iMovie για iOS.
Βήματα για την επεξεργασία βίντεο HDR στο Final Cut Pro
Ερχόμαστε τώρα στον επαγγελματικό επεξεργαστή που παρείχε η Apple σε όλους τους χρήστες που διαθέτουν Mac και ασχολούνται με την επεξεργασία βίντεο. Είναι περίπου ένα από τα καλύτερα προγράμματα που μπορείτε να χρησιμοποιήσετε εάν θέλετε να αναπτύξετε τις γνώσεις, τις δεξιότητες και τη δημιουργικότητά σας στη δημιουργία οπτικοακουστικού περιεχομένου, αν και η τιμή του δεν είναι εντελώς φθηνή.

Όπως σας είπαμε και πριν, όλοι όσοι χρήστες θέλουν εξαγωγή βίντεο σε HDR μέσω υπολογιστή Apple πρέπει να περάσει από αυτήν την εφαρμογή, είτε επειδή επεξεργάζονται το έργο από την αρχή στο Final Cut Pro είτε επειδή το έχουν δημιουργήσει και το έχουν επεξεργαστεί στο iMovie και χρειάζονται αυτό το πρόγραμμα για να μπορούν να το εξάγουν σε HDR. Εδώ είναι τα βήματα που πρέπει να ακολουθήσετε για να το πετύχετε.

Επιπλέον, στο Final Cut Pro, ως επαγγελματίας επεξεργαστής, έχει την επιλογή να επιταχύνει την εξαγωγή, αυτό ονομάζεται επιτάχυνση υλικού για εξαγωγή βίντεο HEVC 10-bit HDR σε Dolby Vision. Αν σας ενδιαφέρει πώς μπορεί να γίνει, ορίστε τα βήματα που πρέπει να ακολουθήσετε για να το πετύχετε.