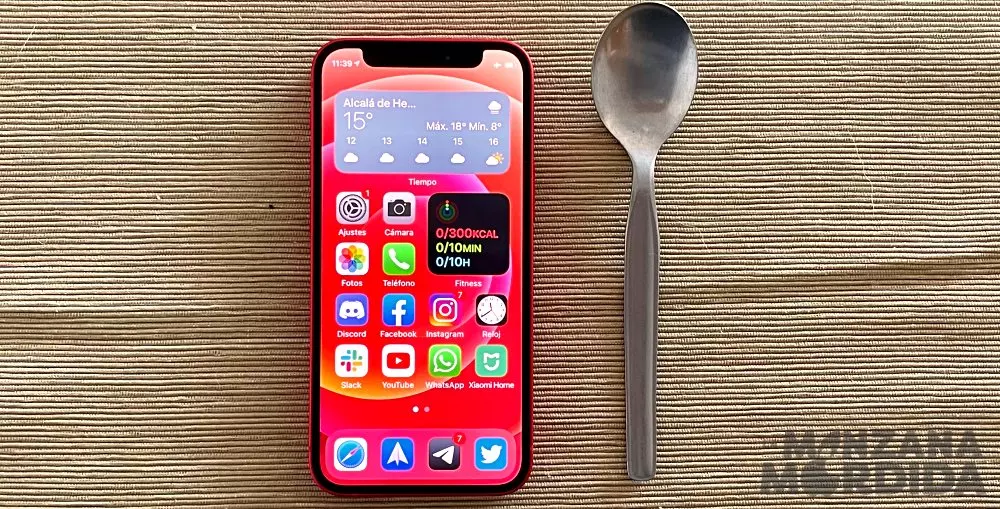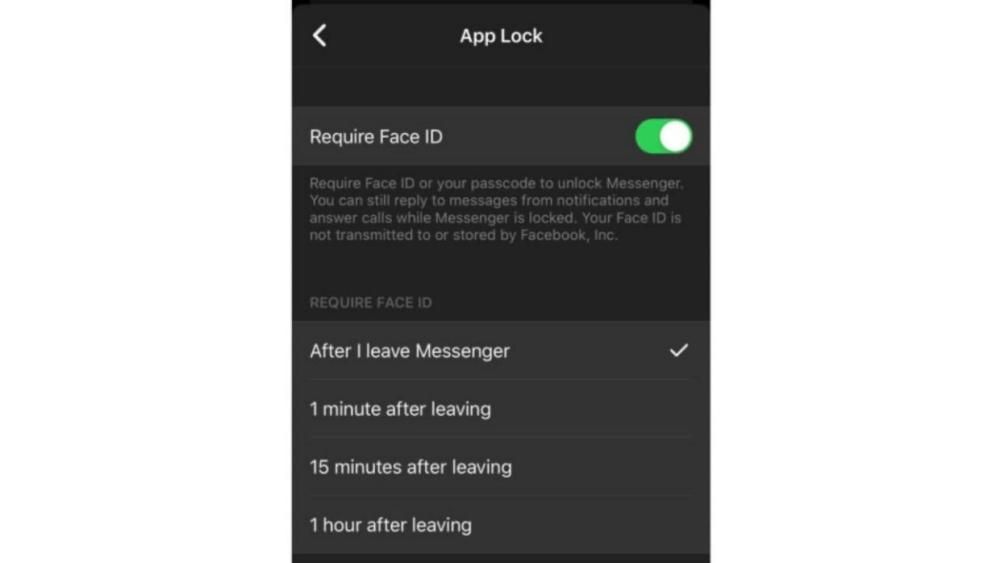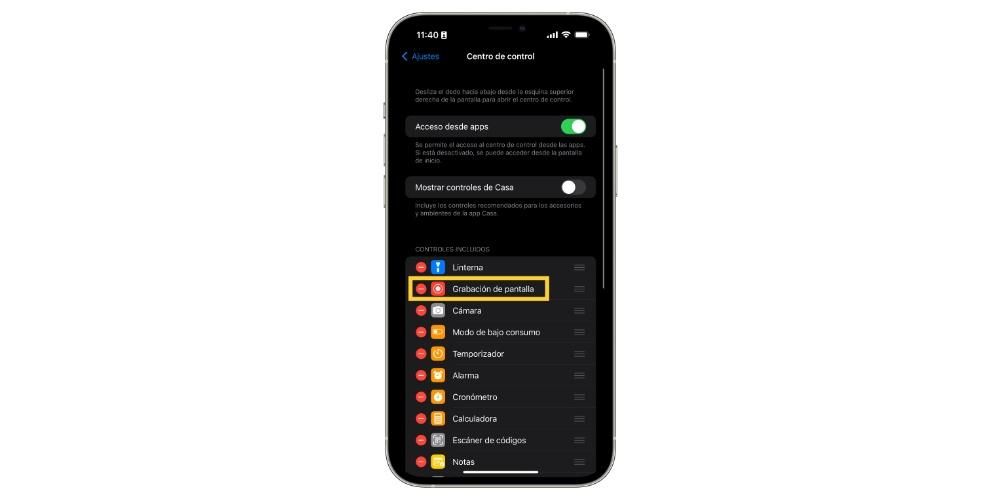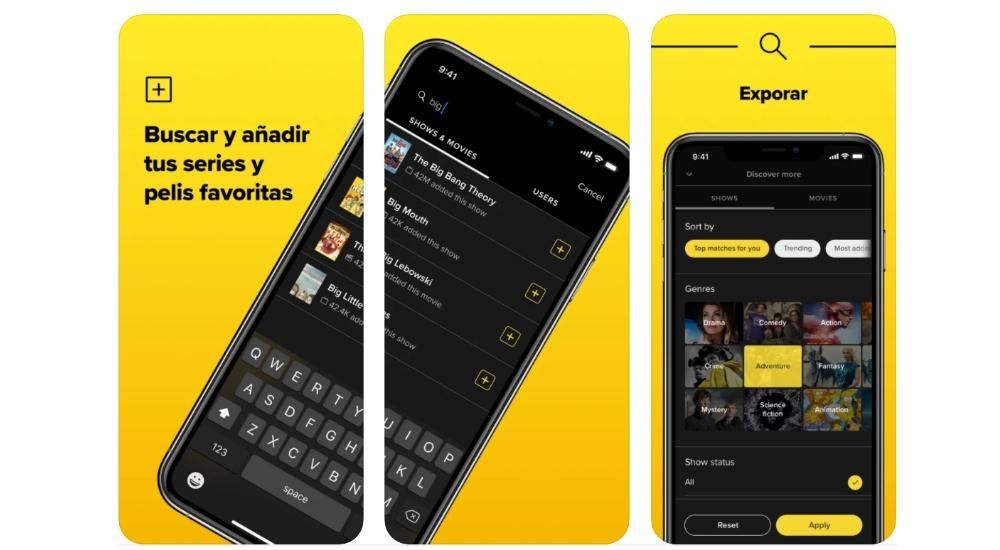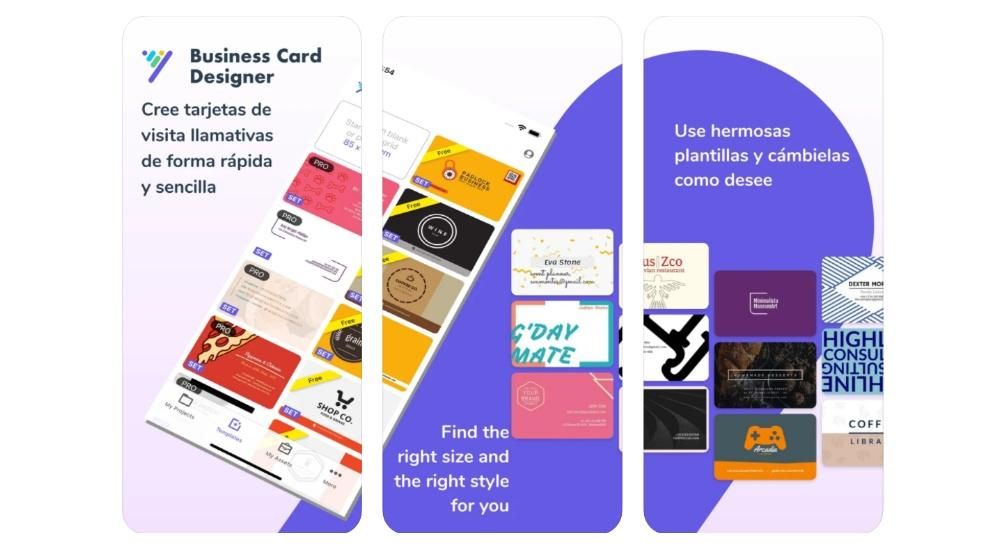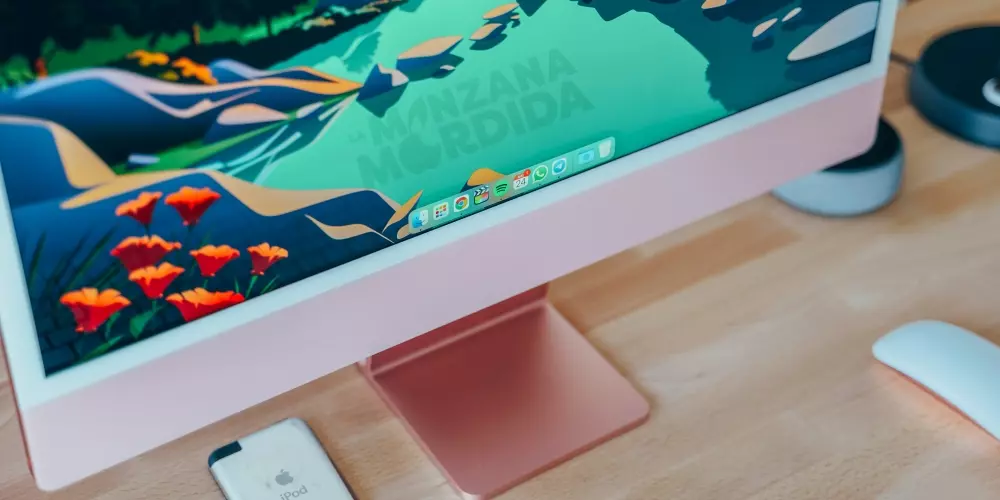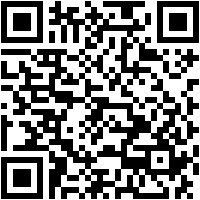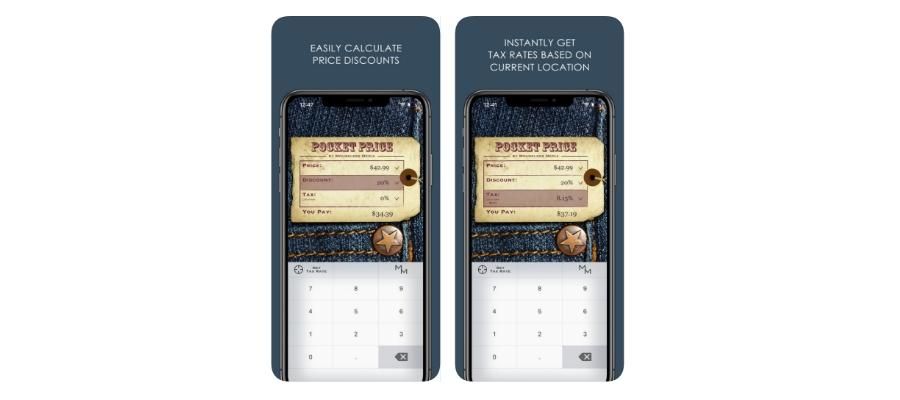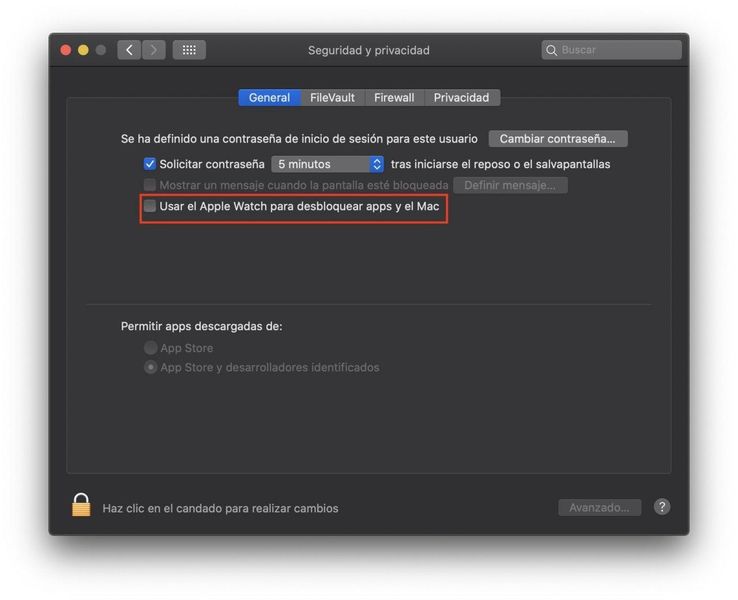Το Mail είναι η εγγενής εφαρμογή της Apple για τη διαχείριση email και είναι διαθέσιμη σε πολλά συστήματα, συμπεριλαμβανομένου του macOS. Υπάρχουν και άλλες εναλλακτικές σε αυτό, αλλά αν αυτή είναι αυτή που σας αρέσει και με την οποία διαχειρίζεστε τα email σας πιο άνετα, θα είναι χρήσιμο να γνωρίζετε πτυχές της. Σε αυτήν την ανάρτηση σας δείχνουμε πώς μπορείτε να προσθέσετε διαχείριση πολλών λογαριασμών email από αυτήν την εφαρμογή.
Ρύθμιση αλληλογραφίας για πρώτη φορά
Εάν επαναφέρατε πρόσφατα το Mac σας ή είναι η πρώτη φορά που ανοίγετε την εφαρμογή Mail, θα δείτε ότι δεν υπάρχει συσχετισμένος λογαριασμός για τη διαχείριση των email. Τα βήματα διαμόρφωσης που πρέπει να ακολουθήσετε είναι πολύ εύκολα και διαισθητικά, όπως εξηγούμε παρακάτω:

- Ανοίξτε την εφαρμογή Mail.
- Επίλεξε το πάροχο του λογαριασμού σας . Υπάρχει υποστήριξη για iCloud, Outlook, Google, Yahoo, Aol ακόμα και άλλους λογαριασμούς με την αυτόματη προσθήκη του διακομιστή. Εάν αυτή η επιλογή δεν εμφανιστεί αρχικά, πρέπει να μεταβείτε στο επάνω μενού και να κάνετε κλικ στο Mail>Add Account.
- Εισάγετε το δεδομένα που σχετίζονται με τον λογαριασμό σας , όπως όνομα και κωδικός πρόσβασης. Είναι πιθανό για να πραγματοποιηθεί αυτή η διαδικασία, το Safari να απαιτείται για τον έλεγχο ταυτότητας σας στον ιστότοπο του παρόχου.
- Μπορείτε να επιλέξετε αν θέλετε ή όχι συγχρονίστε επαφές, ημερολόγια και σημειώσεις του Apple ID σας με αυτόν τον λογαριασμό email.
Μόλις γίνει αυτό, ο λογαριασμός σας θα συσχετιστεί με το Mail και θα μπορείτε να διαχειρίζεστε όλα τα email σας από αυτήν την εφαρμογή.
Προσθήκη νέου λογαριασμού στο Mail
Εάν έχετε ήδη προσθέσει έναν λογαριασμό στο Mail, μπορείτε να προσθέσετε περισσότερους. Αυτό είναι χρήσιμο εάν, για παράδειγμα, θέλετε να έχετε τα email από τον προσωπικό σας λογαριασμό και αυτά από τον λογαριασμό εργασίας σας στα ίδια εισερχόμενα. Η διαδικασία είναι παρόμοια με την προσθήκη ενός λογαριασμού για πρώτη φορά, ακολουθώντας αυτά τα βήματα:
- Ανοίξτε την εφαρμογή Mail.
- Μεταβείτε στην επάνω γραμμή και μεταβείτε στο Mail>Προσθήκη λογαριασμού.
- Επίλεξε το πάροχο του λογαριασμού σας . Και πάλι έχετε πολλούς παρόχους διαθέσιμους για να επιλέξετε.
- Εισάγετε το τα στοιχεία του λογαριασμού σας όπως όνομα και κωδικό πρόσβασης και ολοκληρώστε τα βήματα μέσω του προγράμματος περιήγησης, εάν απαιτείται κατά τη διάρκεια της διαδικασίας.
- Διαλέξτε αν θέλετε ή όχι συγχρονίστε επαφές, ημερολόγια και σημειώσεις.
Διαχείριση πολλών λογαριασμών ταυτόχρονα
Μόλις προσθέσετε έναν νέο λογαριασμό, θα μπορείτε να ελέγξετε πώς συγχρονίζονται όλα τα ληφθέντα, σταλμένα, διαγραμμένα και πρόχειρα email. Η διαχείριση αυτών θα γίνεται από την ίδια διεπαφή χωρίς να χρειάζεται εναλλαγή μεταξύ τους, σαν να πρόκειται για έναν μόνο λογαριασμό email. Φυσικά, τώρα πρέπει να λάβετε υπόψη σας από ποιο email στέλνετε τα email για να μην μπερδευτείτε και το στείλετε από άλλο λογαριασμό.
Διακοπή λήψης email προσωρινά
Ας υποθέσουμε ότι στην εφαρμογή αλληλογραφίας σας πρόκειται να διαχειριστείτε τόσο τον προσωπικό σας λογαριασμό email όσο και τον λογαριασμό εργασίας σας. Κατανοούμε ότι τις ρεπό ή τις διακοπές μπορεί να μην θέλετε να γνωρίζετε τον λογαριασμό εργασίας σας, επομένως υπάρχει μια επιλογή όπου μπορείτε να διαγράψετε έναν λογαριασμό μόνο προσωρινά. Προφανώς αυτό ισχύει για πολλές περιπτώσεις, όχι μόνο για αυτήν που φαίνεται στο παράδειγμα. Τα βήματα που πρέπει να ακολουθήσετε για αυτό είναι τα εξής:

- Ανοίξτε την εφαρμογή Mail στο Mac σας.
- Στο επάνω μενού εργαλείων, κάντε κλικ στο Mail.
- Τώρα μεταβείτε στους Λογαριασμούς.
- Επιλέξτε τον λογαριασμό που θέλετε να απενεργοποιήσετε προσωρινά.
- Αποεπιλέξτε το πλαίσιο αλληλογραφίας στα δεξιά.
Αφού το κάνετε αυτό, δεν θα λαμβάνετε πλέον email μέσω αυτού του λογαριασμού, αν και δεν θα μπορείτε να τα στείλετε ούτε από αυτόν. Το καλό με αυτήν την απενεργοποίηση είναι ότι θα μπορείτε να ενεργοποιήσετε ξανά τον λογαριασμό ακολουθώντας τα ίδια βήματα και δεν θα χρειαστεί να εισαγάγετε ξανά τα διαπιστευτήριά σας όπως συμβαίνει όταν διαγράφετε πλήρως έναν λογαριασμό αλληλογραφίας, κάτι που θα εξηγήσουμε στην επόμενη ενότητα .
Διαγραφή λογαριασμού στο Mail
Εάν θέλετε να καταργήσετε εντελώς έναν ή περισσότερους λογαριασμούς από την εφαρμογή Mail στο Mac, μπορείτε να το κάνετε ως εξής:

- Ανοίξτε την εφαρμογή Mail.
- Μεταβείτε στην επάνω γραμμή και μεταβείτε στο Mail>Προτιμήσεις.
- Μεταβείτε στην καρτέλα Λογαριασμοί.
- Διαγράψτε τον λογαριασμό πατώντας το κουμπί μείον (-).
Θα πρέπει να σημειωθεί ότι εάν έχετε συγχρονίσει τον λογαριασμό σας με το iCloud Keychain, θα πρέπει να τον διαγράψετε από τους Λογαριασμούς Διαδικτύου στις Προτιμήσεις συστήματος. Ωστόσο, θα έχετε τη δυνατότητα να ανακατευθυνθείτε σε αυτήν την ενότητα από ένα αναδυόμενο παράθυρο που θα εμφανιστεί όταν προσπαθείτε να το διαγράψετε από την εφαρμογή Mail.