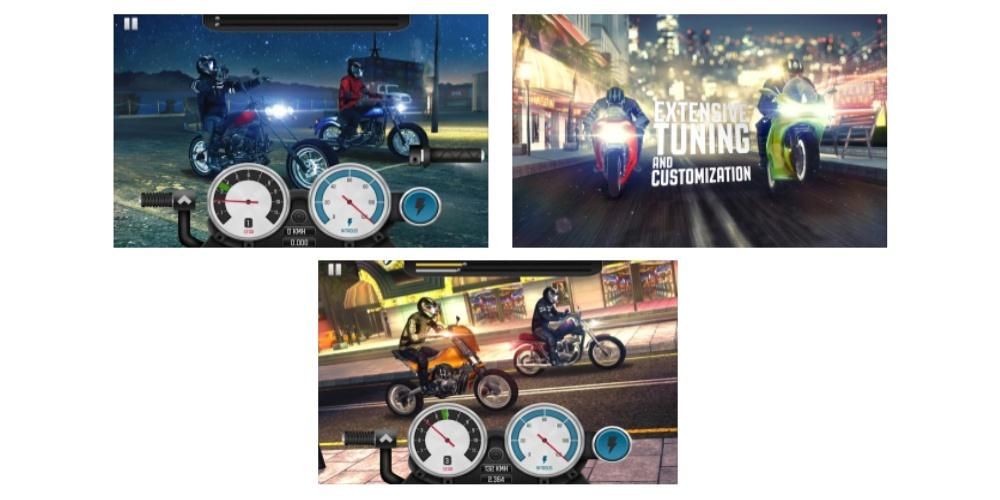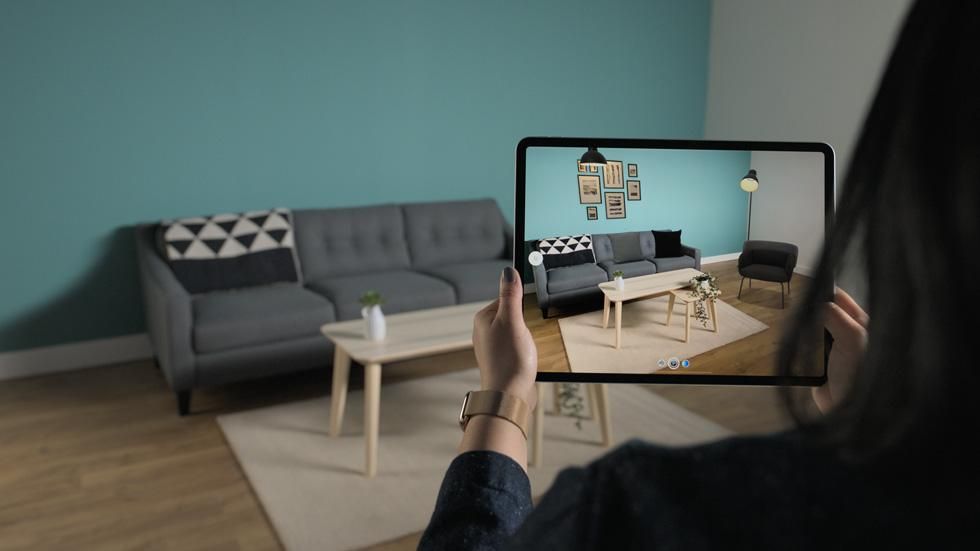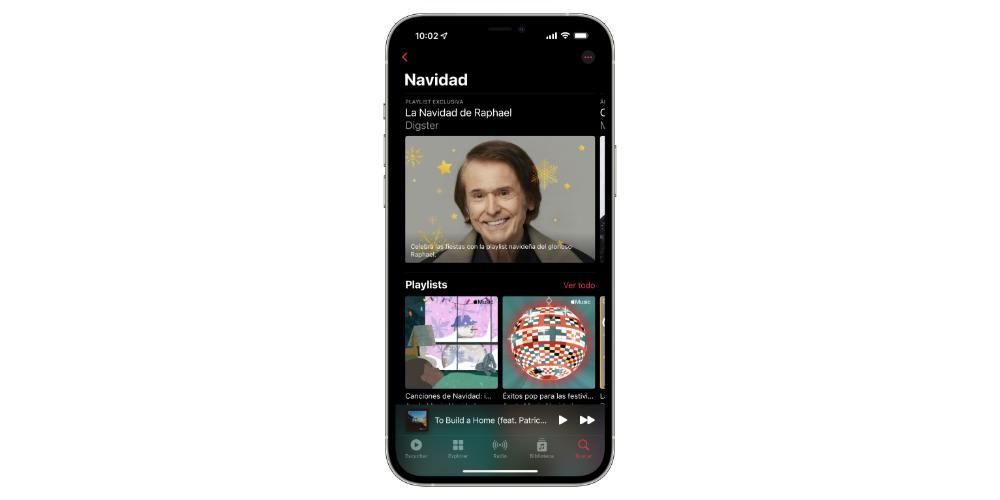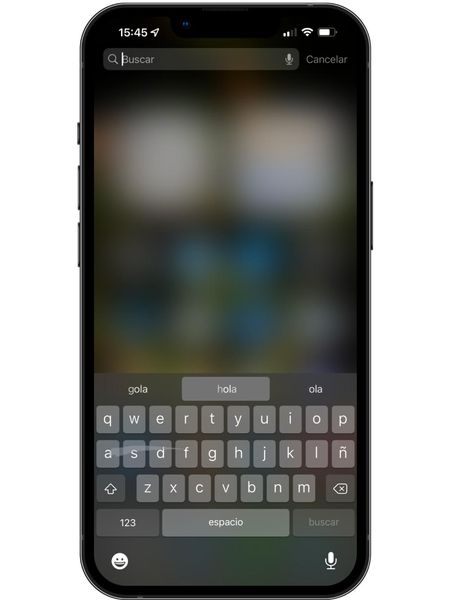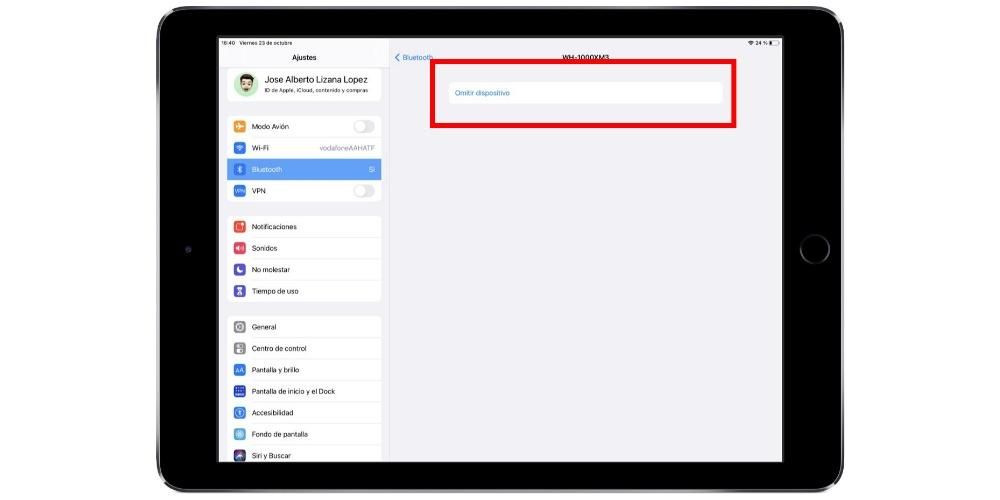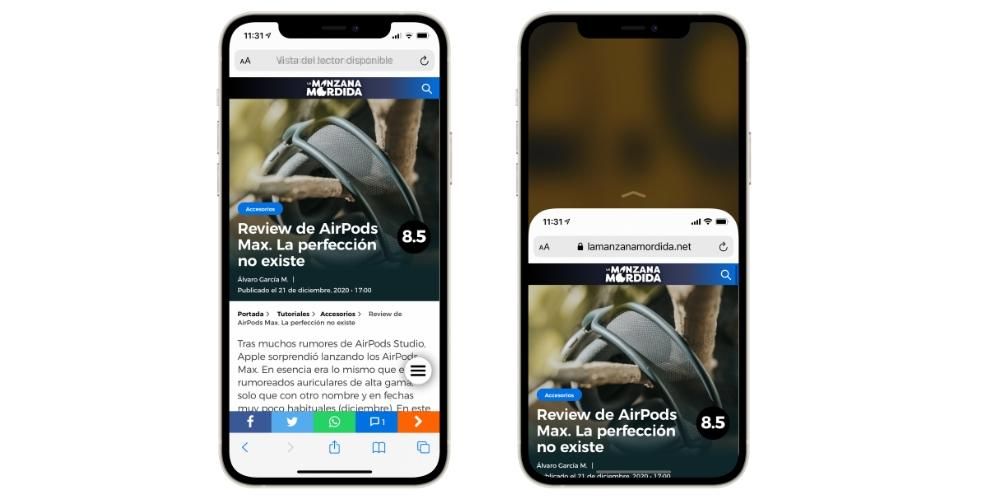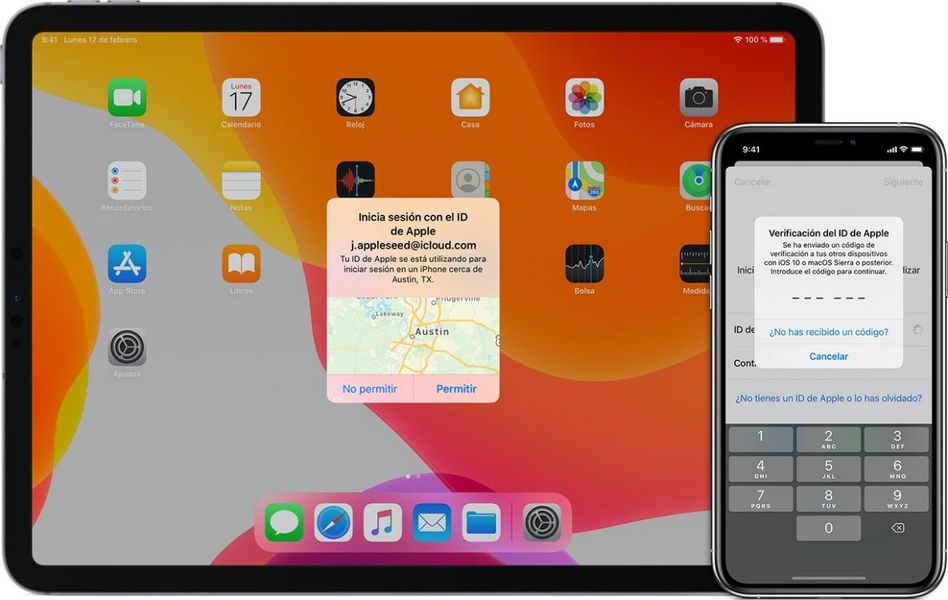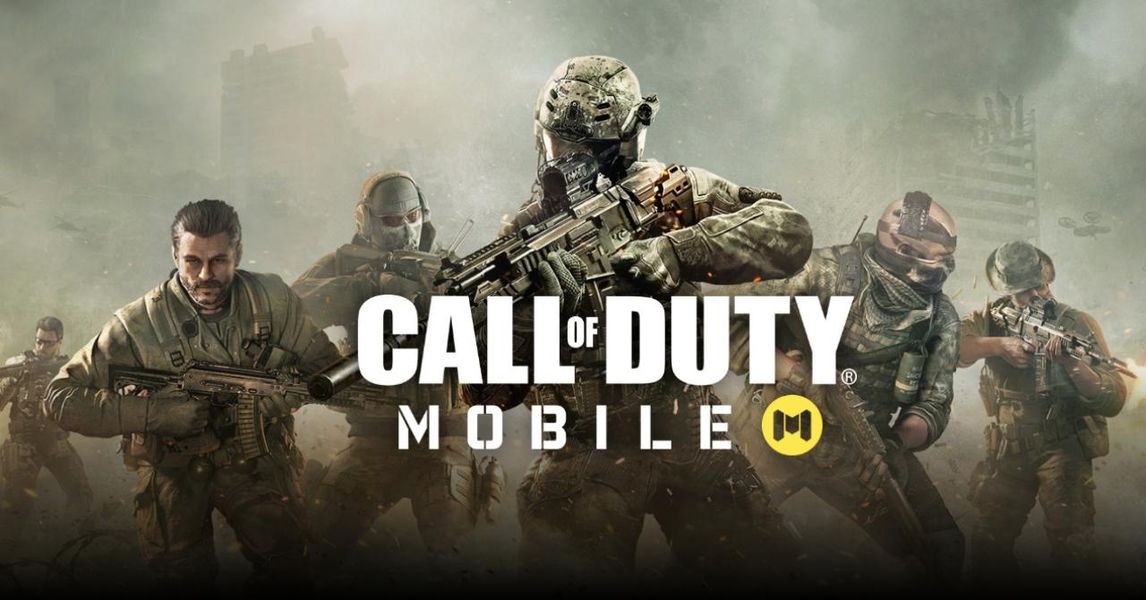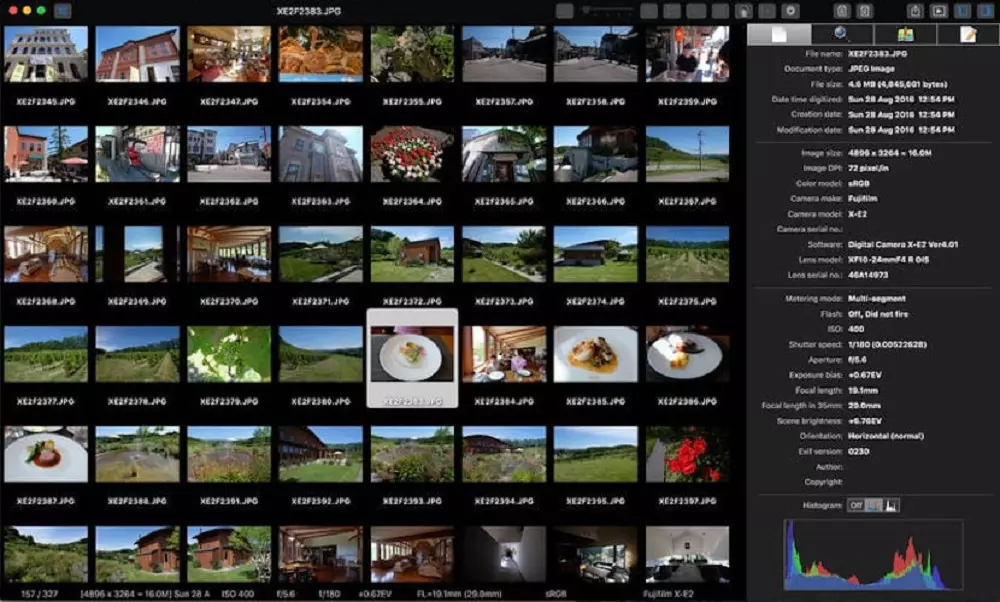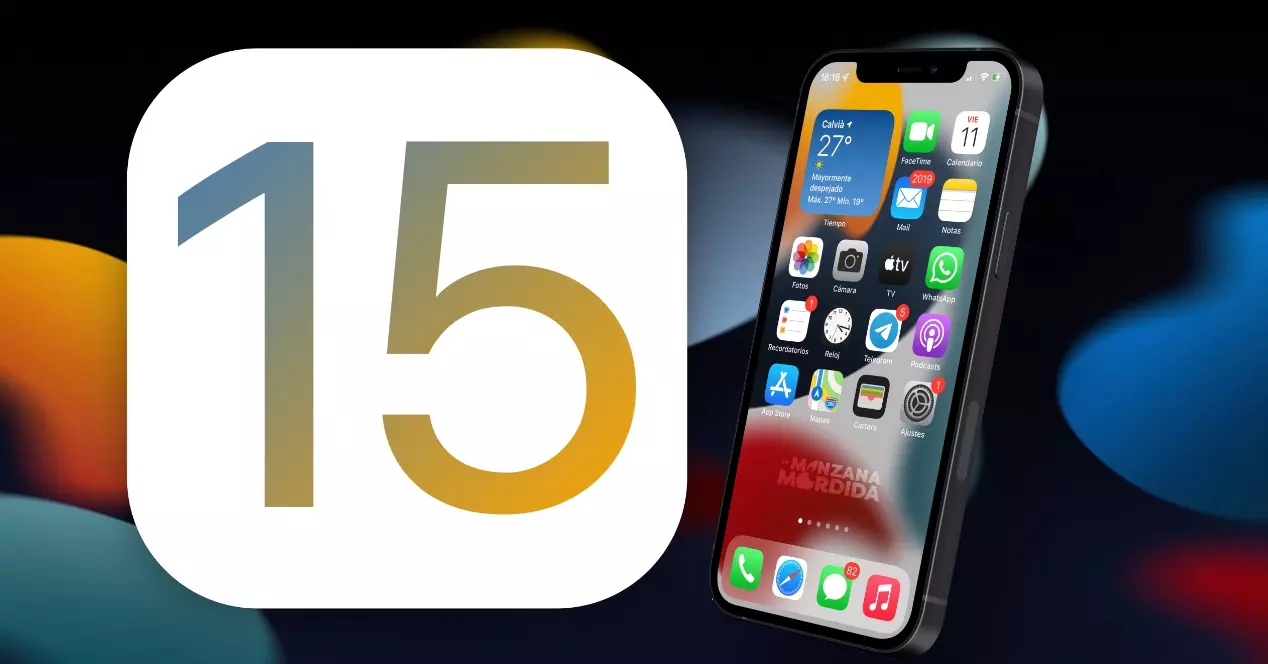Τα iPhone είναι ικανά να τραβούν πραγματικά εκπληκτικές φωτογραφίες ακόμα και σε μοντέλα μερικών ετών. Ωστόσο, δεν έχουμε πάντα το καλύτερο αποτέλεσμα όταν κάνουμε τη λήψη ή απλώς θα θέλαμε να του δώσουμε μια διαφορετική πινελιά για να το κάνουμε να φαίνεται όπως νομίζουμε ότι του αξίζει. Αυτός είναι ο σκοπός των εφαρμογών επεξεργασίας, αν και αν είστε νέος στο iOS ή δεν έχετε σταματήσει ποτέ να σκάβετε, μπορεί να μην γνωρίζετε ότι είναι δυνατό. επεξεργαστείτε φωτογραφίες iPhone ή iPad χωρίς να εγκαταστήσετε εφαρμογές κάθε είδους. Αν δεν το ξέρατε αυτό, συνεχίστε να διαβάζετε γιατί θα σας πούμε ποιες είναι οι επιλογές που έχετε στα χέρια σας.
Τι μπορείτε να περιμένετε από αυτά τα χαρακτηριστικά
Για να βάλουμε στο πλαίσιο τον τύπο επεξεργασίας που μπορεί να γίνει εγγενώς στο iPhone ή το iPad, πρέπει να το πούμε αυτό όχι επαγγελματίας συντάκτης . Θα βρείτε πολλές ενδιαφέρουσες λειτουργίες και στην πραγματικότητα πρόκειται να τις περιγράψουμε στις επόμενες ενότητες, αλλά η αλήθεια είναι ότι δεν θα βρείτε τόσο ισχυρά εργαλεία όπως θα βρείτε σε εφαρμογές τρίτων που επικεντρώνονται ακριβώς σε αυτό το είδος εργασίας .
Τώρα, αυτό σημαίνει ότι είναι κακός επεξεργαστής; Απολύτως. Αν και είναι απλό, έχει πολύ ενδιαφέρουσες λειτουργίες και πάνω από όλα εύκολο στη χρήση, καθώς και γρήγορο. Σε ένα πρόγραμμα επεξεργασίας τρίτου μέρους και ανάλογα με την απαίτηση επεξεργασίας, θα μπορούσε να χρειαστεί πολύ περισσότερος χρόνος για την απόδοση του αποτελέσματος και εδώ είναι στιγμιαία. Ακόμα κι αν χρησιμοποιείτε προγράμματα επεξεργασίας τρίτων σε τακτική βάση, το πρόγραμμα επεξεργασίας iPhone μπορεί να σας φανεί χρήσιμο κάποια στιγμή για γρήγορη επαφή .
Επεξεργασία φωτογραφιών από την εγγενή εφαρμογή iOS
Το πρώτο πράγμα που πρέπει να ξέρετε είναι πού βρίσκεται ο επεξεργαστής και ότι, αν και δεν είναι κρυμμένος ούτε απαιτεί προηγμένες γνώσεις, δεν εμφανίζεται με γυμνό μάτι όπως ίσως κάποιοι θα περίμεναν. Για πρόσβαση σε αυτό πρέπει να ανοίξετε το εφαρμογή Φωτογραφίες και εντοπίστε την εν λόγω φωτογραφία που θέλετε να επεξεργαστείτε. Μόλις το εντοπίσετε, μεγεθύνετε το και κάντε κλικ στο Επεξεργασία πάνω δεξιά (αν δεν εμφανίζεται η επιλογή, κάντε ξανά κλικ στη φωτογραφία). Μόλις φτάσετε εκεί, θα βρείτε τις ακόλουθες επιλογές που περιγράφουμε παρακάτω.

Σενάρια ρετρό λειτουργίας
Μόνο σε φωτογραφίες που λαμβάνονται σε κατακόρυφη λειτουργία με το iPhone ή το iPad θα μπορείτε να βρείτε αυτήν την επιλογή. Είναι αυτό ακριβώς πάνω αριστερά. Βασικά χρησιμεύει για εναλλαγή μεταξύ των διαφορετικοί τύποι φωτισμού πορτρέτου . Για να επιλέξετε μία, πρέπει απλώς να αλλάξετε μεταξύ των επιλογών που εμφανίζονται στο κάτω μέρος και οι οποίες είναι οι ακόλουθες:
- Φυσικό φως (Προεπιλογή λειτουργίας Πορτραίτου)
- φως στούντιο
- φως περιγράμματος
- σκηνικό φως
- μονοσκηνικό φως
- μονοφωνικό φως με υψηλό πλήκτρο
Θα πρέπει να σημειωθεί ότι στο κάτω μέρος αυτών των επιλογών υπάρχει ένα είδος χρονικής γραμμής που αναφέρεται στο επίπεδο έντασης που θέλετε να δώσετε το εφέ, όντας μεγαλύτερο όσο πιο δεξιά βάζετε τη μπάρα.

Αλλαγή επιπέδου βάθους
Αυτή η λειτουργία είναι επίσης ενεργοποιημένη μόνο για φωτογραφίες που τραβήχτηκαν σε Λειτουργία Πορτραίτου. Αυτό που επιτρέπει είναι περισσότερο ή λιγότερο θαμπώσει το φόντο ή, ό,τι συμβαίνει στο ίδιο πράγμα, αλλάξτε την ένταση του εφέ bokeh. Αυτή η επιλογή εμφανίζεται μετά την προηγούμενη με ένα εικονίδιο που έχει σχήμα κύκλου με το γράμμα f στο κέντρο.
Στο κάτω μέρος θα βρείτε μια μπάρα στην οποία όσο πιο πολύ γλιστράτε προς τα δεξιά τόσο λιγότερο θαμπάδα θα βλέπετε που εμφανίζεται στη φωτογραφία, ενώ αν τη μετακινήσετε αριστερά θα διαπιστώσετε ότι υπάρχει περισσότερο θάμπωμα. Θα δείτε ότι υπάρχει μια κουκκίδα ακριβώς πάνω από αυτή τη γραμμή και είναι αυτό που χρησιμεύει ως ένδειξη του προεπιλεγμένου επιπέδου θολώματος με το οποίο τραβήχτηκε αρχικά το στιγμιότυπο.

Φωτεινότητα, ρυθμίσεις χρώματος και πολλά άλλα
Σε όλες τις φωτογραφίες, ανεξάρτητα από το αν είναι πορτραίτα ή όχι, βρίσκουμε διάφορες ρυθμίσεις επεξεργασίας. Όλα έχουν ρυθμιστεί με τον ίδιο τρόπο όπως τα προηγούμενα, με χαμηλότερη μπάρα που μπορεί να μετακινηθεί για να επιτευχθεί μεγαλύτερη ή μικρότερη ένταση της εν λόγω προσαρμογής. Ο πρώτος από αυτούς είναι αυτός αυτόματο που είναι αυτό που επισημαίνεται από προεπιλογή με βάση το πώς το iPhone ή το iPad ερμηνεύουν τη φωτογραφία μέσω τεχνητής νοημοσύνης. Αυτά που επιτρέπουν την προσαρμογή είναι τα εξής:
- Εκθεση
- Λάμψη
- φωτεινές περιοχές
- Αποχρώσεις
- Αντίθεση
- Λάμψη
- μαύρη κουκκίδα
- Κορεσμός
- Ζωηρότης
- Θερμοκρασία
- Βαφή
- Οξύτητα
- Ορισμός
- μείωση θορύβου
- Υποβαθμισμένος

Διαθέσιμα φίλτρα
Πώς θα μπορούσε να είναι διαφορετικά, στο εγγενές πρόγραμμα επεξεργασίας iOS και iPadOS μπορούμε επίσης να βρούμε τα πάντα ενδιαφέροντα φίλτρα που αλλάζουν την τονικότητα των εικόνων κάνοντάς τες να φαίνονται διαφορετικές. είναι δυνατό συνδυάστε τα με άλλες ρυθμίσεις όπως αναφέρθηκε προηγουμένως. Για να τα βρείτε πρέπει να κάνετε κλικ στο σύμβολο με τρεις κύκλους που βρίσκονται στο κάτω κέντρο. Εκεί θα βρείτε αυτά τα φίλτρα:
- Πρωτότυπο
- Ζωηρός
- ζωηρό ζεστό
- κρύο ζωηρό
- Δραματικός
- δραματική ζεστή
- δραματικό κρύο
- Μονο
- Ασήμι
- Noir

Περιστροφές και αναπροσαρμογές φωτογραφιών
Εάν η φωτογραφία σας έχει αποδειχθεί ή να βγεις μαζί του λειτουργία καθρέφτη , μπορείτε επίσης να τροποποιήσετε αυτές τις ρυθμίσεις. Για να το κάνετε αυτό, πρέπει να κάνετε κλικ στο τρίτο και τελευταίο εικονίδιο που εμφανίζεται στο κάτω μέρος όταν βρίσκεστε σε λειτουργία επεξεργασίας. Θα εμφανιστούν τώρα αυτά τα άλλα εικονίδια που θα σας δώσουν πρόσβαση στις ακόλουθες ενέργειες:
- Πρωτότυπο
- Ελεύθερος
- 1:1
- 9:16
- 8:10
- 5:7
- 3:4
- 3:5
- 23

Άλλες δύο ρυθμίσεις
Αν και το πιο σημαντικό πράγμα αναφέρεται σε προηγούμενες ενότητες, δεν μπορούμε να αγνοήσουμε δύο ρυθμίσεις που βρίσκουμε επίσης στις επιλογές επεξεργασίας στην εφαρμογή Φωτογραφίες και που μπορεί να είναι χρήσιμες σε πολλές περιπτώσεις.

Ζωντανή επεξεργασία φωτογραφιών
Το iPhone 6s και μεταγενέστερα έχουν τη δυνατότητα να κάνουν Live Photos που, αν και εμφανίζονται στατικά, είναι πραγματικά εικόνες που όταν τις δείτε από τη συλλογή του iPhone ή του iPad και κάνετε κλικ πάνω τους θα δείτε ότι είναι κινούμενες σαν να ήταν μικρά βίντεο κλιπ. Αυτά μπορούν να επεξεργαστούν με τον ίδιο τρόπο όπως τα προηγούμενα, αλλά προσφέρουν και άλλες ενδιαφέρουσες επιλογές αποκλειστικά για αυτές.
υπάρχοντα
Εάν βλέπετε μια Ζωντανή Φωτογραφία από την εγγενή εφαρμογή iPhone ή iPad, σας συνιστούμε να τη σύρετε προς τα πάνω όταν είναι ανοιχτή για να ανοίξετε ορισμένες από τις επιλογές της. Τα πρώτα που θα δείτε είναι ακριβώς αυτά που ονομάζονται εφέ, έχοντας τη δυνατότητα να επιλέξετε οποιοδήποτε από αυτά:

Επιλέξτε το ακριβές πλαίσιο
Όπως εξηγήσαμε και πριν, τελικά το Live Photo δεν σταματά να είναι σαν ένα μικρό βίντεο κλιπ που αποτελείται από πολλά πλαίσια . Από προεπιλογή, το σύστημα εμφανίζει ως κύριο αυτό που θεωρεί ότι είναι το πιο ευκρινές και σταθερό. Ωστόσο, μπορείτε να επιλέξετε αυτό που θέλετε αν κάνετε κλικ στο Επεξεργασία και μετά στο εικονίδιο που αποτελείται από πολλούς κύκλους και το οποίο βρίσκεται κάτω αριστερά (στα δεξιά του Cancel).
Θα πρέπει να σημειωθεί ότι για να επιλέξετε το ακριβές πλαίσιο που θέλετε να εμφανίζεται, δεν πρέπει να έχετε αλλάξει το εφέ Live που αναφέραμε στην προηγούμενη ενότητα. Εάν το έχετε ήδη αλλάξει, μην ανησυχείτε, γιατί μπορείτε να επιστρέψετε για να το επαναφέρετε και να κάνετε ξανά τα ίδια βήματα για να αλλάξετε το πλαίσιο. Αυτή η ρύθμιση είναι ιδανική για να τραβήξετε ακριβώς τη στιγμή που θα θέλατε, αν το iPhone δεν το έκανε, όπως τυπικές φωτογραφίες με άλματα, εάν θέλετε να παραμείνετε σωστά με το πλαίσιο στο οποίο επιπλέετε.