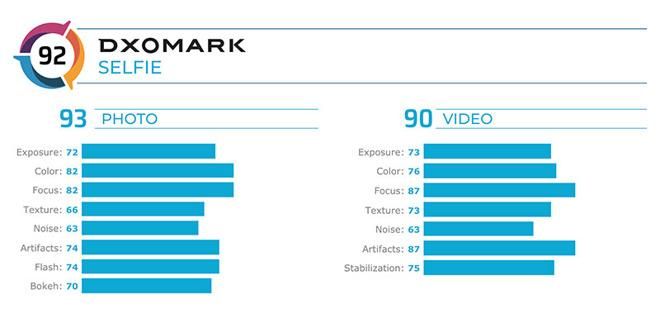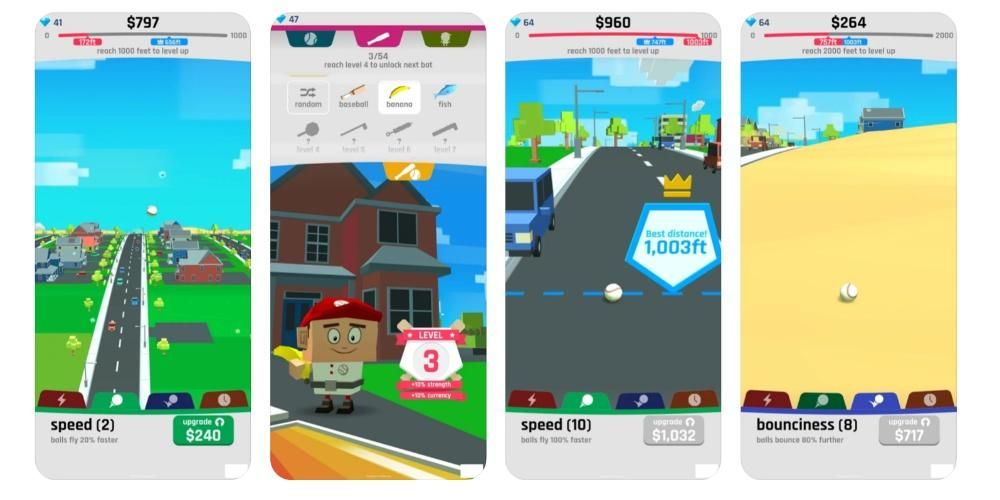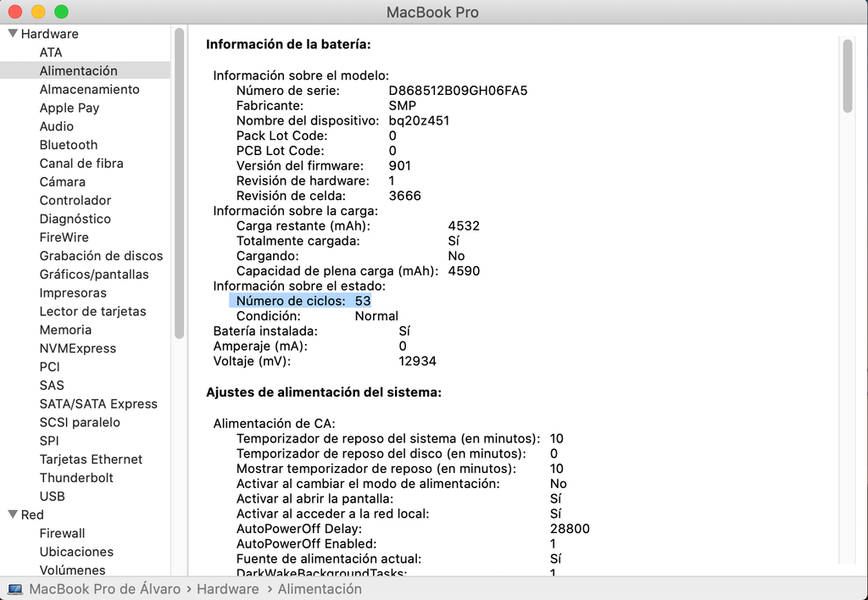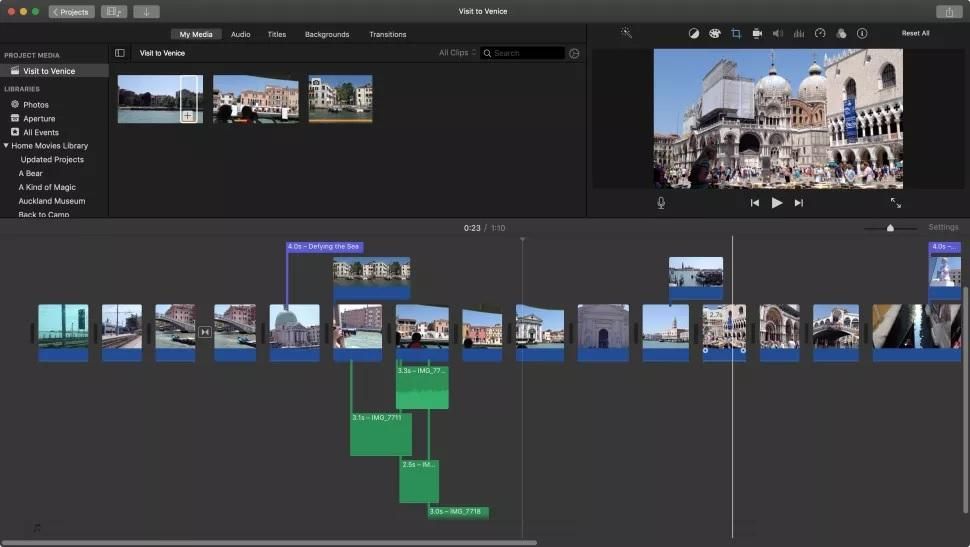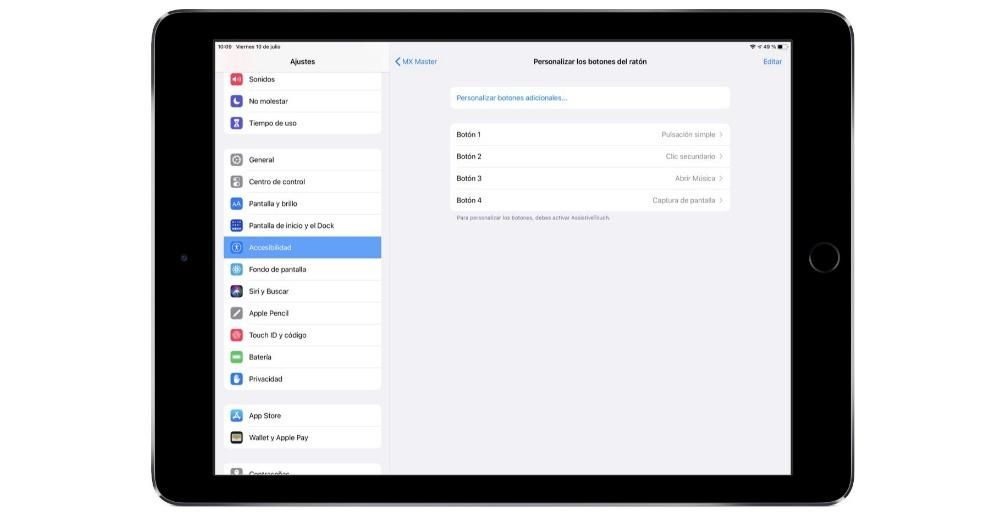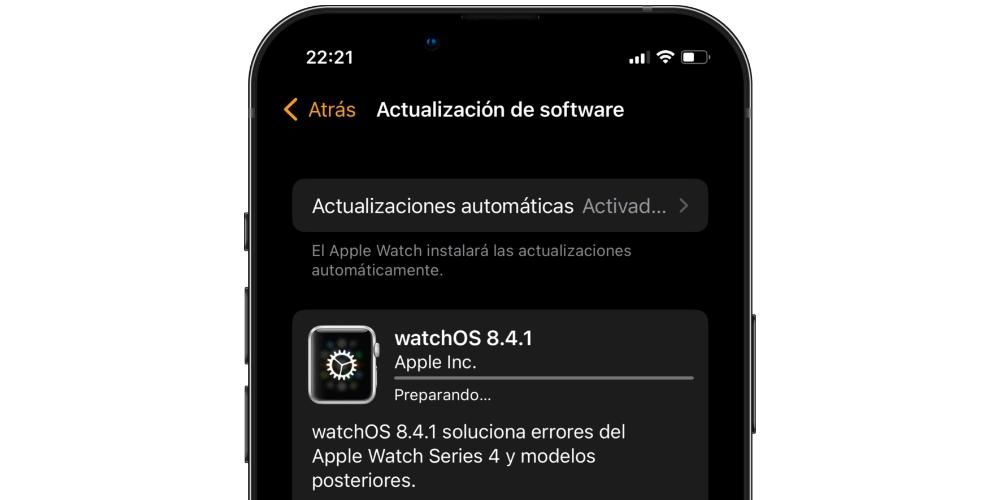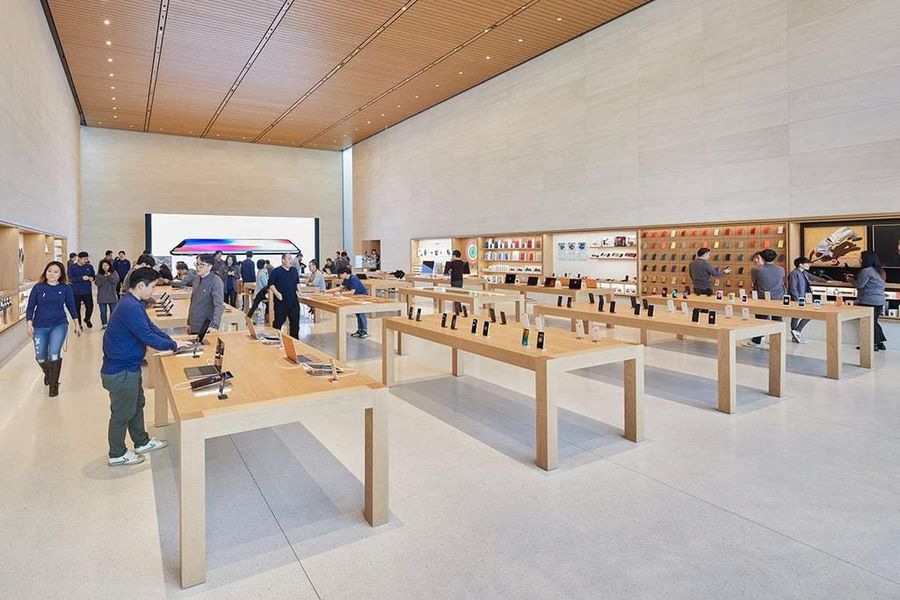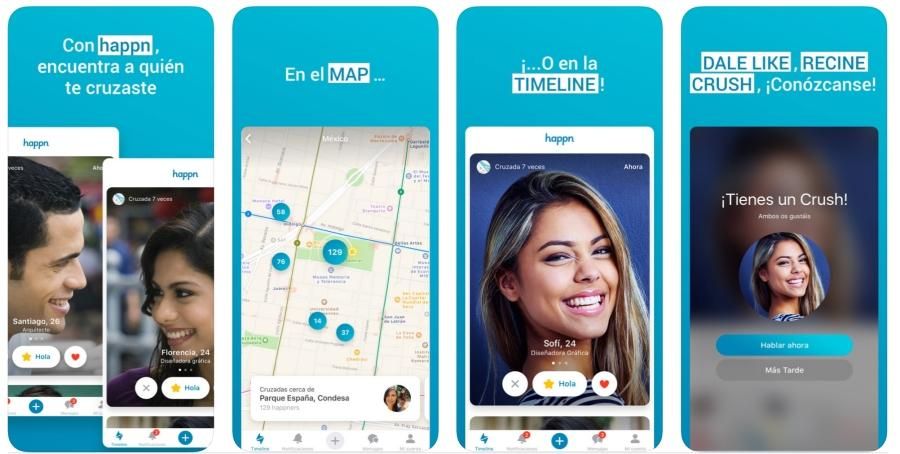Ένα από τα σημεία που πρέπει να εκτιμηθεί περισσότερο για την Apple είναι ότι, δωρεάν, παρέχει τη σουίτα εφαρμογών εργασίας της σε όλους τους χρήστες των συσκευών της. Μεταξύ αυτών των εφαρμογών είναι το Pages, ένα πρόγραμμα επεξεργασίας κειμένου που, χωρίς αμφιβολία, μπορεί να τοποθετηθεί στο ίδιο επίπεδο με το Microsoft Word και σήμερα, σε αυτήν την ανάρτηση, θέλουμε να σας πούμε για όλη την επεξεργασία εικόνας που μπορείτε να κάνετε με αυτήν την εφαρμογή.
Τι μπορείτε να κάνετε με τις εικόνες σας στις Σελίδες;
Παρά το γεγονός ότι το Pages είναι ένα πρόγραμμα επεξεργασίας κειμένου, υπάρχουν πολλές λειτουργίες που σας επιτρέπει να εκτελείτε κατά τη διαχείριση των εικόνων που εισάγετε στα έγγραφά σας. Αυτό δίνει τη δυνατότητα σε όλους τους χρήστες να εμπλουτίσουν όλο το κείμενο που περιλαμβάνουν με εικόνες, καθιστώντας το έγγραφο πολύ πιο κατανοητό.
Προσθέστε φωτογραφίες στο έγγραφό σας
Το πρώτο πράγμα που θέλουμε να σας πούμε είναι τι πρέπει να κάνετε για να μπορέσετε να προσθέσετε όλες τις εικόνες που θέλετε στο έγγραφο κειμένου σας. Αλλά ρε, τι Δεν είναι μόνο εικόνες που μπορείτε να προσθέσετε , αλλά και όλη η ποικιλία των γραφικά που σας επιτρέπει να δημιουργείτε Σελίδες. Μπορείτε να εισαγάγετε όλους αυτούς τους πόρους από οποιονδήποτε ιστότοπο ή από το Finder, για αυτό πρέπει απλώς να εκτελέσετε μία από τις ενέργειες που σας αφήνουμε παρακάτω.
- Κάντε κλικ στο εικονίδιο της εικόνας στην κάτω δεξιά γωνία ενός σύμβολο κράτησης θέσης περιεχομένου και, στη συνέχεια, κάντε κλικ επιλέξτε μια εικόνα από τη βιβλιοθήκη φωτογραφιών .
- Επιλέξτε Εισαγωγή > Επιλέξτε και επιλέξτε μια εικόνα, κάντε κλικ Εισάγετε και, στη συνέχεια, σύρετε την εικόνα στο σημείο που θέλετε να την τοποθετήσετε στο έγγραφο.
- Πατήστε στο εικονίδιο + και μετά κάντε κλικ στο εικονίδιο περιεχομένου.
- αφή φωτογραφία ή βίντεο .
- Επιλέξτε την εικόνα που θέλετε να προσθέσετε.
- Σύρετε οποιαδήποτε από τις μπλε κουκκίδες σε αλλαγή μεγέθους εικόνα και μετά πατήστε OK.
- Επιλέξτε την εικόνα και, στη συνέχεια, επιλέξτε Μορφή > Για προχωρημένους > Ορισμός ως σύμβολο κράτησης θέσης περιεχομένου .
- Επιλέξτε το αντικείμενο, στην πλαϊνή γραμμή Μορφοποίηση, κάντε κλικ στην καρτέλα Διάταξη και, στη συνέχεια, κάντε κλικ στην επιλογή Ξεκλείδωμα.
- Επιλέξτε το αντικείμενο, κάντε κλικ στην επιλογή Τακτοποίηση > Κύριες επιλογές > Να επιτρέπεται η επιλογή κύριου αντικειμένου.
- Προσθέστε μια εικόνα στο έγγραφο και δώστε του τη μορφή που θέλετε να έχει.
- Πατήστε την εικόνα για να την επιλέξετε. Στη συνέχεια, πατήστε το εικονίδιο του πινέλου, πατήστε Εικόνα και μετά πατήστε Ορισμός ως κράτησης θέσης.
- Κάντε διπλό κλικ στην εικόνα που θέλετε να περικόψετε.
- Θα εμφανιστούν τα στοιχεία ελέγχου μάσκας, τα οποία από προεπιλογή θα έχουν το ίδιο μέγεθος με την εικόνα. Σε περίπτωση που θέλετε να έχετε όλα τα χειριστήρια της μάσκας, κάντε κλικ στην εικόνα με το trackpad μέχρι να νιώσετε ένα βαθύτερο κλικ.
- Χρησιμοποιήστε τα χειριστήρια για να περιβάλετε μόνο τα μέρη της εικόνας που θέλετε να είναι ορατά.
- Μόλις τελειώσετε, κάντε κλικ στο OK.
- Επιλέξτε την εικόνα.
- Κάντε κλικ στο εικονίδιο του πινέλου.
- Κάντε κλικ στην εικόνα και μετά στην Επεξεργασία δέρματος.
- Χρησιμοποιήστε τα χειριστήρια για να περικόψετε την εικόνα ακριβώς όπως τη χρειάζεστε.
- Κάντε κλικ στο OK.
- Επιλέξτε την εικόνα.
- Κάντε κλικ στην καρτέλα Εικόνα στην πλαϊνή γραμμή Μορφοποίηση.
- Επιλέξτε Instant Alpha.
- Στην εικόνα, κάντε κλικ στο χρώμα που θέλετε να αφαιρέσετε και σύρετε αργά πάνω του. Καθώς σύρετε, η επιλογή θα μεγαλώσει για να περιλαμβάνει διαφορετικές περιοχές που χρησιμοποιούν παρόμοια χρώματα. Κάντε κλικ και σύρετε το δείκτη πολλές φορές για να αφαιρέσετε πολλά χρώματα.
- Για να αφαιρέσετε όλο το χρώμα, πατήστε το πλήκτρο Option στο πληκτρολόγιό σας ενώ το σύρετε.
- Για να προσθέσετε ένα χρώμα πίσω στην εικόνα, πατήστε το πλήκτρο Shift στο πληκτρολόγιό σας κατά τη μεταφορά.
- Κάντε κλικ στο OK ή στο Restore για να αναιρέσετε όλες τις αλλαγές που έχετε κάνει και να επαναφέρετε την εικόνα στην αρχική της κατάσταση.
- Επιλέξτε την εικόνα.
- Κάντε κλικ στο εικονίδιο της βούρτσας.
- Μεταβείτε στην καρτέλα Εικόνα και κάντε κλικ στο Instant Alpha.
- Στην εικόνα, επιλέξτε το χρώμα που θέλετε να αφαιρέσετε και σύρετε αργά από πάνω. Καθώς σύρετε, η επιλογή θα μεγαλώνει.
- Πατήστε OK ή Επαναφορά για να αναιρέσετε όλες τις αλλαγές που έχετε κάνει και να επαναφέρετε την εικόνα στην αρχική της κατάσταση.
- Επιλέξτε την εικόνα.
- Κάντε κλικ στην καρτέλα Εικόνα στην πλαϊνή γραμμή Μορφοποίηση.
- Χρησιμοποιήστε τα διαθέσιμα στοιχεία ελέγχου για να κάνετε τις προσαρμογές που θέλετε
- Έκθεση: Αλλάζει τη συνολική φωτεινότητα ή σκοτεινότητα της εικόνας.
- Κορεσμός: Αλλάζει τον πλούτο του χρώματος στην εικόνα.
- Βελτίωση: Προσαρμόζει αυτόματα την εικόνα κατανέμοντας ομοιόμορφα τους κόκκινους, πράσινους και μπλε τόνους σε όλο το ιστόγραμμα.
- Για να προβάλετε το ιστόγραμμα της εικόνας και να προσαρμόσετε πιο προηγμένα στοιχεία, όπως η αντίθεση, οι επισημάνσεις, οι σκιές, η ευκρίνεια, η διακοπή θορύβου, η θερμοκρασία και η απόχρωση, κάντε κλικ στο εικονίδιο του ιστογράμματος.

Ένα άλλο από τα θετικά σημεία του Pages είναι ότι με τον ίδιο τρόπο που υπάρχει στο macOS, υπάρχει και σε άλλες συσκευές και λειτουργικά συστήματα όπως π.χ. iOS . Επομένως, αυτή η ενέργεια που περιγράψαμε μπορεί επίσης να πραγματοποιηθεί από το iPhone ακολουθώντας το βήματα που αναφέρουμε παρακάτω .

Επιπλέον, προκειμένου να διασφαλιστεί ότι η οι εικόνες που προσθέτετε φαίνονται με ποιότητα σε συσκευές iOS πρέπει να κάνετε κλικ στο Αρχείο > Για προχωρημένους > Βελτιστοποίηση βίντεο και εικόνων για iOS. Με αυτόν τον τρόπο, κάθε φορά που προβάλλετε το έγγραφο σε iPhone ή ακόμα και σε iPad, οι εικόνες θα εμφανίζονται με απόλυτη ευκρίνεια.
Χρησιμοποιήστε εικόνες ως δείκτες περιεχομένου
Μια άλλη λειτουργία για την οποία μπορείτε να χρησιμοποιήσετε όλες τις εικόνες που θέλετε να προσθέσετε στο έγγραφο Pages σας είναι να τις κάνετε δείκτες περιεχομένου. Για να είναι σε θέση να αναγνωρίσει δείκτες περιεχομένου απλά πρέπει να δείτε αν έχουν εικονίδιο εικόνας κάτω δεξιά. Ακολουθούν τα βήματα που πρέπει να ακολουθήσετε για να πραγματοποιήσετε αυτήν τη διαδικασία σε Mac.

Είναι πιθανό όταν πηγαίνετε να αντικαταστήσετε μια εικόνα ή άλλο αντικείμενο, αυτό να είναι κύριο αντικείμενο και, επομένως, να μην μπορεί να αντικατασταθεί με διαφορετικό στοιχείο. Ωστόσο, αυτό που μπορείτε να κάνετε είναι κάντε το επεξεργάσιμο και στη συνέχεια να μπορείτε να το αντικαταστήσετε. Για να το κάνετε αυτό, εκτελέστε μία από τις ακόλουθες δύο ενέργειες που προτείνουμε παρακάτω.
Προφανώς, όλη αυτή η διαδικασία δεν μπορεί να πραγματοποιηθεί μόνο στον υπολογιστή σας Apple, αλλά είναι επίσης διαθέσιμη μπορείτε να το κάνετε στο iPhone σας . Επιπλέον, θα μπορείτε να ελέγξετε παρακάτω πώς είναι πραγματικά εύκολο να το κάνετε και θα σας βοηθήσει πολύ όταν θέλετε να αντικαταστήσετε περιεχόμενο πολυμέσων χωρίς να επηρεάσετε το υπόλοιπο έγγραφο.

Επιλογές για επεξεργασία φωτογραφιών
Αφού σας έχουμε ήδη ενημερώσει για τις ενέργειες που μπορείτε να κάνετε για να βελτιώσετε τα έγγραφα κειμένου σας μέσω εικόνων, θέλουμε να σας δείξουμε τις επιλογές που σας δίνει το Pages για να επεξεργαστείτε τις εικόνες που έχετε συμπεριλάβει στο έγγραφό σας. Προφανώς δεν είναι μια εφαρμογή επεξεργασίας φωτογραφιών, αλλά έχει πραγματικά ενδιαφέροντα εργαλεία που θα σας επιτρέψουν να επιτύχετε αρκετά ελκυστικά αποτελέσματα.
Κόψτε τις εικόνες
Το πρώτο πράγμα που πρέπει να ξέρετε πώς να κάνετε είναι να περικόψετε την εικόνα που έχετε συμπεριλάβει στο έγγραφό σας. Αυτό είναι ζωτικής σημασίας για να προσαρμόζετε πάντα την εικόνα στο γούστο ή στις ανάγκες σας . Επίσης, όπως μπορείτε να δείτε παρακάτω, τα βήματα που πρέπει να ακολουθήσετε είναι πολύ απλά, τόσο σε macOS όσο και σε iOS. Ας ξεκινήσουμε με το Μακ .

Όπως λέγαμε, αυτή η διαδικασία να μπορείτε να περικόψετε την εικόνα ή τις εικόνες που έχετε στο έγγραφό σας δεν είναι διαθέσιμη μόνο μέσω της εφαρμογής macOS, αλλά είναι επίσης μια διαδικασία που μπορείτε να πραγματοποιήσετε χωρίς κανένα πρόβλημα μέσω του iPhone . Εδώ είναι τα βήματα που πρέπει να ακολουθήσετε για αυτό.

Αφαιρέστε το φόντο από τη φωτογραφία
Συνεχίζουμε με πιο πραγματικά ενδιαφέρουσες ενέργειες που μπορείτε να εκτελέσετε μέσα στην ίδια την εφαρμογή Σελίδες και σίγουρα αυτό θα σας φανεί ιδιαίτερα χρήσιμο πολλές φορές. Είναι η δράση της εξάλειψης του φόντου μιας φωτογραφίας και αφήστε μόνο το κύριο αντικείμενο ή πρόσωπο . ο βήματα που πρέπει να ακολουθήσετε για να το κάνετε στο macOS είναι οι ακόλουθες.

Έχετε ήδη τα βήματα που πρέπει να ακολουθήσετε για να μπορέσετε να αφαιρέσετε το φόντο μιας εικόνας στο Mac σας, αλλά πρέπει επίσης να γνωρίζετε πώς μπορείτε να το κάνετε στο iPhone σας . Στην πραγματικότητα η δράση είναι πολύ απλή όπως μπορείτε να δείτε και δεν διαφέρει σχεδόν καθόλου από τα βήματα που πρέπει να κάνετε στο macOS.

Επεξεργαστείτε τις βασικές παραμέτρους
Τέλος, μια άλλη από τις ενέργειες που πρέπει να έχετε υπόψη σας για να προσαρμόσετε την εικόνα που έχετε προσθέσει στο έγγραφό σας στις ανάγκες σας είναι να επεξεργαστείτε την ίδια την εικόνα αγγίζοντας μερικές από τις βασικές παραμέτρους στην επεξεργασία φωτογραφιών. Σε αντίθεση με τις υπόλοιπες ενέργειες που έχουμε συζητήσει μέχρι τώρα, η επιλογή επεξεργασίας μιας εικόνας είναι διαθέσιμο μόνο για macOS , σας λέμε τα βήματα παρακάτω.