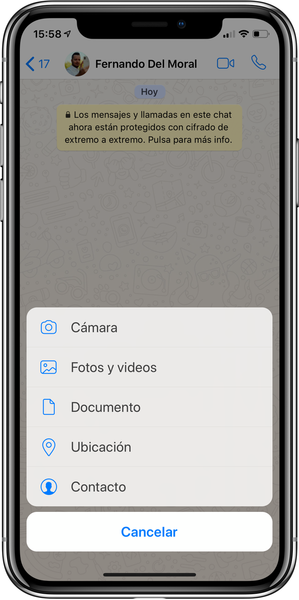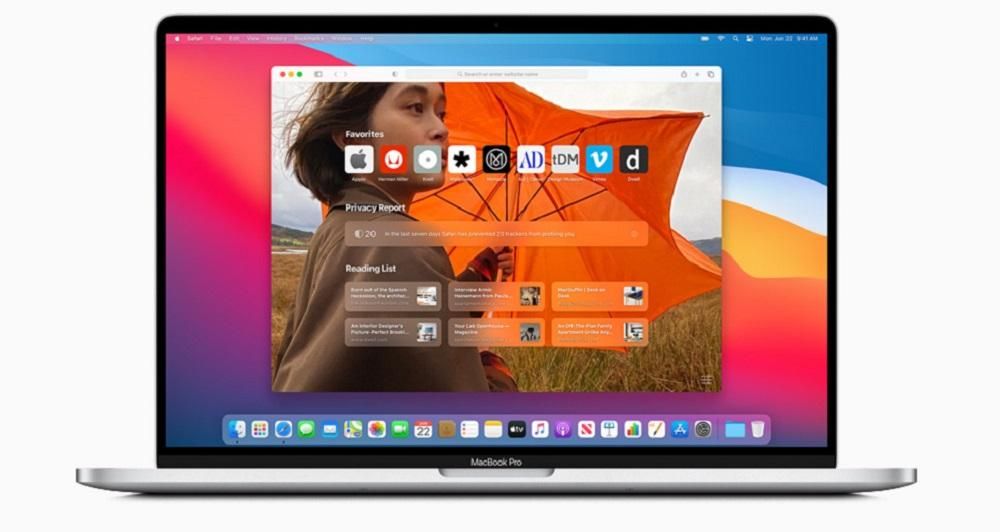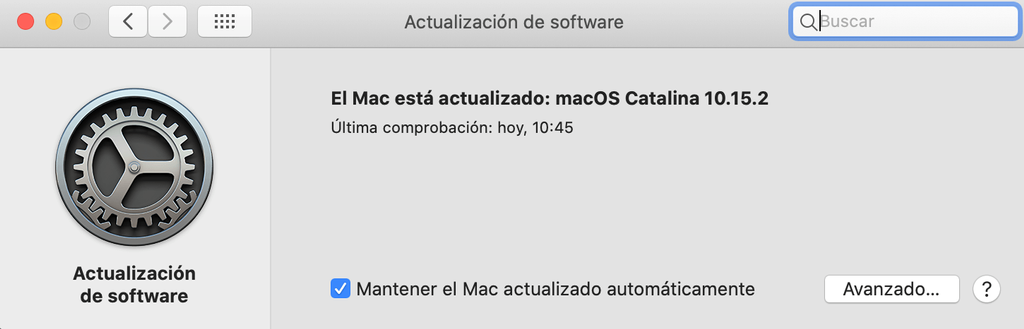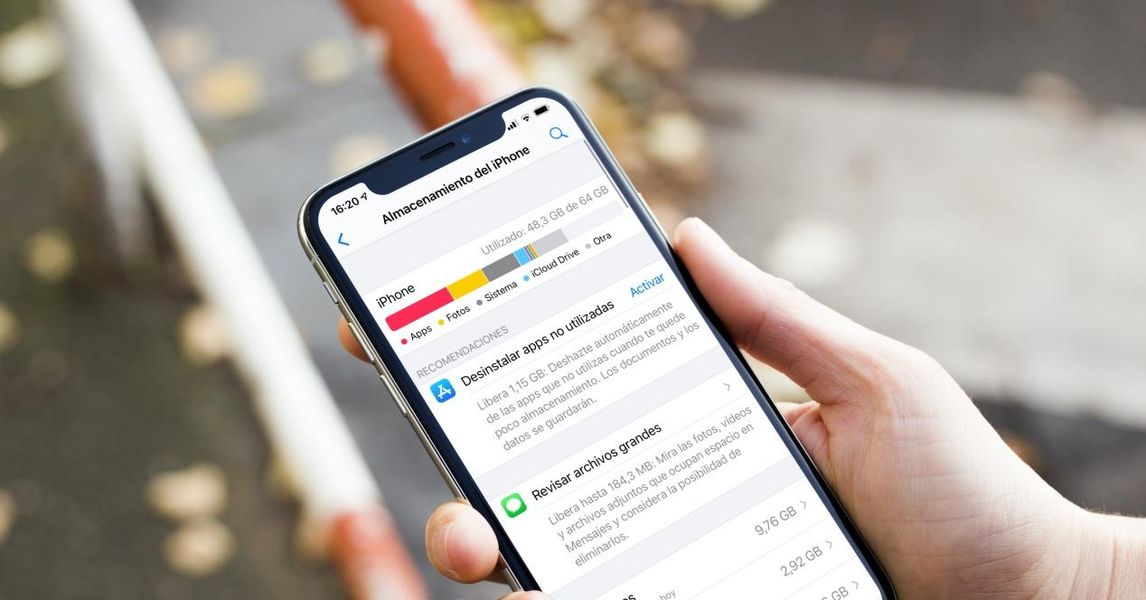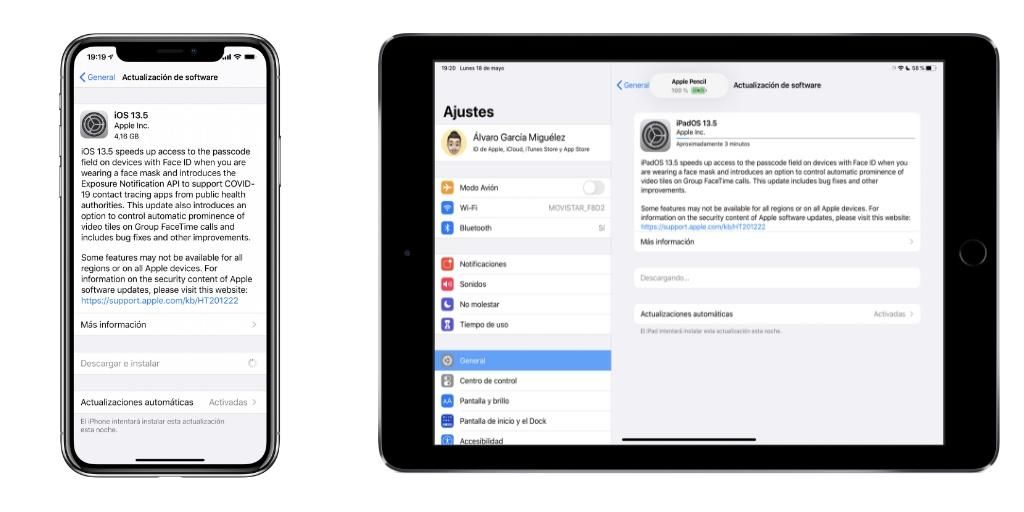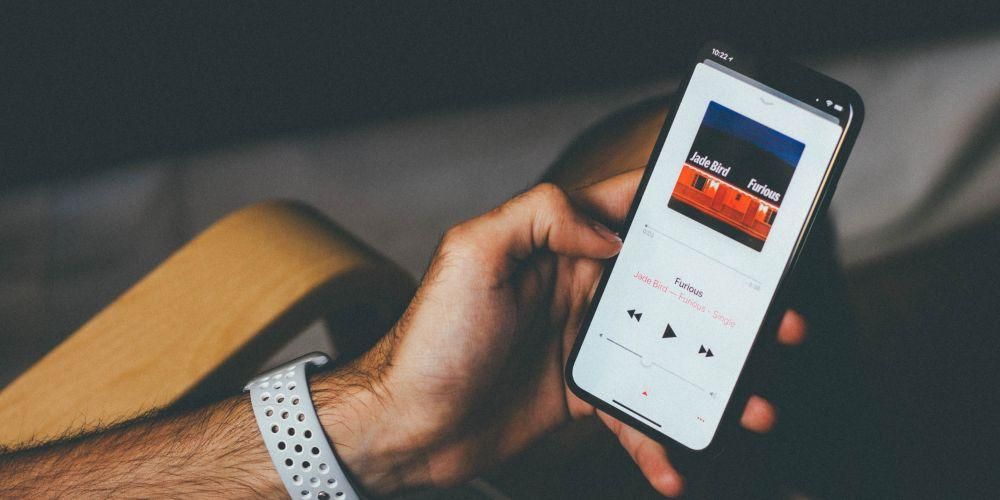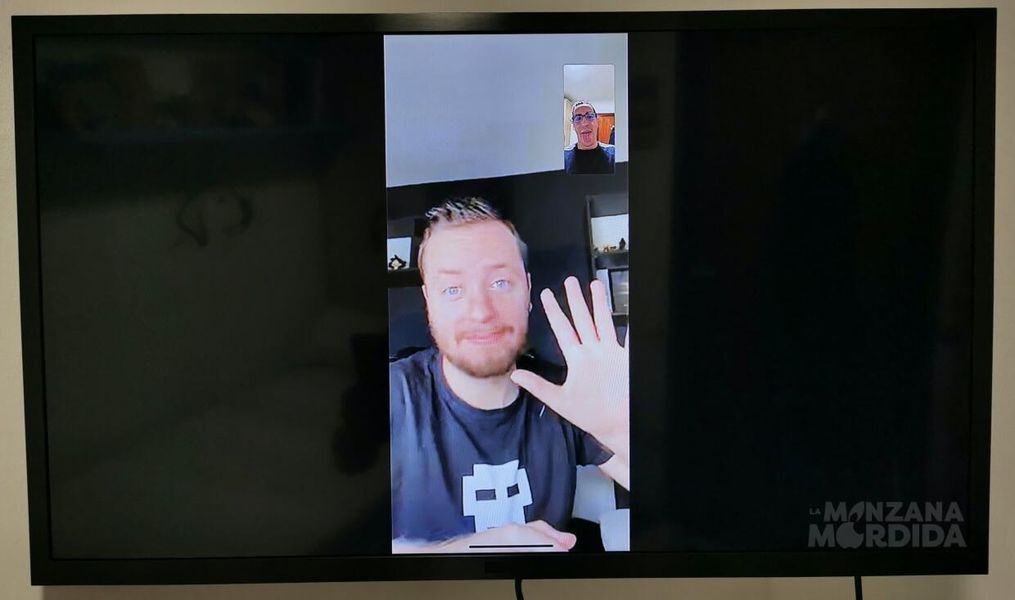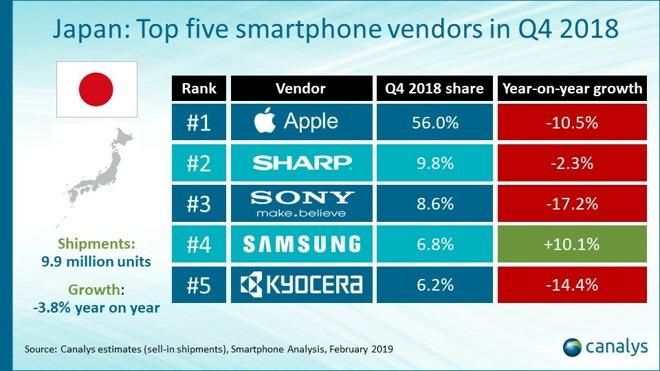Όλα τα λειτουργικά συστήματα διαθέτουν κονσόλα για να μπορούν να εισάγουν διαφορετικές εντολές για να ελέγχουν διαφορετικές παραμέτρους. Στην περίπτωση των Windows, είναι γνωστό ως γραμμή εντολών και στο Mac, προς έκπληξη πολλών, έχει επίσης μια κονσόλα που δεν είναι μια εντελώς ερμητική συσκευή. Αυτό ονομάζεται Terminal και σε αυτό το άρθρο σας λέμε όλα όσα πρέπει να γνωρίζετε για αυτήν τη δυνατότητα.
Τι πρέπει να γνωρίζετε για το Terminal
Η εφαρμογή Terminal σάς επιτρέπει να ελέγχετε το Mac σας μέσω μιας κονσόλας σχολιασμού. Αυτό είναι κάτι αρκετά κοινό σε ορισμένα λειτουργικά συστήματα όπως το Unix όπου εργάζεστε συνεχώς με αυτές τις γραμμές εντολών. Προφανώς η χρήση του έχει πολλά πλεονεκτήματα, όπως η ταχύτητα. Έχει όμως και μειονεκτήματα, όπως το γεγονός ότι απαιτούνται διαφορετικές δεξιότητες στον υπολογιστή για να μπορείς να το χρησιμοποιήσεις σωστά.
Πώς μπορεί να ανοίξει σε Mac
Είναι γνωστό ότι το Terminal είναι μια ακόμη εφαρμογή στο macOS. Αυτό μπορεί να βρεθεί εύκολα στην ενότητα Βοηθητικά προγράμματα. Για να φτάσετε εδώ, μπορείτε να ανοίξετε το φάκελο Applications στο Terminal και να μεταβείτε σε αυτήν τη διαδρομή. Αλλά μπορεί επίσης να προσπελαστεί μέσω του κλασικού Launchpad. Κανονικά, ανάλογα με τη διανομή που θα κάνετε, θα το βρείτε στο τελικό μέρος όλων των διαθέσιμων εφαρμογών. Αυτό θα το βρείτε δίπλα σε άλλες εφαρμογές που συνήθως δεν θα χρησιμοποιείτε και γι' αυτό μπορούμε να πούμε ότι είναι κρυφό.

Μπορείτε επίσης να έχετε πρόσβαση μέσω του Spotlight. Αυτό ανοίγει πατώντας ταυτόχρονα Command και το πλήκτρο διαστήματος. Απλώς, θα πρέπει να γράψετε τη λέξη Terminal και να πατήσετε Enter. Μόλις αποκτήσετε πρόσβαση, θα δείτε ένα μικρό παράθυρο με λευκό φόντο με το όνομα χρήστη σας. Θα δείτε επίσης να εμφανίζεται η λέξη Bash και οι διαστάσεις του παραθύρου. Θα πρέπει να ξέρετε ότι το Bash σημαίνει Bourne again shell. Αυτό είναι το κέλυφος που χρησιμοποιείται ειδικά από το macOS.
Εάν το μέγεθος είναι πραγματικά σημαντικό για εσάς, θα πρέπει να ξέρετε ότι ακόμα κι αν ανοίγει από προεπιλογή με μικρό μέγεθος, θα μπορείτε να το μεγεθύνετε άνετα. Θα μπορεί να ρυθμιστεί σε πλήρη οθόνη, αλλά θα το επεξεργαστείτε επίσης σωστά σύροντας τη γωνία όπως σε οποιαδήποτε άλλη εφαρμογή που μπορείτε να βρείτε στη συσκευή σας.
σε ποιον προορίζεται
Όπως είπαμε προηγουμένως, το Terminal είναι μια εφαρμογή που έχει μηδενική διεπαφή. Έχει μοναδικό σκοπό να συμπεριλάβει εντολές, οι οποίες μπορεί να είναι πολύ απλές ή πολύ περίπλοκες. Αυτός είναι ο λόγος για τον οποίο αυτή η εφαρμογή μπορεί να χρησιμοποιηθεί από κάθε τύπο χρήστη. Είναι αλήθεια ότι στην περίπτωση των βασικών χρηστών, θα χρειάζονται πάντα έναν οδηγό δίπλα τους για να μπορούν να εισάγουν τις διαφορετικές εντολές. Προφανώς, αυτό δυσκολεύει την κατανόηση του τι γίνεται με τις εντολές. Φυσικά, πολλά πράγματα μπορούν να γίνουν με αυτό το εργαλείο που είναι ενσωματωμένο στο σύστημα. Είναι ο τρόπος να το κάνεις πολύ πιο εύκολο, αλλά μπορείς να αμαρτήσεις επειδή δεν καταλαβαίνεις τι κάνεις.

Για τους επαγγελματίες αυτό αλλάζει εντελώς, ειδικά για μηχανικούς υπολογιστών ή κορυφαίους προγραμματιστές. Σε αυτή την περίπτωση, χρησιμοποιείται μια γλώσσα αρκετά παρόμοια με αυτές τις εργασίες, με λογικούς κανόνες. Γι' αυτό μπορεί να είναι πολύ εύκολο για αυτούς τους ανθρώπους να κάνουν πολλές εργασίες με διαφορετικές γραμμές εντολών. Είναι αλήθεια ότι σε Mac μπορεί να μην είναι τόσο χρήσιμο, αν και για να αποκτήσετε πρόσβαση σε πληροφορίες συστήματος ή να εκτελέσετε εργασίες που μπορεί να απαιτούν πολλά βήματα, με αυτόν τον τρόπο μπορείτε επιτέλους να έχετε μεγάλη ευκολία.
Οι κανόνες που ισχύουν για τη χρήση του
Λάβετε υπόψη ότι για να χρησιμοποιήσετε αυτό το πρόγραμμα, πρέπει να χρησιμοποιήσετε διαφορετικούς κανόνες γραφής για τις εντολές. Ο πρώτος από αυτόν τον κανόνα είναι ότι όλοι οι χαρακτήρες που περιλαμβάνονται θα μετρήσουν. Σε αυτή την περίπτωση, οι χώροι είναι πραγματικά σημαντικοί, αφού ένας κακώς τοποθετημένος μπορεί να καταλήξει να χαλάσει την απάντηση που δίνεται. Αυτό είναι σχετικό ειδικά όταν πρόκειται να αντιγράψετε και να επικολλήσετε μια εντολή που βλέπετε στο διαδίκτυο. Κανονικά, η επικόλληση στο Terminal προσθέτει επίσης κενά, τα οποία πρέπει να αφαιρεθούν για να λειτουργήσουν. Οι εντολές έχουν επίσης διάκριση πεζών-κεφαλαίων.
Θα πρέπει επίσης να ληφθεί υπόψη ότι σε καμία περίπτωση δεν θα μπορείτε να χρησιμοποιήσετε το ποντίκι ή το trackpad. Ακόμα κι αν θέλετε να προσαρμόσετε μια εντολή κάνοντας κλικ στην περιοχή όπου αποτύχατε, δεν θα μπορείτε. Θα πρέπει να χρησιμοποιήσετε τα βέλη του πληκτρολογίου για να μπορέσετε να μετακινηθείτε στο σημείο που θέλετε να κάνετε την έκδοση. Ένας άλλος κανόνας είναι ότι ανά πάσα στιγμή μπορείτε να εκτελέσετε ξανά μια εντολή πατώντας το επάνω βέλος και αν θέλετε να τη σταματήσετε θα πρέπει να πατήσετε Control + C.
Οι πιο βασικές εντολές τερματικού
Εάν θέλετε να τολμήσετε να χρησιμοποιήσετε το Terminal σε καθημερινή βάση, το πρώτο πράγμα που πρέπει να κάνετε είναι να αφαιρέσετε κάθε φόβο που μπορεί να έχετε να κάνετε κάτι λάθος. Είναι αρκετά περίπλοκο ότι μπορείτε να σπάσετε τον υπολογιστή εισάγοντας κάποιο είδος εντολής. Θα πρέπει κυριολεκτικά να ψάξετε διεξοδικά για να μπορέσετε να εισαγάγετε αυτήν την εντολή που θα καταλήξει να σβήσει το λειτουργικό σύστημα.
Θα πρέπει να ξέρετε αρχικά ότι κάθε εντολή αποτελείται από τρία στοιχεία. Αρχικά υπάρχει η εντολή με το όρισμα που λέει ο πόρος που θα πρέπει να χρησιμοποιηθεί και επίσης μια επιλογή που πρόκειται να τροποποιήσει το αποτέλεσμα. Με απλό τρόπο μπορείτε να χρησιμοποιήσετε την εντολή mv για να μετακινήσετε αρχεία από έναν φάκελο στον άλλο. Εν ολίγοις, θα πρέπει να γράψετε την εντολή ακολουθούμενη από τη θέση του αρχείου που θέλετε να μετακινήσετε και τη θέση στην οποία θα το μετακινήσετε. Όλα αυτά στη σειρά. Όπως γράφεται, μπορεί να ειπωθεί ότι είναι αρκετά λογικό.

Προφανώς με αυτή την έννοια πρέπει να έχεις μεγάλη μνήμη για να μπορείς να έχεις στο μυαλό σου όλες τις εντολές που θα χρησιμοποιήσεις. Αν και τελικά μακροπρόθεσμα μπορεί να γίνει λογικό να χρησιμοποιήσουμε αυτές τις εντολές, αφού δεν είναι κάτι εντελώς περίεργο. Σας συνιστούμε ιδιαίτερα να έχετε πρόσβαση σε οδηγούς για να μπορείτε να κατανοήσετε όλες αυτές τις εντολές που πρόκειται να χρησιμοποιήσετε και τα στοιχεία που πρέπει να ενσωματωθούν σαν να ήταν μια απλή φόρμουλα.
Παραδείγματα του τι θα κάνετε με το Terminal
Όπως έχουμε ξαναπεί, το Terminal μπορεί να εφαρμοστεί για την εκτέλεση πολλών διαφορετικών εργασιών στο Mac. Μερικές από αυτές μπορούν να γίνουν στο ίδιο το Finder, αν και η χρήση του Terminal είναι πιο γρήγορη. Αλλά πολλοί άλλοι έχουν πρόσβαση σε περιοχές όπου το Finder δεν φθάνει στο σύστημα χωρίς τη χρήση εφαρμογών που είναι πραγματικά ολοκληρωμένες. Είναι πραγματικά πολύπλοκο να παρουσιάσεις όλες τις εντολές και τους συνδυασμούς τους σε ένα μόνο άρθρο, αφού είναι πραγματικά εκτενείς. Σε πολλές περιπτώσεις θα πρέπει απλώς να αποκαλύψετε το πρόβλημα στο δίκτυο έτσι ώστε να εμφανιστεί η ιδανική εντολή για αυτό. Σε αυτή την περίπτωση θα σας παρουσιάσουμε διαφορετικές καταστάσεις με παραδείγματα των εντολών του που μπορούν να εφαρμοστούν.
Αλλάξτε τη θέση των στιγμιότυπων οθόνης
Όταν λαμβάνονται στιγμιότυπα οθόνης σε Mac, αποθηκεύονται εγγενώς στο φάκελο 'Λήψεις'. Αλλά είναι πιθανό ότι σε ορισμένες περιπτώσεις θα πρέπει να αποθηκεύσετε αυτές τις λήψεις σε άλλους φακέλους. Πάνω από όλα είναι για καθαρή άνεση για τον χρήστη που προτιμά έχουν όλες αυτές τις εικόνες αποθηκευμένες σε μια συγκεκριμένη τοποθεσία. Αυτό είναι κάτι που θα μπορείτε να κάνετε με άνετο τρόπο μέσω μιας γραμμής εντολών. Σε αυτήν την περίπτωση, απλώς εισαγάγετε στο Terminal:
|_+_|
|_+_|
Από εδώ και στο εξής, όλα τα στιγμιότυπα οθόνης θα αποθηκεύονται όπου κι αν πείτε. Όλα αυτά με μια απλή γραμμή εντολών και χωρίς πρόσβαση σε χίλια προγράμματα. Αυτό είναι ένα από τα μεγάλα θαύματα που μπορεί να έχει η χρήση αυτού του συστήματος τερματικού ή της γραμμής εντολών. Το πρόβλημα είναι ότι θα πρέπει να κάνετε αναζήτηση για να αντιγράψετε και να επικολλήσετε αυτήν την εντολή.

λήψη αρχείων από το διαδίκτυο
Μερικές φορές πρέπει να έχετε πρόσβαση σε πολλούς ιστότοπους για να μπορείτε να κάνετε λήψη ενός συγκεκριμένου αρχείου. Εάν θέλετε να αποφύγετε το άνοιγμα του Safari, την εισαγωγή της διεύθυνσης URL και την αναμονή της λήψης στο ίδιο το Safari, μπορείτε να χρησιμοποιήσετε το Terminal. Σε αυτή την περίπτωση είναι πολύ απλό, αφού πρόκειται μόνο να το κάνετε χρειάζεστε τη διεύθυνση URL του αρχείου Τι θα θέλετε να κατεβάσετε; Σε αυτήν την περίπτωση, μόλις γίνει αυτό, θα πρέπει απλώς να εισαγάγετε την ακόλουθη εντολή στο Terminal:
- |_+_|
- |_+_|
Μπορούν να χρησιμοποιηθούν εφαρμογές για τον εμπλουτισμό του Terminal;
Όπως έχουμε αναφέρει σε όλο αυτό το άρθρο, η διεπαφή του τερματικού δεν είναι όμορφη. Αυτό κάνει πολλούς χρήστες να αισθάνονται χαμένοι σε αυτό το λευκό φόντο όπου δεν ξέρετε πραγματικά τι να κάνετε. Είναι αλήθεια ότι μια ελαφρώς πιο ευχάριστη διεπαφή θα μπορούσε να εκτιμηθεί, αλλά η γνώση του κοινού για την οποία προορίζεται δεν είναι απολύτως απαραίτητη. Δυστυχώς, θα εξαρτηθεί από τη χρήση εξωτερικών ιστοσελίδων για να συμβουλευτείτε όλες τις εντολές, καθώς δεν υπάρχει ενσωματωμένη εγκυκλοπαίδεια.
Έτσι, εάν το Terminal σας φαίνεται περίπλοκο ή έχετε προβλήματα με τη διαμόρφωσή του, θα βρείτε εναλλακτικές λύσεις στο διαδίκτυο. MacPilot Για παράδειγμα, επιτρέπει την πρόσβαση σε 1200 λειτουργίες macOS χωρίς να χρειάζεται να το απομνημονεύσετε. Θα ενσωματωθεί και ανά πάσα στιγμή θα μπορείτε να έχετε γρήγορη πρόσβαση. Συγκεκριμένα, μιλάμε για το ότι λειτουργεί σαν να είναι Finder.
Αυτό μπορεί να συνιστάται ειδικά όταν αρχίζετε να μαθαίνετε πώς να χρησιμοποιείτε το Terminal. Θα μπορείτε να παίξετε με διαφορετικές εντολές για να μάθετε πώς συμπεριφέρονται με απλό τρόπο και χωρίς κανένα φόβο. Με αυτόν τον τρόπο θα μπορείτε να έχετε πρόσβαση σε μεγάλο αριθμό εφαρμογών για το πώς μπορείτε να εκμεταλλευτείτε το Terminal.