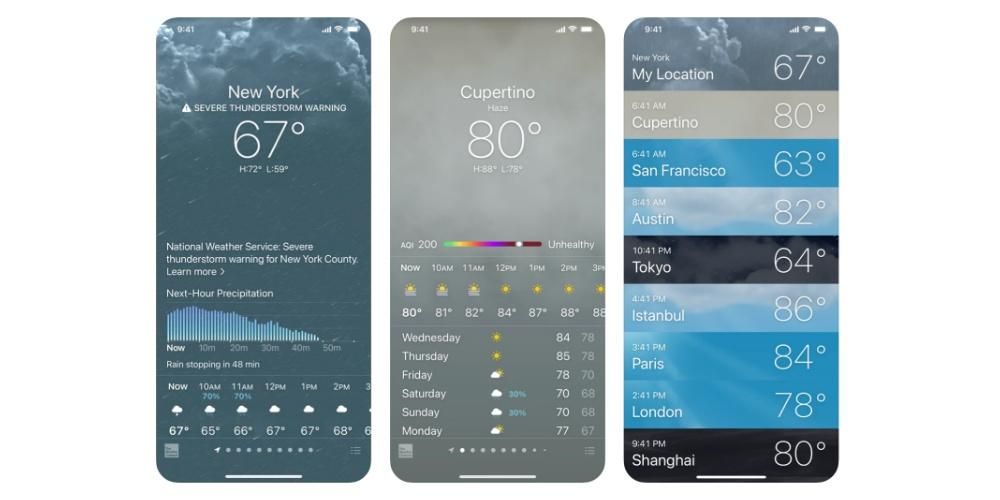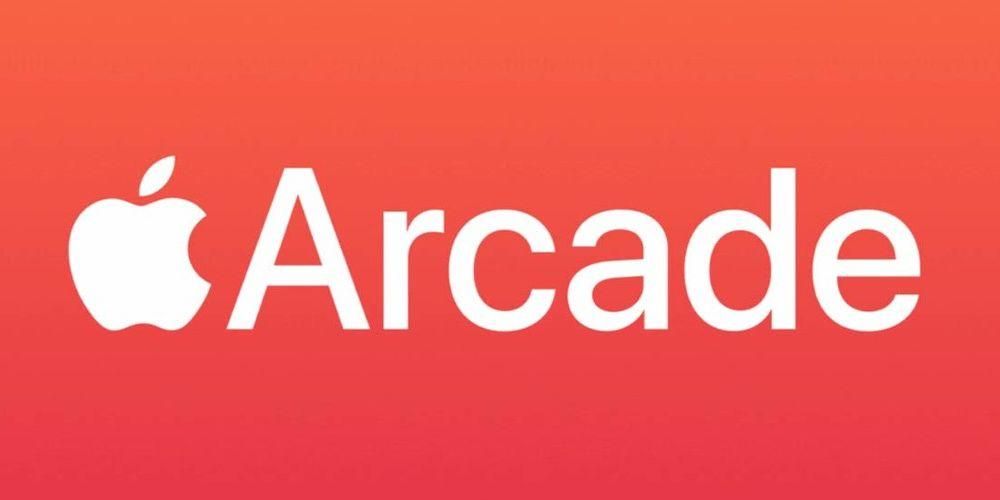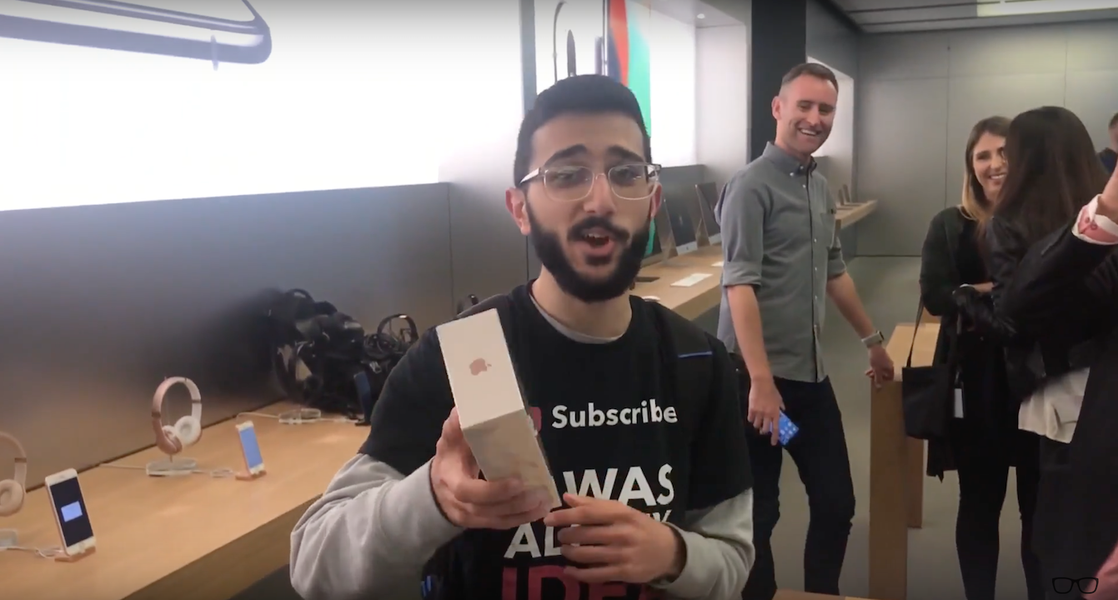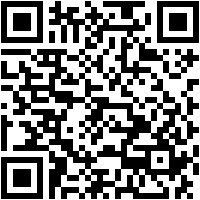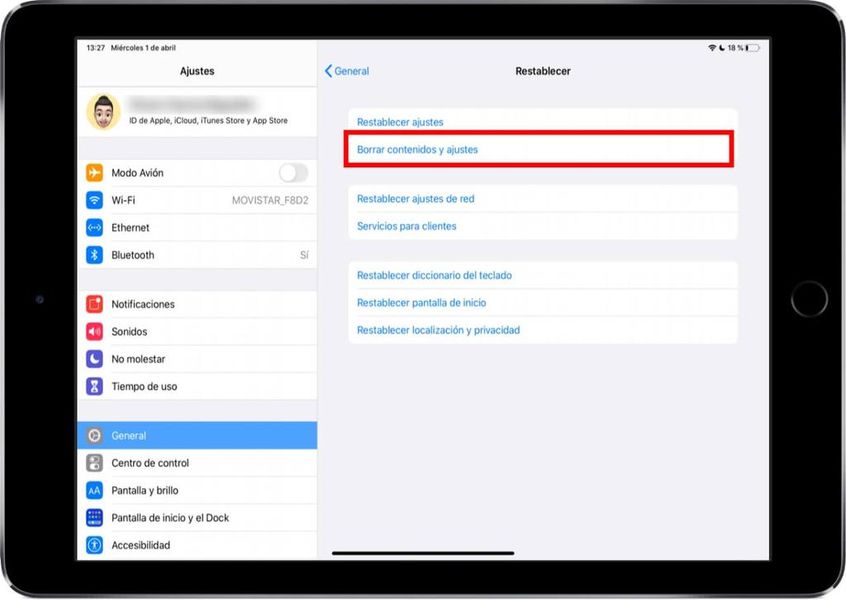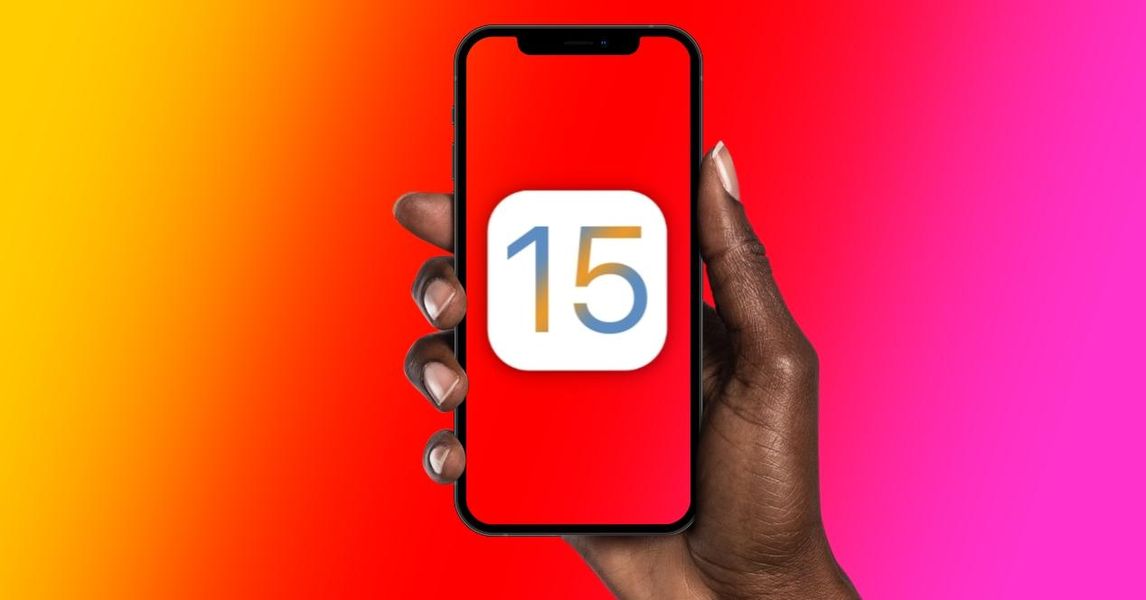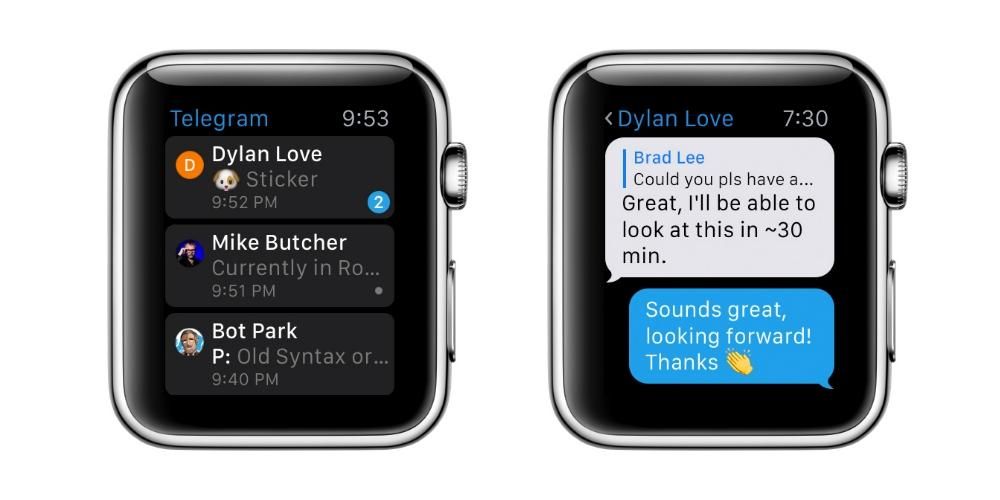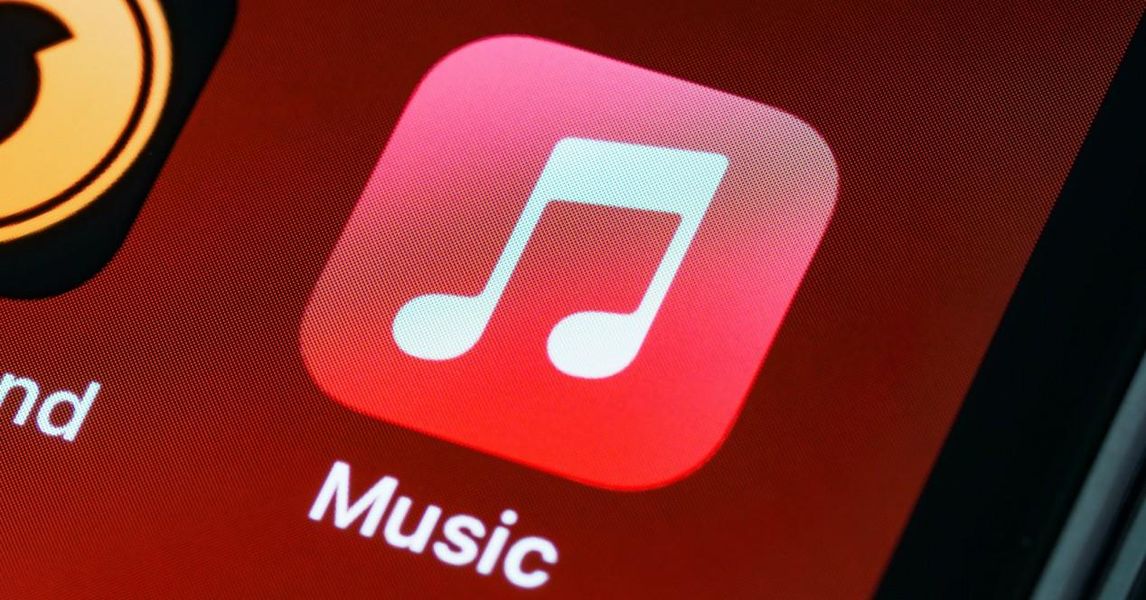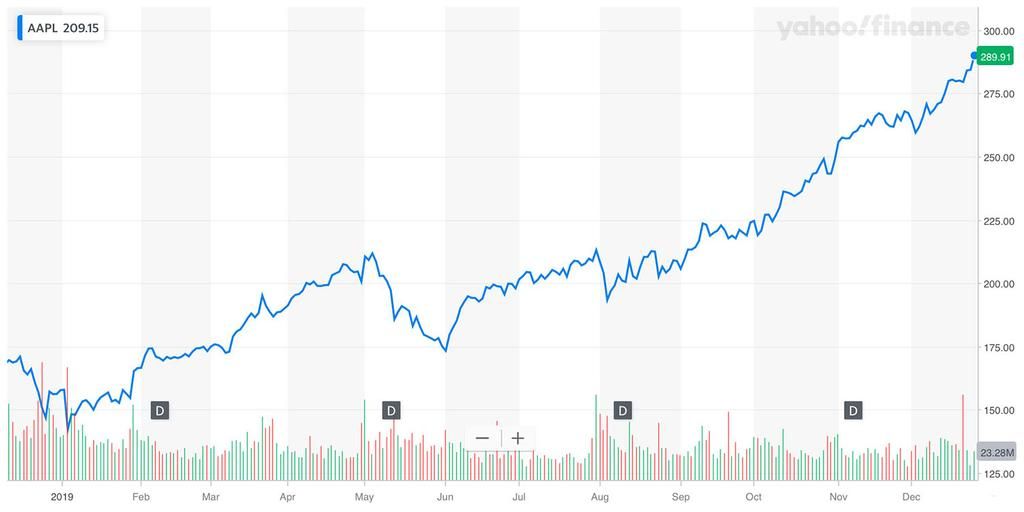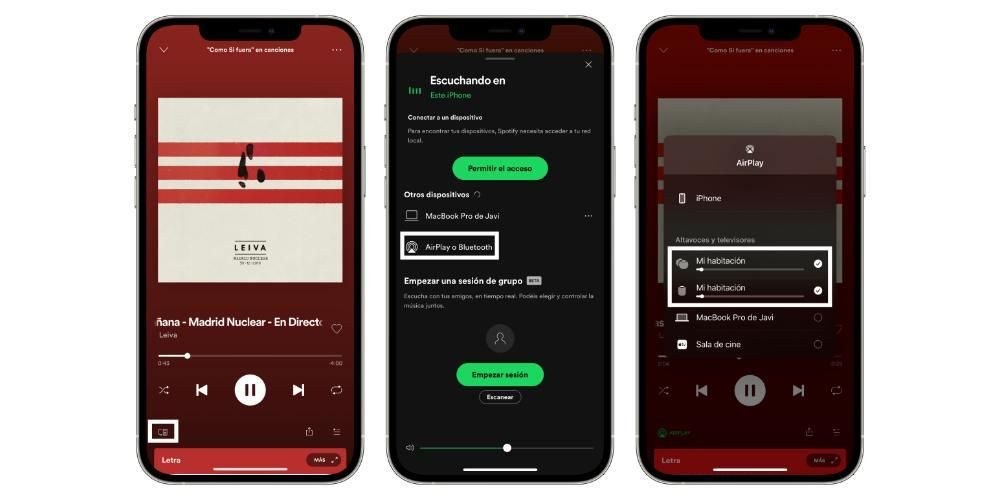Η διαχείριση πινάκων είναι απαραίτητη για πολλούς ανθρώπους που έχουν συνηθίσει να διαχειρίζονται τα επαγγελματικά, σπουδαστικά ή προσωπικά τους έργα μέσω εφαρμογών γραφείου. Πώς όμως μπορείτε να δημιουργήσετε πίνακες στις Σελίδες της Apple; Είναι το ίδιο σε Mac, iPad και iPhone; Σε αυτό το άρθρο λύνουμε όλες αυτές τις αμφιβολίες, ώστε να μπορέσετε να γίνετε κύριος στη δημιουργία αυτού του τύπου στοιχείου στην δωρεάν εφαρμογή επεξεργασίας κειμένου της Apple.
Σε τι χρησιμεύουν και ποιο είναι το βασικό τους μειονέκτημα;
Εάν προέρχεστε από τη χρήση εφαρμογών όπως το Microsoft Word ή παρόμοιες, πιθανότατα γνωρίζετε ήδη τη χρησιμότητα της δημιουργίας πινάκων σε αυτά τα έγγραφα. Εάν δεν έχετε εργαστεί ποτέ με προγράμματα αυτού του τύπου, θα πρέπει να γνωρίζετε ότι είναι στοιχεία με τη μορφή πλέγματος που μπορούν να εισαχθούν οπουδήποτε σε ένα έγγραφο κειμένου και μπορούν να είναι χρήσιμα για την καλύτερη οργάνωση των πληροφοριών σε αυτό.
Έχουν ένα κύριο μειονέκτημα και είναι τραπέζια όχι έξυπνος . Με άλλα λόγια, δεν μπορείτε να προσθέσετε κανένα είδος συνάρτησης σε αυτό, όπως συμβαίνει σε άλλες εξειδικευμένες εφαρμογές όπως το Numbers ή το Excel. Το γεγονός ότι δεν μπορείτε να προσθέσετε ή να εκτελέσετε οποιαδήποτε άλλη λειτουργία αυτού του τύπου απλώς πληκτρολογώντας τα δεδομένα θα σημαίνει ότι οι Σελίδες ενδέχεται να μην είναι η εφαρμογή της επιλογής σας εάν πρόκειται να βασίσετε ένα μεγάλο μέρος των πληροφοριών σας σε αυτόν τον τύπο περιεχομένου ( αν και θα μπορείτε να εισάγετε πίνακες από το Numbers ή το Excel, όπως θα εξηγήσουμε σε μια ενότητα αυτής της ανάρτησης).
Δημιουργήστε πίνακες σε Mac, iPad και iPhone
Το πρώτο πράγμα που πρέπει να γνωρίζετε, και με αυτό κλείνουμε μία από τις ερωτήσεις με τις οποίες ανοίξαμε αυτήν την ανάρτηση, είναι ότι στις τρεις συσκευές Apple στις οποίες έχουμε Σελίδες είναι δυνατό να δημιουργήσουμε πίνακες με σχεδόν πανομοιότυπο τρόπο. Όπως ίσως έχετε φανταστεί, αποτελούνται από έναν ορισμένο αριθμό σειρών και στηλών που μπορείτε να προσαρμόσετε μόνοι σας προσθέτοντας ή διαγράφοντας μερικές. Φυσικά, πριν από αυτό η Apple προσφέρει μια σειρά από τραπέζια που έχουν ήδη σχεδιαστεί που μπορεί να ταιριάζει στις ανάγκες σας ανάλογα με το τι θέλετε να έχετε οπτικά. Για να το κάνετε αυτό, απλά πρέπει να συνεχίσετε να κάνετε κλικ Τραπέζι στο επάνω μέρος του παραθύρου σε Mac (ή στην περιοχή Εισαγωγή > Πίνακας) και στο κουμπί '+' σε iPhone και iPad.
Μόλις βρεθείτε εκεί, θα μπορείτε να δείτε διαφορετικές μορφές πίνακα που προτείνει η Apple με διαφορετικά στυλ χρώματος, κεφαλίδες, σκίαση και άλλα. Αν δεν υπάρχει στυλ που να σου ταιριάζει, μην ανησυχείς, όπως μπορείς προσθέστε οποιοδήποτε και μετά αλλάξτε το στυλ του . Για να το προσθέσετε, απλώς κάντε κλικ στο επιλεγμένο σχέδιο, ώστε να προστεθεί αυτόματα στο τμήμα του εγγράφου κειμένου στο οποίο ήσασταν προηγουμένως.
Τροποποίηση στυλ πίνακα σε Mac
Όπως αναφέραμε προηγουμένως, είναι δυνατή η αλλαγή του στυλ του πίνακα που έχει εισαχθεί και μπορεί να γίνει με έναν εξαιρετικά απλό τρόπο. Για να το κάνετε αυτό, πρέπει απλώς να κάνετε κλικ στο Μορφή Σε περίπτωση που βρίσκεστε σε Mac. Μόλις το κάνετε αυτό, θα δείτε ότι ανοίγουν οι επιλογές μορφής για αυτόν τον πίνακα και θα μπορείτε να επιλέξετε ανάμεσα σε πολλές επιλογές χωρισμένες σε πολλές καρτέλες που θα εξηγήσουμε παρακάτω. Και παρόλο που η σειρά μπορεί να διαφέρει, πρέπει να πούμε ότι όλες οι επιλογές βρίσκονται τόσο σε Mac όσο και σε iPad και iPhone.
Τραπέζι

- Γραμματοσειρά
- Μέγεθος
- Στυλ (έντονη, πλάγια, υπογράμμιση, διαγράμμιση)
- Χρώμα
- Διάταξη (αριστερά, κέντρο, δεξιά ή αιτιολογημένη)
- Επιλογή προσαρμογής κειμένου σε μέγεθος κελιού
- τύπος απόστασης
- Κουκκίδες και λίστες, με τις μορφές τους και τις διαθέσιμες εσοχές-
- Περιθώριο κειμένου στον πίνακα
- μέγεθος των εσοχών
- Ρυθμίσεις καρτέλας
- Θέση συνόρων και κανόνες για το τραπέζι
- Επιλογή κατάργησης της διαίρεσης στην παράγραφο
- αφαιρέστε τις απολινώσεις
- Αυτόματο (ο πίνακας εντοπίζει έξυπνα το περιεχόμενο)
- Αριθμός
- Σήμα
- Ποσοστό
- Ημερομηνία και ώρα
- Διάρκεια
- Κείμενο
Κύτταρο

Κείμενο

Αυτή η καρτέλα προσφέρει χωρίζεται σε τρεις ενότητες, αν και η αλήθεια είναι ότι πολλές από τις επιλογές που προσφέρει σχετίζονται περισσότερο με το ίδιο το έγγραφο παρά με τον πίνακα.
Πρόβλεψη

Αλλάξτε τη μορφή σε iPad και iPhone
Βρίσκουμε πολλές ομοιότητες στο iPad και το iPhone όσον αφορά την επεξεργασία του πίνακα με αυτό που βρίσκουμε στους Mac. Ωστόσο, είναι οργανωμένο με ελαφρώς διαφορετικό τρόπο από ό,τι στους υπολογιστές, ξεκινώντας από τον τρόπο πρόσβασης σε αυτές τις ρυθμίσεις που βρίσκεται πατώντας μέσα σε αυτό εικονίδιο βούρτσας . Μόλις το κάνετε, θα βρείτε τις επιλογές ανοιχτές με τις ακόλουθες καρτέλες και επιλογές που εξηγούμε παρακάτω.
Τραπέζι

Κύτταρο

Μορφή

Υπάρχουν πραγματικά λίγα να εξηγηθούν σε αυτήν την ενότητα, καθώς χρησιμεύει απλώς για να πει στην εφαρμογή τι είδους περιεχόμενο πρόκειται να εισαγάγετε στον πίνακα, ώστε να προσαρμοστεί σε αυτό. Έτσι, μπορείτε να επιλέξετε τους ακόλουθους τύπους μορφών:
Πρόβλεψη

Αυτή η ενότητα είναι όπου μπορείτε να επιλέξετε οτιδήποτε σχετίζεται με το πλάτος και ύψος του πίνακα στο έγγραφο, καθώς και τις διάφορες επιλογές για την ενσωμάτωσή του με το υπάρχον κείμενο και το επίπεδο στο οποίο θέλετε να τοποθετήσετε το στοιχείο.
Άλλοι τρόποι εκτέλεσης ενεργειών
Εκτός από τα προηγούμενα πλαίσια επιλογών με τα οποία μπορείτε να αλληλεπιδράσετε με τον πίνακα, πρέπει να πούμε ότι υπάρχουν και άλλοι τρόποι προσθήκης ή διαγραφής σειρών, πλοήγησης μεταξύ κελιών και άλλων. Εάν έχετε iPad, μπορείτε να χρησιμοποιήσετε το Μολύβι Apple για κύλιση, καθώς και το δάχτυλο όπως στο iPhone. Ωστόσο, κερδίζουν ακέραιους αριθμούς όταν χρησιμοποιούνται πληκτρολόγια και ποντίκια/trackpad τόσο σε Mac όσο και σε tablet.

μέσα από πινακοποιητής πληκτρολόγιο μπορείτε να μετακινηθείτε γρήγορα από το ένα κελί στο άλλο, με σειρά από αριστερά προς τα δεξιά και από πάνω προς τα κάτω). Επίσης το βέλη θα χρησιμεύσει για αυτό, ενώ το κλειδί εισαγω θα χρησιμεύσει για την αύξηση της απόστασης μέσα σε κάθε κελί. Για επεξεργαστείτε τον αριθμό των γραμμών και στηλών θα πρέπει να επιλέξετε (με το δάχτυλό σας ή τον δείκτη του ποντικιού ή το trackpad) τον αριθμό ή το γράμμα που αντιστοιχεί σε αυτήν τη γραμμή ή τη στήλη και, στη συνέχεια, κάντε δεξί κλικ ή κρατήστε πατημένο για να βρείτε τις επιλογές.
Εισαγάγετε έναν πίνακα από το Numbers ή το Excel
Ο τρόπος να περάσετε ένα τραπέζι από ένα Αριθμοί ή έγγραφο Excel Είναι εξαιρετικά απλό: αντιγράψτε και επικολλήστε. Είναι τόσο απλό, αφού δεν έχετε παρά να επιλέξετε τον εν λόγω πίνακα με όλο το περιεχόμενό του και να τον μετακινήσετε στο έγγραφο Σελίδες. Μόλις βρεθεί σε αυτήν την εφαρμογή, μπορείτε να την τοποθετήσετε όπου θέλετε και να της δώσετε τη μορφή που θέλετε με βάση αυτά που εξηγήθηκαν παραπάνω. Και φυσικά μπορείτε να τροποποιήσετε το περιεχόμενο.
Τώρα αυτό έχει ένα άβολος Σημείωση: οι δυνατότητες που προστίθενται σε αυτές θα χάσουν την ουσία τους στις Σελίδες. Το πρόγραμμα δεν θα εντοπίσει τους τύπους που έχουν προστεθεί αρχικά σε αυτά, ακόμα κι αν διατηρεί το περιεχόμενο. Επομένως, είναι πιθανό όταν τροποποιείτε το περιεχόμενο ή προσθέτετε περισσότερα, να μην εμφανίζονται οι αλλαγές. Ωστόσο, μπορεί να είναι πολύ χρήσιμο εάν ο πίνακας που δημιουργήσατε στο Numbers ή στο Excel έχει ήδη τελειώσει και θέλετε να τον προσθέσετε σε ένα έγγραφο με κείμενο στις Σελίδες.