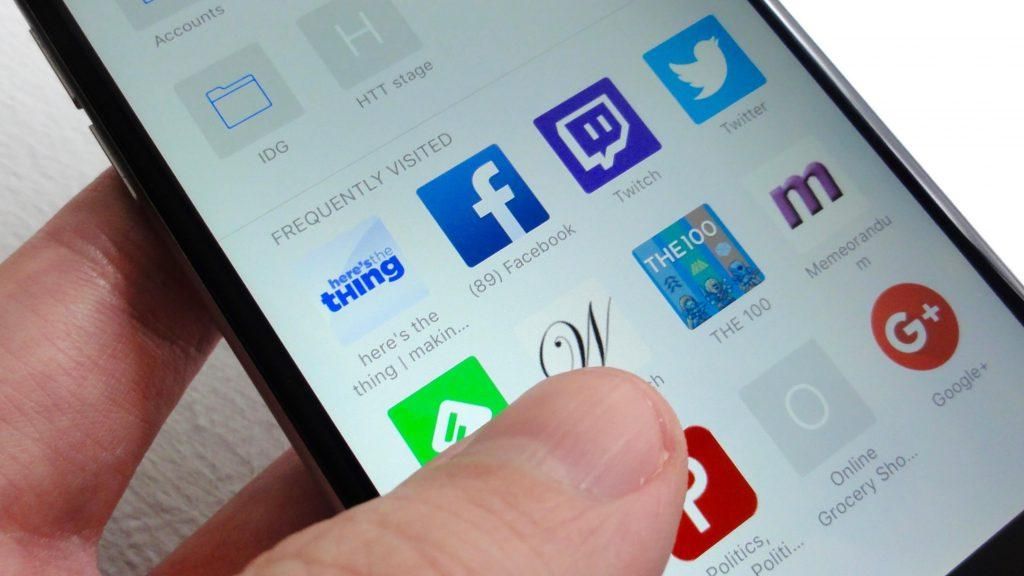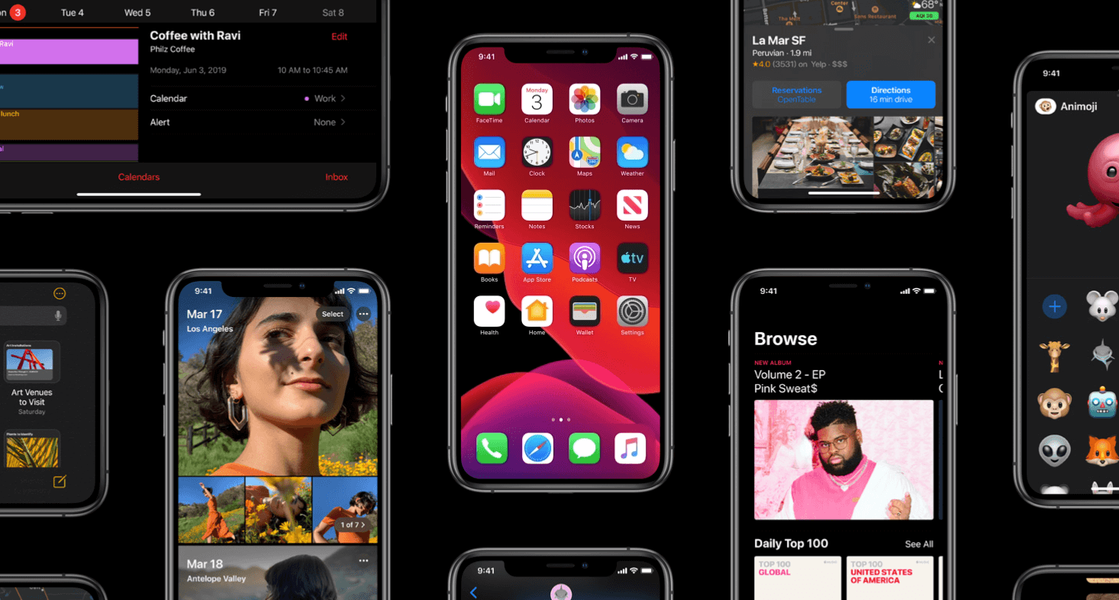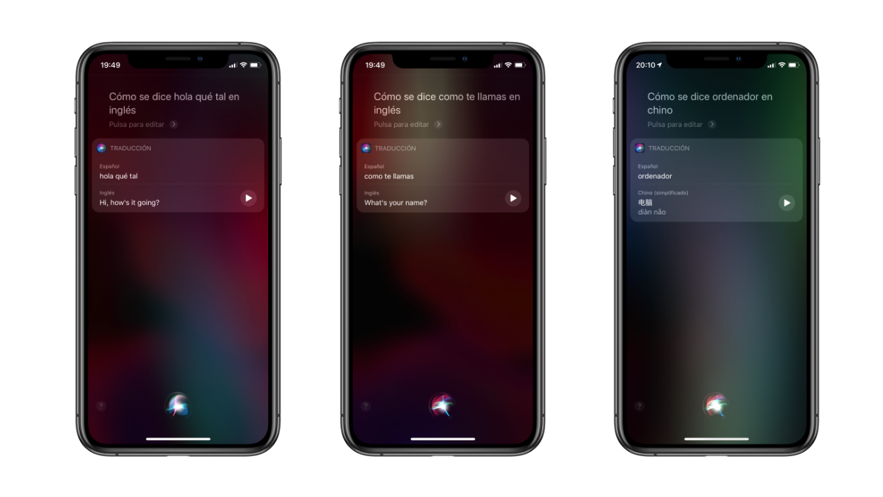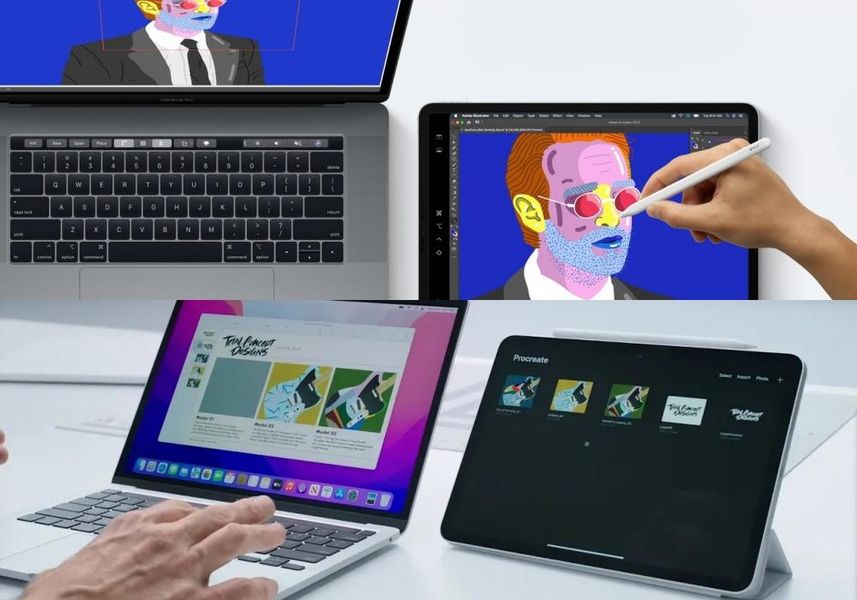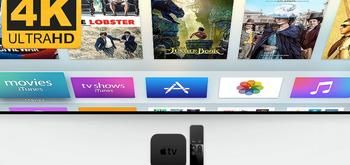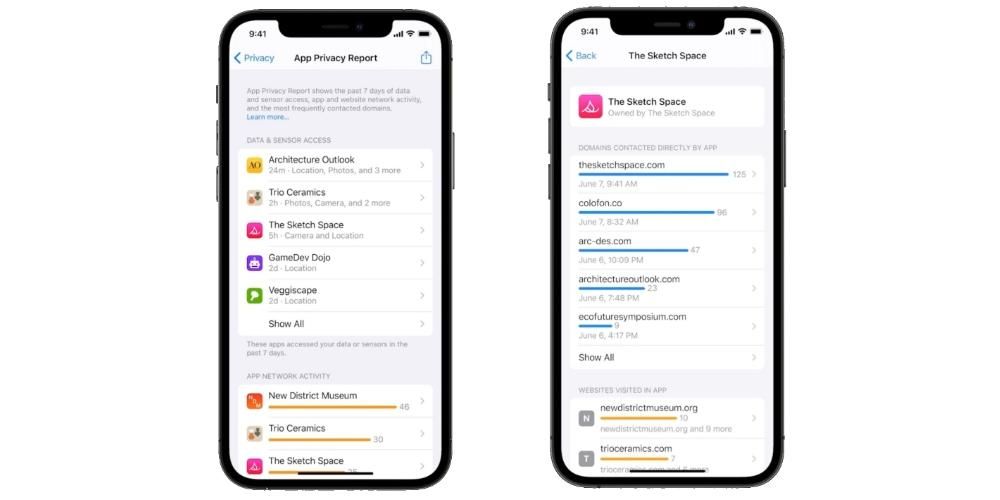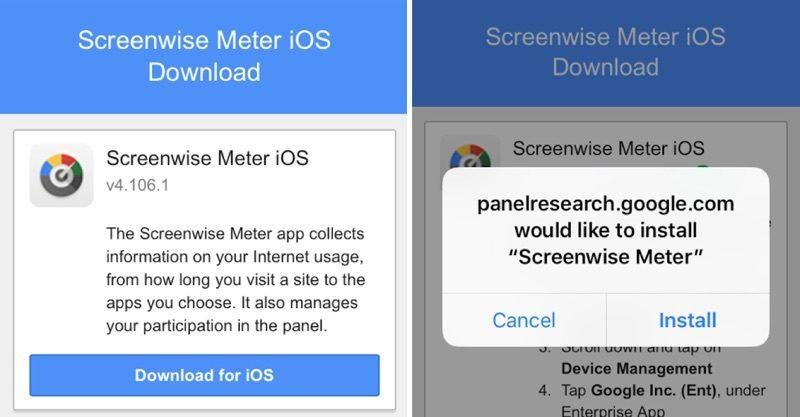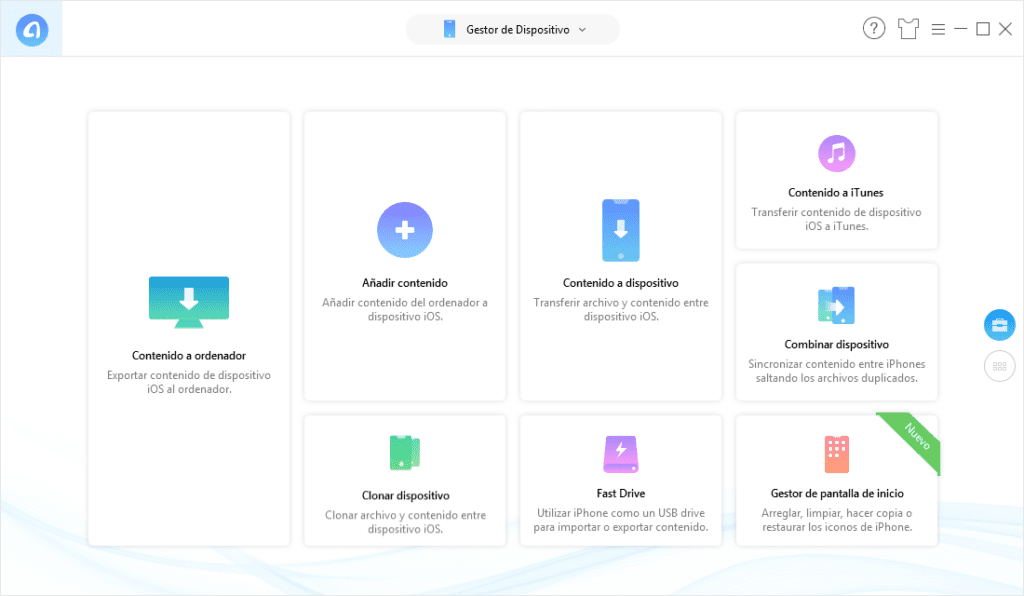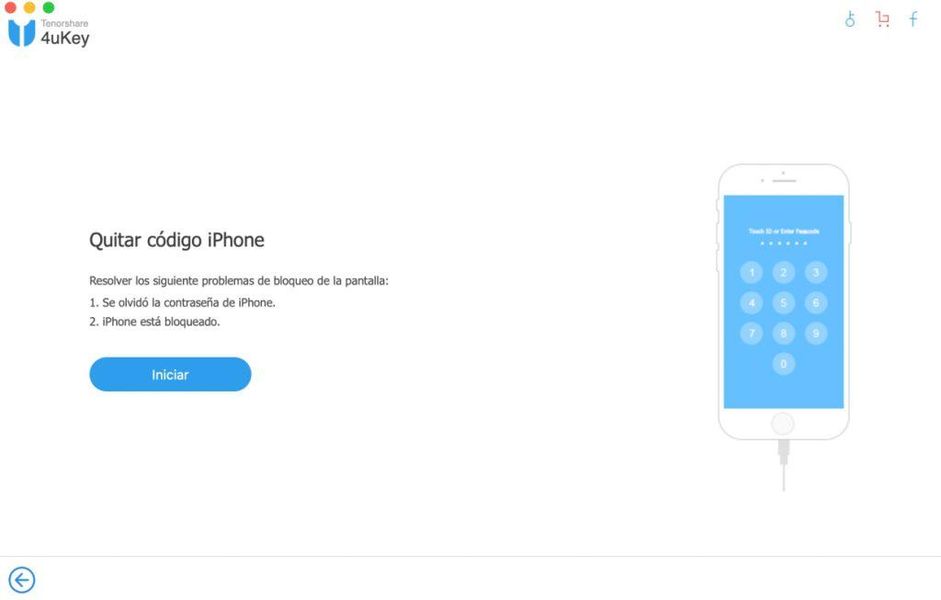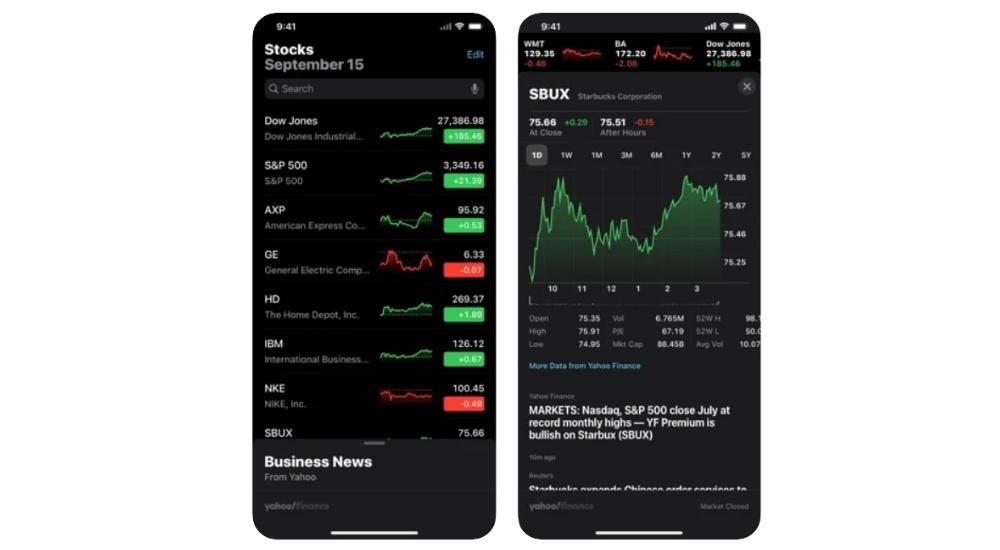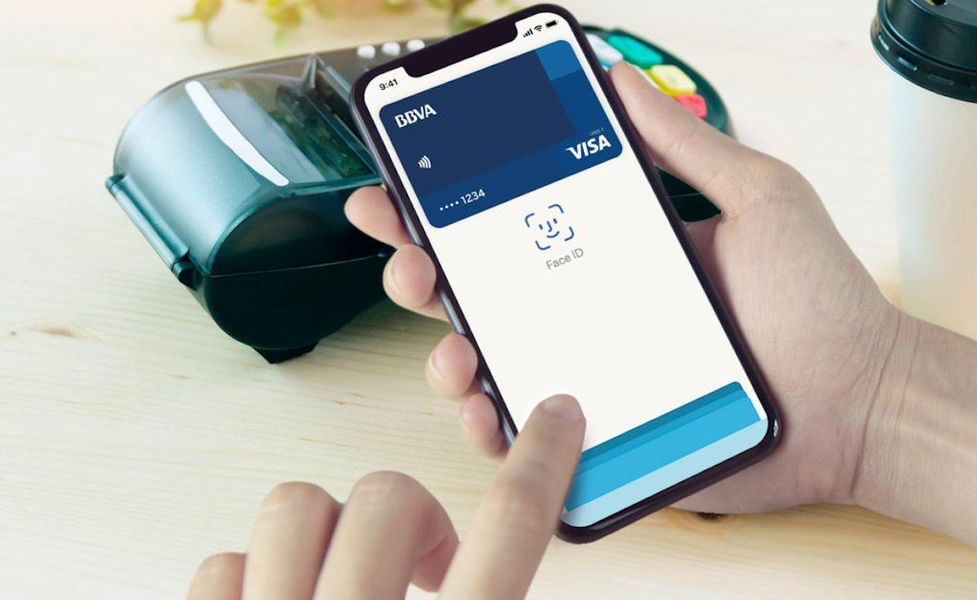Η χρήση ενός iPad με χειρονομίες είναι πραγματικά απλή και χρήσιμη, ωστόσο καλό είναι να γνωρίζετε όλα αυτά, πώς εκτελούνται και τη λειτουργία που έχουν. Εάν είστε και εσείς νέος στο iPad, θα είναι πολύ καλό να γνωρίζετε πώς χειρίζεται το tablet σας ανεξάρτητα από το αν έχει κουμπιά ή όχι. Γι' αυτό σε αυτό το άρθρο σας λέμε τα πάντα για αυτήν τη μορφή αλληλεπίδρασης στο iPadOS.
Είναι οι χειρονομίες ίδιες σε όλα τα iPad;
Δύο τύποι iPad συνυπάρχουν αυτή τη στιγμή στον κατάλογο της Apple: αυτά με κουμπί Home και αυτά που είναι όλα οθόνη, αφού έχουν μικρότερες άκρες και δεν διαθέτουν αυτό το κουμπί. Αν και η διαχείριση του iPadOS με χειρονομίες εισήχθη για συσκευές που δεν είχαν αυτό το κουμπί που αναφέρθηκε, η αλήθεια είναι ότι κατέληξαν να είναι ενεργοποιημένες για οποιοδήποτε iPad. Φυσικά, όσοι είχαν ήδη αυτό το κουμπί πολλαπλασιάζουν τις δυνατότητές τους αν λάβουμε υπόψη ότι υπάρχουν ορισμένες ενέργειες που μπορούν να πραγματοποιηθούν με διαφορετικούς τρόπους.
Ενέργειες που εκτελούνται με τα κουμπιά
Παρόλο που δεν μπορούμε να τις θεωρήσουμε χειρονομίες ως τέτοιες, υπάρχουν ενέργειες που εκτελούνται με τα κουμπιά του iPad και που πρέπει να είναι γνωστές επειδή πολλές από τις ενέργειες που επιτρέπουν είναι βασικές για να μπορείτε να χρησιμοποιήσετε τη συσκευή.


Ενεργοποιήστε το iPad
Το επάνω δεξί κουμπί (αν κοιτάξετε το iPad κάθετα) είναι αυτό που χρησιμοποιείται για την ενεργοποίηση του tablet όταν είναι απενεργοποιημένο, πρέπει να το κρατήσετε πατημένο για αρκετά δευτερόλεπτα μέχρι να εμφανιστεί το λογότυπο της Apple.
απενεργοποιήστε τη συσκευή
Σε iPad με κουμπί Home, πρέπει να κρατήσετε πατημένο το επάνω κουμπί μέχρι να εμφανιστεί στην οθόνη η επιλογή Slide to off.
Σε αυτά χωρίς κουμπί υπάρχουν αρκετοί συνδυασμοί:
- Πατήστε και αφήστε το κουμπί αύξησης της έντασης, πατήστε και αφήστε το κουμπί μείωσης της έντασης και κρατήστε πατημένο το επάνω κουμπί μέχρι να εμφανιστεί η επιλογή απενεργοποίησης.
- Πατήστε παρατεταμένα τα κουμπιά αύξησης και μείωσης της έντασης ήχου μαζί με το επάνω κουμπί ταυτόχρονα μέχρι να εμφανιστεί η επιλογή απενεργοποίησης.
Βάλτε το iPad στο DFU
Μόλις το iPad συνδεθεί μέσω καλωδίου σε έναν υπολογιστή, πρέπει να γίνει μια σειρά συνδυασμών για να ενεργοποιηθεί αυτή η λειτουργία DFU. Εάν πρόκειται για iPad με κουμπί Home, πρέπει να κρατήσετε πατημένο αυτό το κουμπί μαζί με το επάνω μέχρι να εμφανιστεί στην οθόνη μια εικόνα ενός iPad που είναι συνδεδεμένο σε υπολογιστή.
Εάν πρόκειται για iPad χωρίς κουμπί Home, πρέπει να πατήσετε και να αφήσετε το κουμπί αύξησης της έντασης του ήχου, να πατήσετε και να αφήσετε το κουμπί μείωσης της έντασης και να κρατήσετε πατημένο το επάνω κουμπί μέχρι να εμφανιστεί η προαναφερθείσα εικόνα ενός iPad με υπολογιστή.
Κλείδωμα ή ξεκλείδωμα της οθόνης
Το επάνω κουμπί θα λειτουργήσει σε οποιοδήποτε iPad για να κλειδώσει ή να ξεκλειδώσει το τερματικό, αν και όσοι διαθέτουν κουμπί Home μπορούν επίσης να το ξεκλειδώσουν πατώντας το.
τραβήξτε ένα στιγμιότυπο οθόνης
Για να δημιουργήσετε ένα στιγμιότυπο οθόνης σε ένα iPad με το κουμπί Home, πρέπει να πατήσετε αυτό το κουμπί ταυτόχρονα με το επάνω και στη συνέχεια να το αφήσετε. Για iPad που δεν έχουν το εν λόγω κουμπί, πρέπει να γίνει η ίδια διαδικασία, αλλά με το κουμπί αύξησης της έντασης και το επάνω.
Ενεργοποιήστε το Siri
Για να καλέσετε το Siri μέσω του κουμπιού, πρέπει να κρατήσετε πατημένο το κουμπί Home για αρκετά δευτερόλεπτα στα iPad που το διαθέτουν, ενώ σε αυτά που δεν το διαθέτουν, πρέπει να κρατήσετε πατημένο το επάνω κουμπί.
Πρόσβαση σε λειτουργίες προσβασιμότητας
Για να αποκτήσετε πρόσβαση στις λειτουργίες Προσβασιμότητας του iPadOS, αυτές πρέπει πρώτα να ενεργοποιηθούν από τις ρυθμίσεις και, εάν ναι, πρέπει να πατήσετε το κουμπί Home τρεις φορές στη σειρά για να ενεργοποιηθούν γρήγορα. Εάν έχετε iPad χωρίς αυτό το κουμπί, πρέπει να είναι το επάνω που θα πατηθεί τρεις φορές για ενεργοποίηση.
Ενέργειες που ενεργοποιούν τις κινήσεις του iPad
Τώρα ναι, ερχόμαστε στις κινητικές χειρονομίες και την πρόσβαση στις λειτουργίες του iPad που πραγματοποιούνται από την οθόνη αφής της ίδιας της συσκευής και που, όπως μπορείτε να δείτε, είναι εξαιρετικά ενδιαφέρουσες.
Επιστροφή στην κύρια οθόνη
Σε ένα iPad που διαθέτει κουμπί Home, μπορείτε να το πατήσετε για να επιστρέψετε στην κύρια οθόνη, ωστόσο, υπάρχει μια άλλη κίνηση για να το κάνετε, η οποία είναι επίσης η εγγενής κίνηση για iPad με όλες τις οθόνες. Αποτελείται από την ολίσθηση του δακτύλου σας από το κέντρο του κάτω προς τα πάνω.

Ανοιχτό κέντρο ελέγχου
Ορισμένες γρήγορες ρυθμίσεις στον πίνακα ελέγχου του iPadOS είναι προσβάσιμες με σάρωση προς τα κάτω από την επάνω δεξιά γωνία της οθόνης.

Δείτε τις ειδοποιήσεις
Εάν θέλετε να αποκτήσετε πρόσβαση στον πίνακα ειδοποιήσεων, θα πρέπει να σύρετε προς τα κάτω από το επάνω μέρος της οθόνης. Φυσικά, προσπαθήστε να κάνετε τη χειρονομία από ένα σημείο που είναι πιο κεντραρισμένο ή προς τα δεξιά, γιατί διαφορετικά δεν θα ανοίξετε το κέντρο ελέγχου όπως εξηγήσαμε πριν.

Δείτε τις εφαρμογές που έχετε ανοίξει
Αυτό που είναι γνωστό ως multitasking, δηλαδή οι εφαρμογές που έχετε ανοιχτές, μπορεί να ανοίξει πατώντας δύο φορές το κουμπί Home. Εάν δεν έχετε iPad με το εν λόγω στοιχείο ή θέλετε να μάθετε με άλλο τρόπο, θα πρέπει να γνωρίζετε ότι η κίνηση για να το κάνετε ολισθαίνει από το κάτω μέρος της οθόνης προς το κεντρικό τμήμα, αφήνοντας το δάχτυλο κρατημένο για δευτερόλεπτα στο κεντρικό τμήμα πριν το σηκώσετε.

Κλείστε τις εφαρμογές
Αφού ολοκληρώσετε το προηγούμενο βήμα, ο τρόπος για να κλείσετε τα παράθυρα και τις εφαρμογές είναι εξαιρετικά απλός, αφού δεν έχετε παρά να τοποθετήσετε το δάχτυλό σας σε ένα από αυτά και να σύρετε προς τα πάνω.
Εναλλαγή από τη μια εφαρμογή στην άλλη
Εάν έχετε ανοιχτές περισσότερες από μία εφαρμογές στη συσκευή σας, μπορείτε να μεταβείτε γρήγορα από τη μία στην άλλη χωρίς να χρειάζεται να φύγετε από το μέρος όπου βρίσκεστε. Για να το κάνετε αυτό, πρέπει να σύρετε το δάχτυλό σας προς τα αριστερά ή προς τα δεξιά από το κάτω κέντρο της οθόνης. Μπορείτε να σύρετε όσες φορές έχετε ανοίξει εφαρμογές.

βγάλτε την αποβάθρα
Η βάση σύνδεσης εφαρμογών που βλέπουμε στην κύρια οθόνη του iPad δεν παραμένει στην οθόνη όταν ανοίγουν οι εφαρμογές, αλλά είναι προσβάσιμη από οποιαδήποτε από αυτές. Για να το κάνετε αυτό, πρέπει να τοποθετήσετε το δάχτυλό σας οπουδήποτε στο κάτω μέρος της οθόνης και να σύρετε μερικά εκατοστά προς τα πάνω για να εμφανιστεί και, στη συνέχεια, μπορείτε να πατήσετε σε οποιαδήποτε εφαρμογή για να την ανοίξετε.

Τοποθετήστε δύο εφαρμογές στην οθόνη
Η γνωστή λειτουργία Split View iPad σάς επιτρέπει να έχετε έως και δύο εφαρμογές στην οθόνη. Για να βάλετε δύο εφαρμογές σε αυτήν τη μορφή, πρέπει να έχετε τουλάχιστον μία από τις εφαρμογές στο dock και να ανοίξετε αυτή που δεν βρίσκεται εκεί (αν έχετε και τις δύο σε αυτό το χώρο, δεν έχει σημασία ποια θα ανοίξετε πρώτη). Μόλις ανοίξει αυτή η εφαρμογή, αφαιρέστε το dock ακολουθώντας τα βήματα που αναφέρονται στην προηγούμενη ενότητα, κρατήστε το δάχτυλό σας πατώντας το εικονίδιο της άλλης εφαρμογής και σύρετέ το στο πλάι της οθόνης όπου θέλετε να τοποθετήσετε την εφαρμογή. Θα έχετε ήδη και τις δύο εφαρμογές στη θέα σας και θα μπορείτε να δώσετε σε κάθε μία μεγαλύτερο ή μικρότερο μέγεθος σύροντας το δάχτυλό σας προς τα αριστερά ή προς τα δεξιά από το κεντρικό τμήμα.

Εάν θέλετε να έχετε μια τρίτη εφαρμογή ανοιχτή, πρέπει να ακολουθήσετε τα ίδια βήματα, αλλά αυτή τη φορά αντί να σύρετε το εικονίδιο στο πλάι, πρέπει να βρίσκεται στο κέντρο. Αν και, ναι, αυτή η εφαρμογή θα παραμείνει σε μικρότερη μορφή και θα επικαλύπτει τις πληροφορίες των άλλων.
Υπομενού 3D Touch
Η λειτουργικότητα του 3D Touch συνίσταται στο να κρατάτε το δάχτυλό σας πατημένο για αρκετά δευτερόλεπτα στο εικονίδιο οποιασδήποτε εφαρμογής για να βρείτε υπομενού με γρήγορη πρόσβαση σε ορισμένες από τις λειτουργίες της. Χρησιμεύει επίσης για την προεπισκόπηση συνδέσμων, μηνυμάτων ή email.