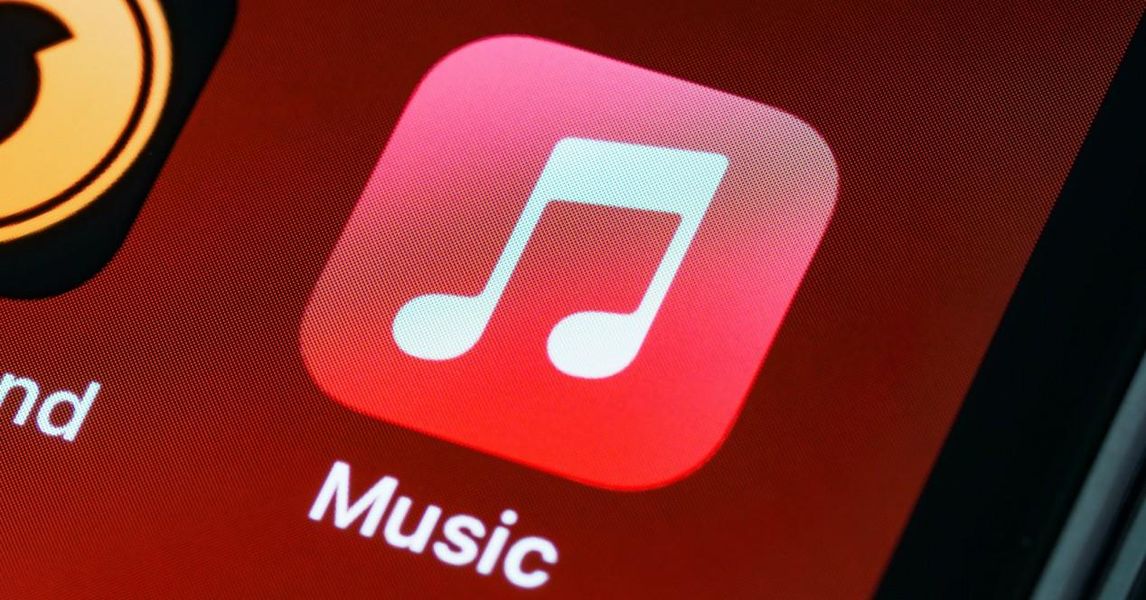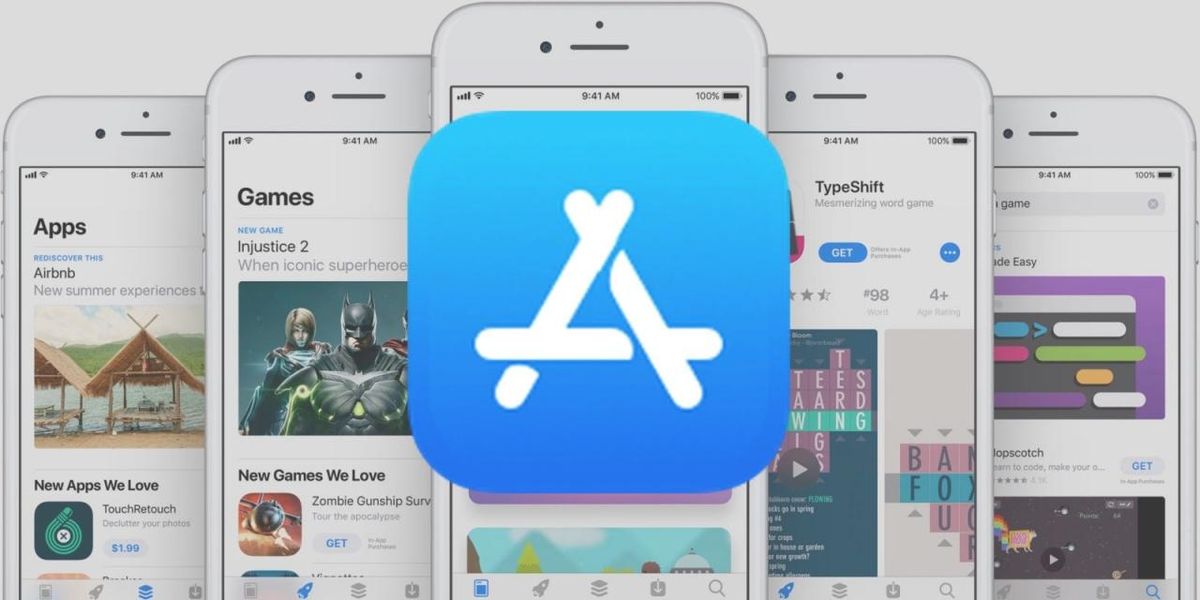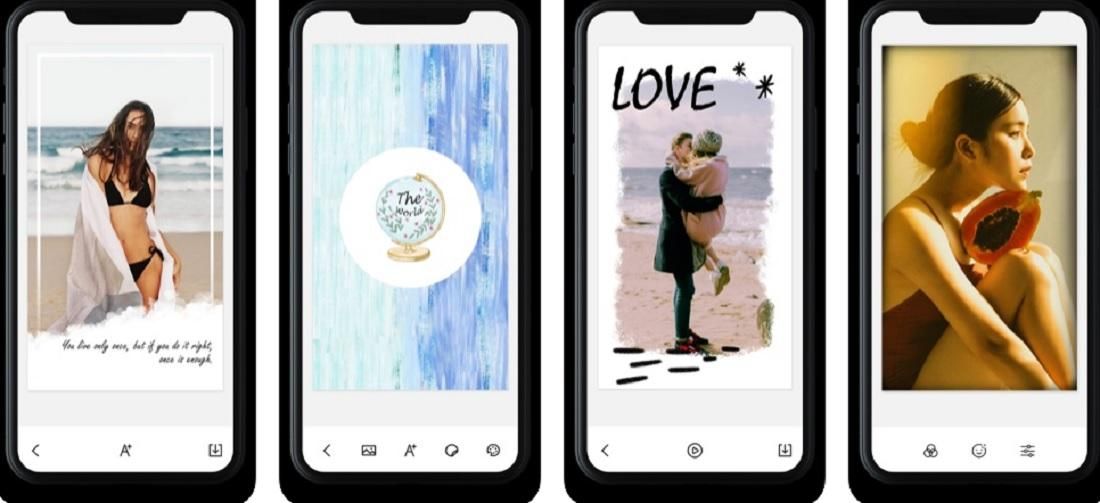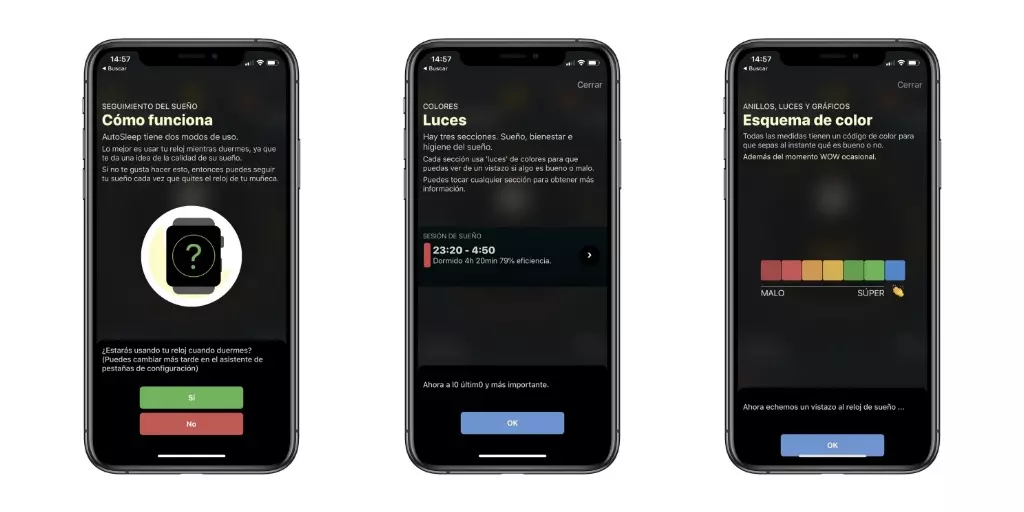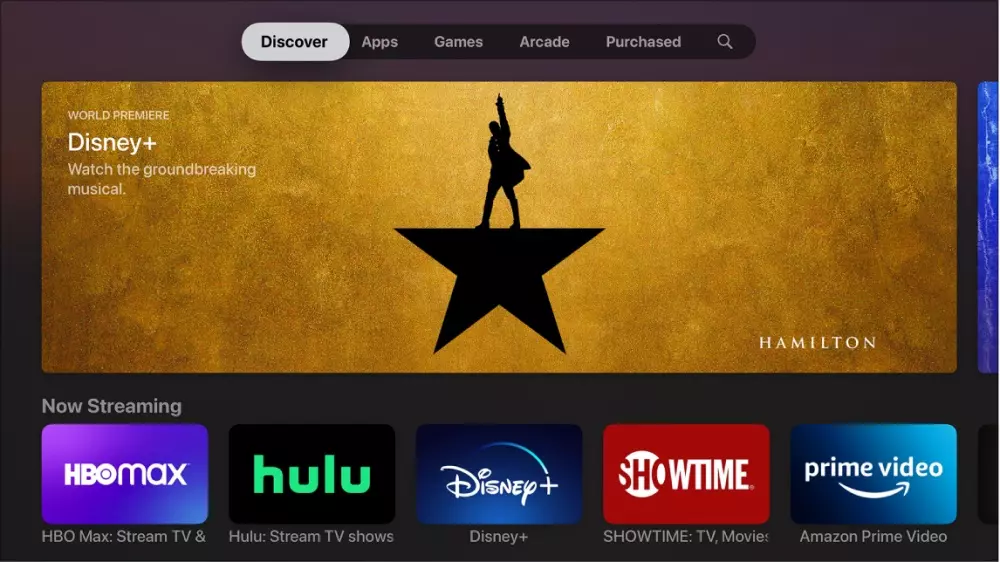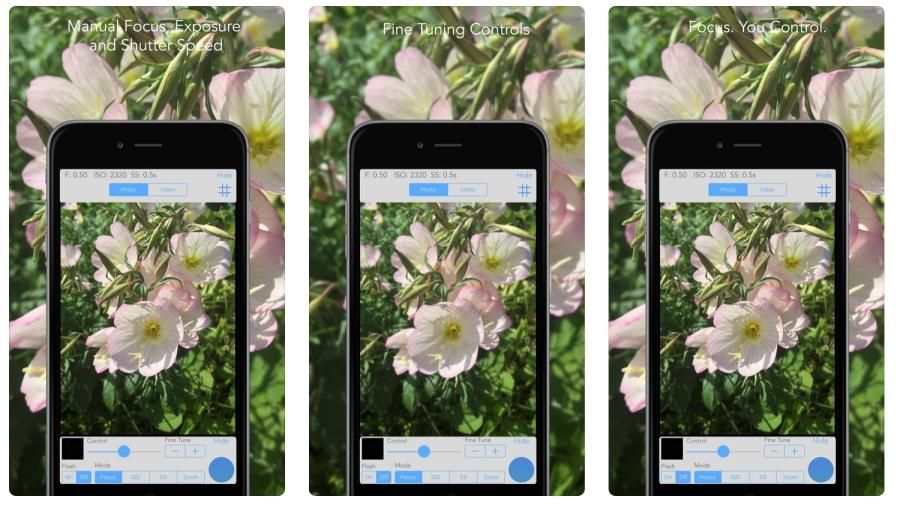Θα πρέπει να σημειωθεί ότι αυτή η διαδικασία, η οποία είναι εξαιρετικά απλή και διαισθητική, μπορεί να πραγματοποιηθεί και επιλέγοντας φωτογραφίες και σύροντάς τις στον φάκελο προορισμού.
Μέσω εξειδικευμένων εφαρμογών
Αν και θα δούμε σε αυτό το άρθρο μερικές μεθόδους μεταφοράς φωτογραφιών που δεν απαιτούν καμία εγκατάσταση, η αλήθεια είναι ότι η χρήση εξειδικευμένων εργαλείων μπορεί να είναι ένα συν. Ο λόγος για αυτό είναι ότι συνήθως προσφέρουν πρόσθετες λειτουργίες, ενώ λειτουργούν πολύ διαισθητικά. Παρακάτω θα δείτε δύο που προτείνουμε σχετικά για να μπορείτε να μεταφέρετε άνετα τις φωτογραφίες και τα βίντεό σας από το iPhone στον υπολογιστή σας με Windows.
Εργαλεία όπως το EaseUS MobiMover
Στο iOS App Store μπορούμε να βρούμε μια πληθώρα εφαρμογών που προσφέρουν επιλογές μεταφοράς φωτογραφιών από iPhone σε υπολογιστή, αλλά μία από αυτές που προτείνουμε είναι EaseUS MobiMover επειδή είναι ένα από τα πιο αποτελεσματικά, καθώς και πολύ διαισθητικό και πλήρες. Το καλό με αυτή την εφαρμογή είναι ότι είναι α πλήρης διαχειριστής διαθέσιμος για Mac και Windows. Επομένως, η μάρκα του υπολογιστή σας δεν θα έχει σημασία, αφού θα μπορείτε να συγχρονίζετε το iPhone σας με αυτόν γρήγορα και εύκολα.

Κατατάσσεται επίσης ως καλύτερη εναλλακτική για το itunes και δεν είναι για λιγότερο, καθώς όχι μόνο περιλαμβάνει συγχρονισμό φωτογραφιών και βίντεο, αλλά σας επιτρέπει επίσης να διαχειρίζεστε άλλα αρχεία όπως μουσική, ταινίες, ακόμη και συνομιλίες εφαρμογών. Ακόμα κι αν πρόκειται να αλλάξετε από ένα iPhone σε ένα νέο, θα μπορείτε να το διαχειριστείτε με την εφαρμογή, μεταφέροντας όλα τα δεδομένα από το αντίγραφο ασφαλείας χωρίς να χάσετε πράγματα όταν κυκλοφορήσει το νέο κινητό
Το Tenorshare iCareFone είναι επίσης πολύ πρακτικό
Μια άλλη από τις αγαπημένες μας εφαρμογές με επιλογές μεταφοράς φωτογραφιών από iPhone σε υπολογιστή είναι iCareFone επειδή είναι ένα από τα πιο αποτελεσματικά, καθώς και πολύ διαισθητικό και πλήρες. Στην πραγματικότητα είναι ένα πλήρης διαχειριστής για συγχρονισμό φορητών συσκευών με υπολογιστές. Επιπλέον, θα μπορείτε να δημιουργήσετε αντίγραφα ασφαλείας και να επαναφέρετε αρχεία στο iPhone σας, καθώς και να μεταφέρετε συνομιλίες WhatsApp (από iOS σε iOS, από iOS σε Android και από Android σε iOS), μουσική, φωτογραφίες, βίντεο, επαφές, ΓΡΑΠΤΟ ΜΗΝΥΜΑ.

Θα χρειαστεί πρώτα να κατεβάσετε την εφαρμογή Tenorshare iCareFone στα Windows, η οποία διαθέτει επίσης έκδοση macOS. Μόλις εγκατασταθεί και ανοίξει, θα δείτε ότι το iCareFone σας προσφέρει τη δυνατότητα να εισαγωγή φωτογραφιών με ένα μόνο κλικ , που μας εξοικονομεί πολύ χρόνο, αν και μερικά μπορούν να επιλεγούν και χειροκίνητα. Για να το κάνετε αυτό θα πρέπει να έχετε συνδέσει το iPhone μέσω καλωδίου στον υπολογιστή. Στη συνέχεια, μεταβαίνοντας στην καρτέλα «Διαχείριση», θα μπορείτε να βρείτε όλες τις φωτογραφίες στο iPhone σας, έχοντας τη δυνατότητα να τις αντιγράψετε σε οποιονδήποτε φάκελο του υπολογιστή σας με μεγάλη ευκολία.

Επιπλέον, θα χρησιμεύσει και για την αντίστροφη διαδικασία. Δηλαδή μπορείς μεταφορά φωτογραφιών από υπολογιστή σε iphone από την ίδια εφαρμογή, πατώντας τα αντίστοιχα κουμπιά Εισαγωγή. Μέσα σε λίγα δευτερόλεπτα μπορείτε να έχετε στη γκαλερί iOS εκείνα τα στιγμιότυπα που έχετε αποθηκεύσει στον υπολογιστή σας.
Επιλογή Dr.Fone
Ένα άλλο από τα σπουδαία προγράμματα που υπάρχουν και που προσφέρουν μεγάλη ποικιλία εργαλείων για κάθε κινητό είναι το dr.fone. Σε αυτή την περίπτωση, είναι ένα πρόγραμμα που μπορεί να απαιτεί συνδρομή σε ορισμένες περιπτώσεις για να έχει πλήρη πρόσβαση σε όλες τις λειτουργίες που υπόσχεται. Αυτά περιλαμβάνουν, για παράδειγμα, εκείνα που σχετίζονται με το ανάκτηση αρχείων ή επίλυση κάθε είδους προβλήματος σε συσκευές iPhone ή Android. Σε αυτή την περίπτωση, πρέπει να ληφθεί υπόψη ότι είναι πλήρως συμβατό με το λειτουργικό σύστημα Windows, όντας σε θέση λήψη από τον ιστότοπο wondershare .

Μία από τις πιο ενδιαφέρουσες επιλογές είναι να έχετε έναν διαχειριστή για όλα τα αρχεία. Πρέπει να θυμόμαστε ότι εγγενώς στο iOS δεν θα είναι δυνατό βρείτε ένα σύστημα διαχείρισης όπως στο Android, όπου υπάρχει ένα μεγάλο σύνολο φακέλων για να εργαστείτε για να μεταφέρετε γρήγορα όλα τα αρχεία σας, συμπεριλαμβανομένων των φωτογραφιών.
Το dr.fone θα μπορεί να εγκατασταθεί άνετα στα Windows και κατά τη σύνδεση του iPhone σε υπολογιστή με Windows θα μπορέσετε να το εντοπίσετε γρήγορα. Θα ξεκινήσει με τη σάρωση όλων των εγγράφων και αφού κάνετε κλικ στο Mobile Manager, μπορείτε να επιλέξετε τη μεταφορά δεδομένων μεταξύ του iPhone και του υπολογιστή με Windows. Είναι αρκετό εκλεκτικός , και αυτό σημαίνει ότι μπορείτε να επιλέξετε τον τύπο του αρχείου που θέλετε να μεταφέρετε. Δεν χρειάζεται να δημιουργήσετε πλήρες αντίγραφο ασφαλείας του iPhone, αλλά μπορείτε να επιλέξετε αποκλειστικά τις φωτογραφίες που πρέπει να έχετε στον υπολογιστή σας.
Υπηρεσίες cloud ως εναλλακτική λύση
Αυτοί οι τύποι υπηρεσιών, πιο γνωστοί ως cloud, είναι εκείνες που σας επιτρέπουν να αποθηκεύετε δεδομένα και αρχεία στο Διαδίκτυο με ασφαλή και απόρρητο τρόπο, έχοντας τη δυνατότητα πρόσβασης σε αυτά από σχεδόν οποιαδήποτε συσκευή που έχει πρόσβαση στο Διαδίκτυο. Και ενώ είναι αλήθεια ότι ορισμένοι απαιτούν συνδρομές για να έχουν περισσότερο χώρο, πιστεύουμε ότι μπορεί να είναι μια καλή επιλογή τόσο να έχετε αντίγραφο ασφαλείας των φωτογραφιών και των βίντεό σας όσο και να μπορείτε να τα παραλάβετε γρήγορα από τον υπολογιστή σας Windows. Παρακάτω σας λέμε ποιες επιλογές υπάρχουν σε αυτό το θέμα.
Χρησιμοποιήστε το iCloud για να συγχρονίσετε φωτογραφίες στον υπολογιστή σας
Μια εναλλακτική λύση στο καλώδιο, και αυτό είναι «made in Apple», είναι η χρήση του iCloud. Αυτή είναι η υπηρεσία αποθήκευσης cloud της Καλιφορνέζικης εταιρείας που χρησιμεύει αυτόματα για τον συγχρονισμό αρχείων και δεδομένων μεταξύ διαφορετικών συσκευών. Παρόλο που η εφαρμογή iCloud δεν είναι εγκατεστημένη από προεπιλογή στα Windows, είναι δυνατό κατεβάστε το από την ιστοσελίδα της Apple .
Πρέπει πρώτα να έχετε ενεργοποιήσει το συγχρονισμός με το iCloud στο iPhone . Για να το κάνετε αυτό, πρέπει να μεταβείτε στις Ρυθμίσεις> Φωτογραφίες και να ενεργοποιήσετε την καρτέλα Φωτογραφίες στο iCloud. Μόλις γίνει αυτό και έχετε εγκαταστήσει την εφαρμογή στον υπολογιστή σας, πρέπει να ακολουθήσετε τα εξής βήματα:
- Ανοίξτε το iCloud σε υπολογιστή.
- Κάντε κλικ στο Επιλογές , το οποίο βρίσκεται δίπλα στο Φωτογραφίες.
- ενεργοποιήστε την καρτέλα Φωτογραφίες iCloud.
- Κάντε κλικ στο Να αποδεχθεί και αργότερα μέσα Ισχύουν.

Μόλις γίνει αυτό, θα έχετε έναν νέο φάκελο στον υπολογιστή σας στον οποίο θα αποθηκεύονται όλες οι φωτογραφίες που έχετε αποθηκεύσει στο iPhone σας. Ωστόσο, υπάρχει άλλος τρόπος πρόσβασης σε αυτά χάρη στο iCloud και χωρίς να χρειάζεται να εγκαταστήσετε κάποια εφαρμογή. Αναφερόμαστε στο Ιστότοπος iCloud , από το οποίο μπορείτε να έχετε πρόσβαση όχι μόνο στις φωτογραφίες αλλά και στα ημερολόγια, τις σημειώσεις και τις επαφές που έχετε στη συσκευή σας iOS.
Εχε στο νου σου οτι η εφαρμογή έχει κάποια μειονεκτήματα και είναι ότι μερικές φορές χρειάζεται πολύς χρόνος για να συγχρονιστεί το περιεχόμενο. Τον τελευταίο καιρό αυτό έχει βελτιωθεί πολύ, αλλά η αλήθεια είναι ότι εξακολουθεί να αποτελεί καθημερινό πρόβλημα για πολλούς χρήστες. Σε κάθε περίπτωση, συνιστάται πάντα, τόσο για αυτό όσο και για αυτά που θα δούμε στη συνέχεια, να έχουμε α καλή σύνδεση στο διαδίκτυο που επιτρέπει τη μεταφόρτωση και τη λήψη αρχείων με την υψηλότερη δυνατή ταχύτητα. Και αν είναι μέσω καλωδίου, καλύτερα, αν και καταλαβαίνουμε ότι τελικά αυτή η κατάσταση δεν μπορεί να συμβαίνει πάντα και ένα δίκτυο WiFi μπορεί να είναι απολύτως έγκυρο.
Google Photos, ιδανικό για συγχρονισμό με όλους
Στο άθροισμα της Apple και της Microsoft ως ανταγωνιστικών εταιρειών προστίθεται τώρα μια άλλη, η Google, και αυτή είναι ότι οι υπηρεσίες της εταιρείας Mountain View μπορούν επίσης να είναι βασικές για τον συγχρονισμό της συλλογής φωτογραφιών ενός iPhone με έναν υπολογιστή Windows. Για να γίνει αυτό, πρέπει να έχουμε κατεβάσει την εφαρμογή τόσο στο iPhone όσο και στον υπολογιστή.

 Κατεβάστε Κωδικός QR Φωτογραφίες Google Προγραμματιστής: Google LLC
Κατεβάστε Κωδικός QR Φωτογραφίες Google Προγραμματιστής: Google LLC 
Μόλις γίνει λήψη της εφαρμογής στο iPhone, πρέπει να έχετε λογαριασμό Google για να αποκτήσετε πρόσβαση σε αυτήν. Από προεπιλογή, τα 15 GB προσφέρονται δωρεάν, με δυνατότητα επέκτασης μέσω διαφορετικών ρυθμών. Η πιο ενδιαφέρουσα επιλογή που υπάρχει είναι να έχεις δωρεάν απεριόριστος χώρος αποθήκευσης φωτογραφιών, που αποθηκεύει τις φωτογραφίες σε υψηλή ανάλυση αλλά όχι στην αρχική ποιότητα. Όποια επιλογή κι αν επιλέξετε, θα μπορείτε να αποθηκεύσετε όλες τις φωτογραφίες από το iPhone σας στην εφαρμογή και να μπορείτε να τις δείτε και να τις αποθηκεύσετε στον υπολογιστή σας χάρη στην εφαρμογή που υπάρχει για Windows.
Επίσης η εξυπηρέτηση του Google Drive Μπορεί να χρησιμοποιηθεί για την αποθήκευση φωτογραφιών και άλλων τύπων αρχείων με μη αυτόματο τρόπο, μεταφορτώνοντας επίσης μέσω iPhone και με δυνατότητα πρόσβασης σε αυτά από τον υπολογιστή. Θα πρέπει να γνωρίζετε ότι είναι ακόμη δυνατός ο συγχρονισμός του λογαριασμού σας στο Google Drive με την εφαρμογή Files που είναι εγκατεστημένη από προεπιλογή στο iPhone, επομένως αυτό θα επιταχύνει τελικά τον χρόνο.
Άλλες υπηρεσίες αποθήκευσης cloud
Υπάρχουν διάφορες υπηρεσίες αποθήκευσης cloud στην αγορά εκτός από το προαναφερθέν iCloud και το Google Photos. Η ίδια η Microsoft έχει OneDrive , αν και βρίσκουμε άλλες εναλλακτικές όπως π.χ Dropbox ο Amazon Cloud Drive . Οποιοδήποτε από αυτά λειτουργεί τέλεια για συγχρονισμό φωτογραφιών iPhone με υπολογιστή με Windows.
Είναι αλήθεια ότι ο τρόπος μεταφοράς φωτογραφιών σε μία από αυτές τις υπηρεσίες είναι πιο κουραστικός γιατί πρέπει να γίνει χειροκίνητα, ωστόσο τελικά είναι μια αποτελεσματική λύση. Οποιαδήποτε από αυτές τις υπηρεσίες διαθέτει εφαρμογή iOS, οπότε το μόνο που έχετε να κάνετε είναι να την κατεβάσετε από το App Store και να ακολουθήσετε τις αντίστοιχες οδηγίες για τη μεταφόρτωση αρχείων. Στη συνέχεια, μπορείτε να έχετε πρόσβαση σε αυτά από τον υπολογιστή σας, είτε μέσω της εφαρμογής Windows είτε μέσω των υπηρεσιών web του.
Πιθανά προβλήματα στη μεταγραφή
Δεν θα πρέπει να υπάρχει πρόβλημα κατά τη διαδικασία μεταφοράς φωτογραφιών από το iPhone στον υπολογιστή. Ωστόσο, υπάρχουν ορισμένες πτυχές που πρέπει να γνωρίζετε για να το αποφύγετε, καθώς συνήθως είναι το κύριες αιτίες σφαλμάτων κατά τη διάρκεια της διαδικασίας.