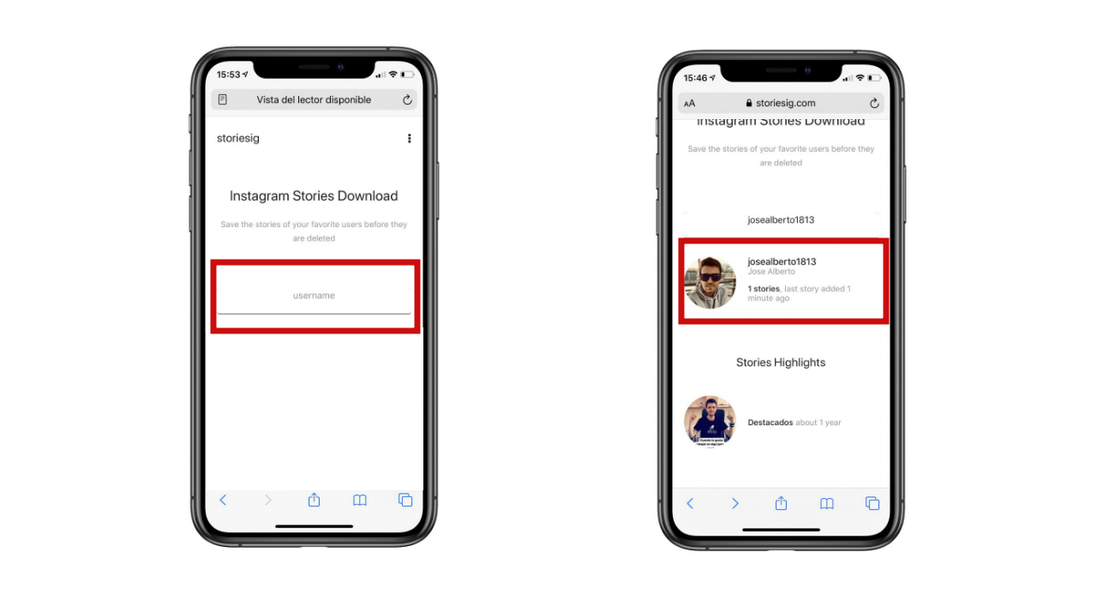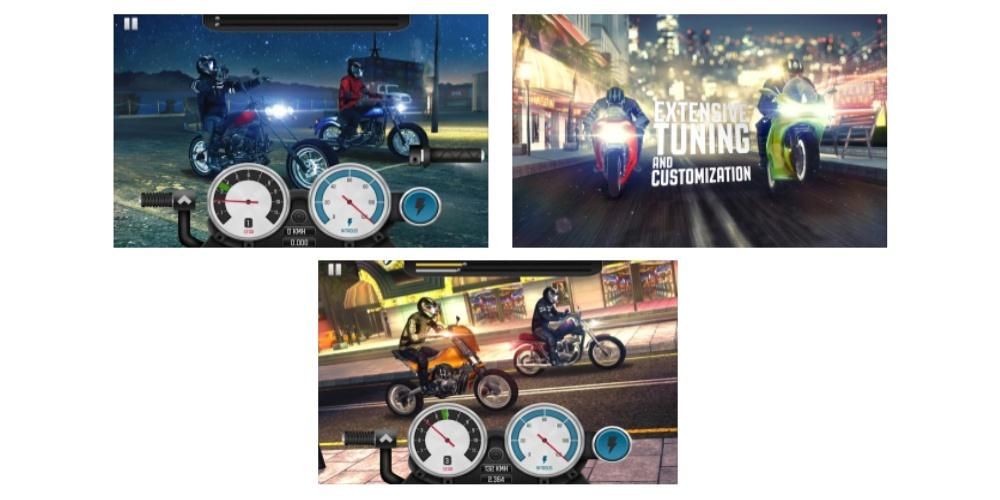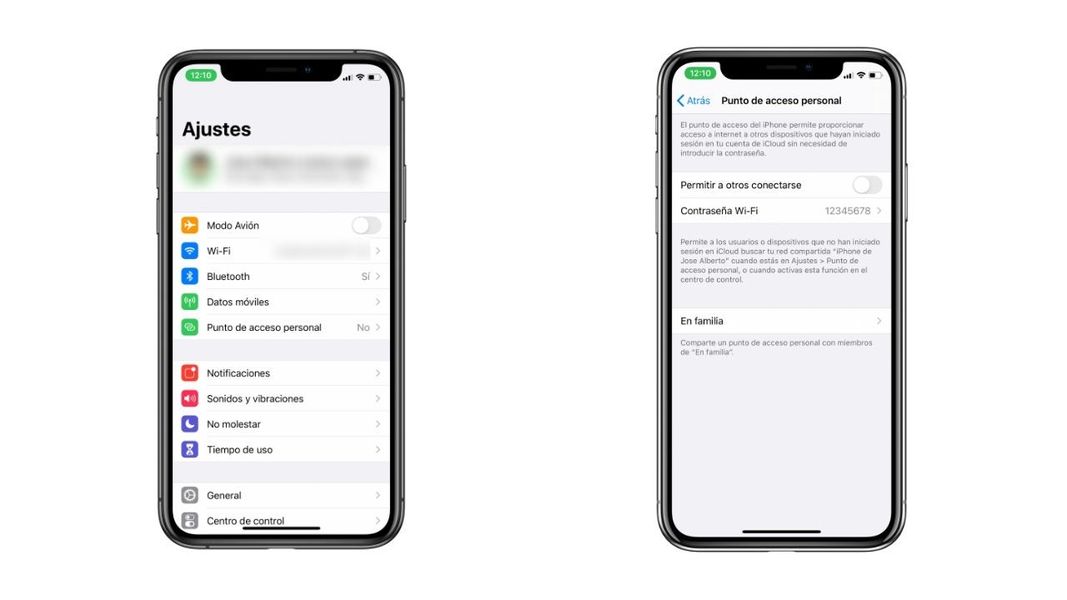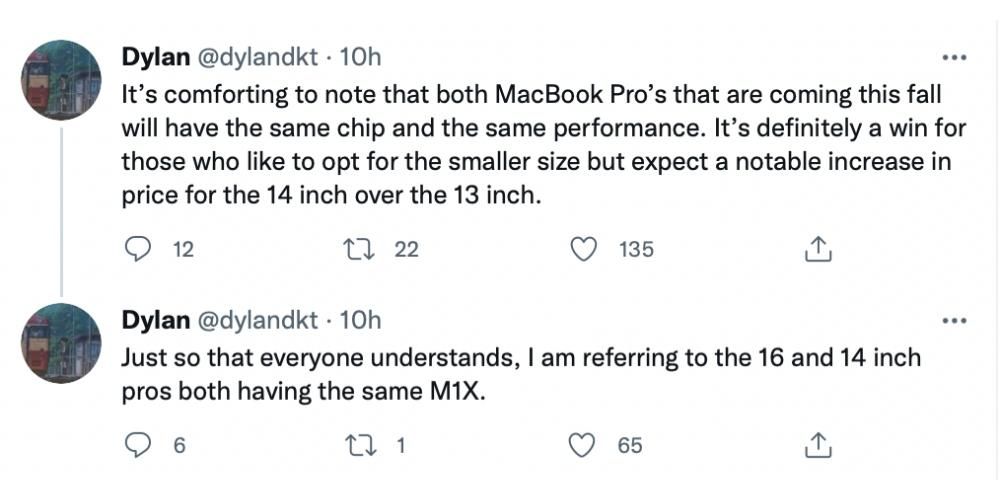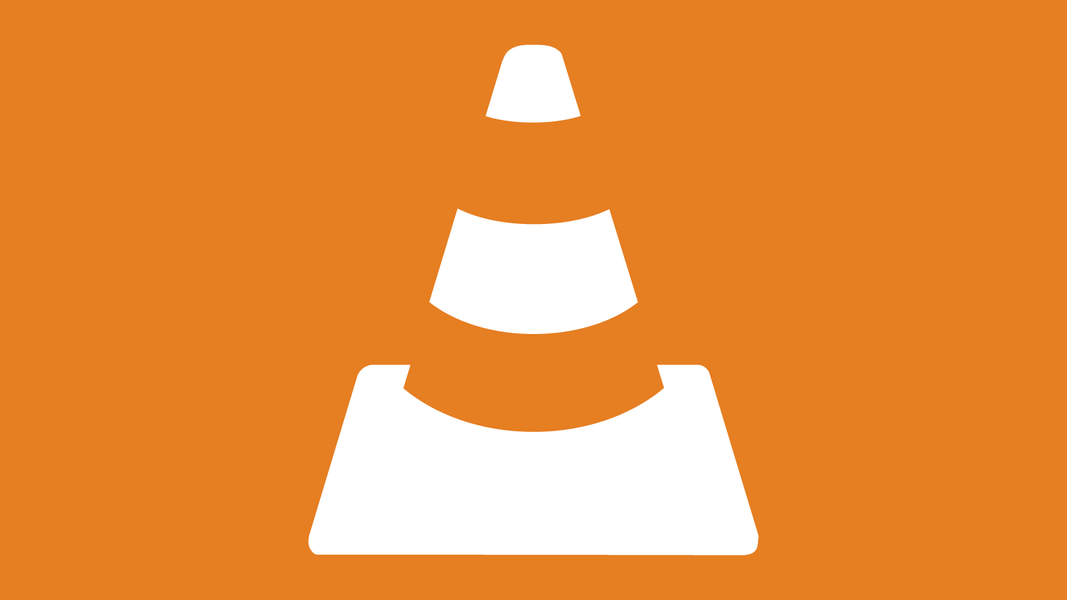Οι επεξεργαστές κειμένου χρησιμοποιούνται καθημερινά από μεγάλο αριθμό χρηστών. Τόσο για τη λήψη σημειώσεων όσο και για τη δημιουργία μιας εταιρικής αναφοράς, αυτό είναι ένα εργαλείο που συνιστάται ιδιαίτερα στο οικοσύστημα της Apple. Για να έχετε πολλά υποσχόμενα αποτελέσματα, πρέπει να έχετε έναν ορθογραφικό έλεγχο που σας βοηθά σε καθημερινή βάση και σε αυτό το άρθρο θα σας πούμε πώς θα μπορείτε να το χρησιμοποιήσετε στις διάφορες πλατφόρμες.
Είναι αξιόπιστος ο τρόπος διόρθωσης της Apple;
Το Pages είναι ένα ισχυρό εργαλείο επεξεργασίας κειμένου που περιλαμβάνεται δωρεάν σε όλες τις πλατφόρμες της Apple. Σε αυτές τις περιπτώσεις, όταν γράφετε, και ως άνθρωποι που είμαστε, μπορούμε να κάνουμε ορθογραφικά ή γραμματικά λάθη. Σε πολλές περιπτώσεις δεν το συνειδητοποιούμε καν επειδή γράφουμε με αρκετά μεγάλη ταχύτητα, και επειδή ο ίδιος ο εγκέφαλος εξαπατά τη δική του κατανόηση. Αυτός είναι ο λόγος για τον οποίο όλοι οι επεξεργαστές κειμένου ενσωματώνονται διαφορετικά εργαλεία διόρθωσης , τα οποία ελέγχουν το κείμενο που γράφεται συνεχώς.
Αλλά ως απάντηση στην ερώτηση που θέσαμε προηγουμένως, προφανώς δεν μπορείτε να εμπιστευτείτε πλήρως έναν διορθωτή που βασίζεται σε AI. Σε πολλές περιπτώσεις, διάφορα ορθογραφικά λάθη μπορεί να παραλειφθούν ή επίσης να μην ακολουθήσετε μια σωστή γραμματική. Αυτός είναι ο λόγος που θα πρέπει να χρησιμοποιήσετε τον ορθογραφικό έλεγχο σελίδων, όπως μια απλή υποστήριξη . Με αυτό εννοούμε ότι άλλα εργαλεία πρέπει να χρησιμοποιηθούν ή να αναθεωρηθούν χειροκίνητα. Δεν μπορείτε να εμπιστευτείτε όλη σας την εμπιστοσύνη σε ένα σύστημα που δεν είναι εντελώς τέλειο, αφού ως άνθρωπος ή ειδικός διορθωτής δεν υπάρχει προφανώς τίποτα συγκρίσιμο.
Διόρθωση σφαλμάτων σε Mac
Το Mac είναι ένας από τους πιο συνηθισμένους υπολογιστές στους οποίους εκτελούνται οι Pages σε καθημερινή βάση. Υπάρχουν πολλά εργαλεία διαθέσιμα στον χρήστη για να επεξεργαστεί το κείμενο. Το πιο ενδιαφέρον όμως μπορεί να είναι ο διορθωτής που είναι ενσωματωμένος για να μπορείς να γράφεις με μεγαλύτερη ιδιότητα. Παρακάτω εξηγούμε όλους τους τρόπους που υπάρχουν για να το χρησιμοποιήσετε.
Ελέγξτε την ορθογραφία και τη γραμματική
Γενικά, ο έλεγχος της ορθογραφίας και της γραμματικής σε ένα έγγραφο είναι μια πολύ απλή διαδικασία. Συγκεκριμένα, θα μπορείτε να αναγνωρίσετε γρήγορα όλες αυτές τις διορθώσεις πατώντας Command + ερωτηματικό. Με αυτήν την εντολή, θα εμφανιστεί αυτόματα το πρώτο σφάλμα όλου του κειμένου. Σε περίπτωση που πατήσετε αυτά τα πλήκτρα στη συνέχεια, θα εμφανιστούν όλα τα σφάλματα που ακολουθούν.
Ομοίως, για να μπορέσετε να εμφανίσετε όλες τις αστοχίες με σταθερό τρόπο, απλώς ακολουθήστε τη διαδρομή: Επεξεργασία > Ορθογραφία και γραμματική > Έλεγχος γραμματικής και ορθογραφίας . Αυτό θα αναγκάσει όλες τις λέξεις που ενδέχεται να περιέχουν σφάλμα να επισημανθούν. Αυτή τη στιγμή, απλά πρέπει να τοποθετήσετε τον δείκτη του ποντικιού πάνω τους με το ποντίκι και να κάνετε κλικ ενώ πατάτε το πλήκτρο Control. Από αυτή τη στιγμή μπορείτε να επιλέξετε την πρόταση διόρθωσης ή ακόμα και αν θέλετε να την αγνοήσετε εντελώς. Αυτό είναι ένα κλασικό σε κάθε τύπο επεξεργαστή κειμένου.
Χρήση αυτόματης διόρθωσης
Η αυτόματη διόρθωση είναι μια πραγματικά χρήσιμη δυνατότητα που υπάρχει στα περισσότερα προϊόντα τεχνολογίας. Χωρίς αμφιβολία, είναι πραγματικά χρήσιμο να μπορείτε να μειώνετε τα ορθογραφικά λάθη χωρίς να το καταλαβαίνετε, αφού η προσαρμογή θα γίνει αυτόματα. Σημειώστε ότι οι ανορθόγραφες λέξεις είναι υπογραμμισμένες με κόκκινο και οι προτάσεις διόρθωσης εμφανίζονται με μπλε κάτω από τη λέξη. Για να ενεργοποιήσετε αυτήν τη δυνατότητα, απλώς ακολουθήστε τις παρακάτω οδηγίες:
- Ακολουθήστε τη διαδρομή Σελίδες > Προτιμήσεις που βρίσκονται στη γραμμή εργαλείων με το πρόγραμμα ανοιχτό.
- Κάντε κλικ στην Αυτόματη Διόρθωση στο επάνω μέρος του παραθύρου.
- Επιλέξτε το πλαίσιο που αντιστοιχεί Διορθώστε την ορθογραφία αυτόματα.
Μόλις ενεργοποιηθεί, θα μπορείτε να αποδεχτείτε τις προτάσεις που θα εμφανιστούν και που θα βελτιώσουν ουσιαστικά τη γραμματική σας. Ωστόσο, μπορείτε επίσης να το παραλείψετε για να μπορέσετε να συνεχίσετε να γράφετε όπως κρίνετε απαραίτητο, κάνοντας κλικ στο Escape. Ομοίως, όλες οι αναθεωρήσεις που πραγματοποιούνται αυτόματα μπορούν επίσης να αναιρεθούν.
Χρησιμοποιήστε τον ορθογραφικό έλεγχο
Το Pages έχει ένα πραγματικά χρήσιμο εργαλείο που ομαδοποιεί όλα τα ορθογραφικά λάθη που έχουν βρεθεί στο έγγραφο. Σε αυτό το παράθυρο, θα μπορείτε να δείτε κάθε μια από τις ειδοποιήσεις που μπορείτε να βρείτε, με τις πιθανές αναθεωρήσεις. Ομοίως, σας επιτρέπει επίσης να παραλείψετε το ορθογραφικό λάθος και επίσης να θυμάστε τη διόρθωση που εφαρμόζεται για την εκπαίδευση του αυτόματου διορθωτή. Για να αποκτήσετε πρόσβαση σε αυτό το παράθυρο, απλώς ακολουθήστε τα εξής βήματα:
- Στη γραμμή εργαλείων επιλέξτε Επεξεργασία.
- Κάντε κλικ στο Spelling and Grammar.
- Επιλέξτε Εμφάνιση ορθογραφίας και γραμματικής.
Να σημειωθεί ότι από προεπιλογή θα εμφανίζονται τα ορθογραφικά λάθη που υπάρχουν σε όλο το κείμενο. Γι' αυτό αν θέλετε να συμβουλευτείτε μια συγκεκριμένη παράγραφο, απλά πρέπει επιλέξτε το κείμενο που θέλετε να συμβουλευτείτε για να κάνουμε στη συνέχεια όλα τα βήματα που έχουμε σχολιάσει προηγουμένως.
χρησιμοποιούν διαφορετικές γλώσσες
Είναι σχετικά συνηθισμένο στους τομείς της εκπαίδευσης και της εργασίας να χρειάζεται να γράφετε έγγραφα σε διαφορετικές γλώσσες. Για παράδειγμα, στην έρευνα στην τριτοβάθμια εκπαίδευση, απαιτείται μεγάλη χρήση της αγγλικής γλώσσας για να μπορέσετε να γράψετε έρευνα. Γι' αυτό μπορεί να είναι ενδιαφέρον να αλλάξετε τη γλώσσα του διορθωτή για να μπορέσει να προσαρμοστεί στο κείμενο που πρόκειται να γραφεί. Επιπλέον, πρέπει να σημειωθεί ότι τα αγγλικά, ως μια πρακτικά καθολική γλώσσα, εφαρμόζονται πολύ καλύτερα στο λεξικό.
Υπό αυτή την έννοια, πρέπει να ακολουθηθούν τα ακόλουθα βήματα για να μπορέσετε να αλλάξετε τη γλώσσα στο διορθωτή:
- Στην επάνω αριστερή γωνία, επιλέξτε το μενού Apple και ανοίξτε το Επιλογές συστήματος .
- Κάντε κλικ στο Πληκτρολόγιο και επιλέξτε Κείμενο στο επάνω μέρος του παραθύρου.
- Κάντε κλικ στο αναπτυσσόμενο μενού Ορθογραφία και επιλέξτε Διαμόρφωση.
- Σύρετε τις γλώσσες από τη λίστα με τη σειρά που θέλετε να ελεγχθούν.
- Κάντε κλικ στο OK.
- Κάντε ξανά κλικ στο αναπτυσσόμενο μενού Ορθογραφία και κάντε κλικ στο Αυτόματο ανά γλώσσα.

Το τελευταίο είναι πολύ σημαντικό, ειδικά για να μπορείς να γράφεις πολύ άνετα μεταξύ διαφορετικών γλωσσών. Με άλλα λόγια, δεν θα χρειαστεί να αλλάξετε τη γλώσσα, αφού το λειτουργικό σύστημα θα γνωρίζει εάν χρησιμοποιείτε αγγλικά, ισπανικά ή οποιαδήποτε άλλη γλώσσα. Αυτή τη στιγμή με αυτήν την οδηγία θα επιλέξετε τον καταλληλότερο διορθωτή.
Χρησιμοποιήστε το concealer σε iPhone και iPad
Όπως και στο Mac, στο iPhone και το iPad μπορείτε επίσης να βρείτε την εφαρμογή Pages με την οποία μπορείτε να σχεδιάσετε διαφορετικά κείμενα. Γι' αυτό μπορείτε επίσης να βρείτε διαφορετικά εργαλεία αυτόματης διόρθωσης, πέρα από αυτά που είναι εγγενώς ενσωματωμένα στο λειτουργικό σύστημα και που μπορείτε να βρείτε σε άλλες εφαρμογές. Παρακάτω αναλύουμε όλους τους τρόπους συμπίεσης αυτών των χαρακτηριστικών σε αυτές τις περιπτώσεις.
Επανεξέταση των λαθών που έχετε κάνει
Στο iPad, το Pages λειτουργεί με παρόμοιο τρόπο με το Mac. Σε αυτήν την περίπτωση, υπάρχει ένα σύστημα αυτόματης διόρθωσης που σας επιτρέπει να ελέγχετε την ορθογραφία σε πραγματικό χρόνο. Θα εμφανιστεί οποιαδήποτε λέξη ή σύνολο λέξεων που έχει κάποιο είδος γραμματικού λάθους τονίζεται με μια κόκκινη γραμμή στο κάτω μέρος . Στην περίπτωση που θέλετε να το διορθώσετε, απλά θα πρέπει κάντε κλικ σε αυτή τη λέξη και επιλέξτε την καταλληλότερη διόρθωση, ανάλογα με το τι θέλατε να εκφράσετε. Αυτό θα είναι στο κάτω μέρος του κειμένου. Για να ενεργοποιήσετε αυτήν τη λειτουργία, απλώς ακολουθήστε αυτά τα βήματα:
- Επάνω δεξιά, πατήστε στις τρεις τελείες.
- Επιλέξτε Ρυθμίσεις στη μέση της λίστας.
- Στη συνέχεια κάντε κλικ στο Αυτοδιόρθωση .
- Ενεργοποιήστε την επιλογή Ελέγξτε την ορθογραφία .
- Πατήστε το έγγραφο για να κλείσετε όλες τις ρυθμίσεις που είχαν ανοίξει προηγουμένως.

Μεταξύ των διαφορετικών επιλογών αυτόματης διόρθωσης, μπορείτε να επιλέξετε διαφορετικές ενότητες συνάφειας. Συγκεκριμένα, θα μπορείτε να ενεργοποιήσετε την ορθογραφία ως τέτοια, αλλά και την εντοπισμός συνδέσμων ιστοσελίδων, εντοπισμός λιστών ή δυνατότητα ανίχνευσης email. Αυτό είναι πραγματικά χρήσιμο για να μπορείτε να προσαρμόσετε τη διάταξη με κατάλληλο τρόπο, ανάλογα με το περιεχόμενο ολόκληρου του εγγράφου.
Προσθέστε και αφαιρέστε λέξεις από το ορθογραφικό λεξικό
Μια πραγματικά σημαντική πτυχή στις Σελίδες για iPad και iPhone είναι ότι πρέπει να εκπαιδεύεστε. Ο διορθωτής έχει ένα λεξικό πίσω του, το οποίο σας επιτρέπει να γνωρίζετε εάν κάτι είναι ανορθόγραφο. Εσείς οι ίδιοι μπορείτε να εκπαιδεύσετε τη νοημοσύνη τους απομνημονεύοντας σωστά τις διορθωμένες λέξεις. Η διαδικασία είναι πολύ απλή, αφού απλά θα πρέπει αγγίξτε την υπογραμμισμένη λέξη και μετά επιλέξτε από το αναπτυσσόμενο μενού μάθετε λέξη . Αυτό θα το προσθέσει στο λεξικό που είναι κοινόχρηστο τόσο στις Σελίδες όσο και με άλλες εφαρμογές.
Μπορεί επίσης να είναι η περίπτωση να συμπεριλάβετε μια λέξη στο λεξικό κατά λάθος και επομένως δεν είναι σωστή. Σε αυτές τις περιπτώσεις, το σύστημα διόρθωσης επιτρέπει επίσης διαγράψτε τα με πολύ απλό τρόπο. Σε αυτήν την περίπτωση, το μόνο που έχετε να κάνετε είναι να πατήσετε δύο φορές τη λέξη στο έγγραφο και μετά να επιλέξετε απορρίψτε την ορθογραφία . Από αυτή τη στιγμή θα εξαφανιστεί από τις Σελίδες και τις υπόλοιπες εφαρμογές.