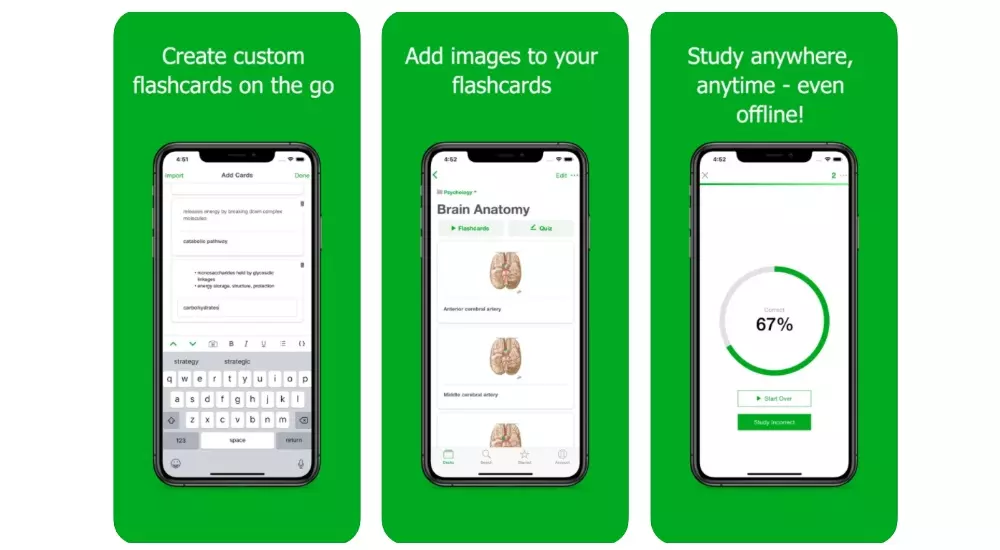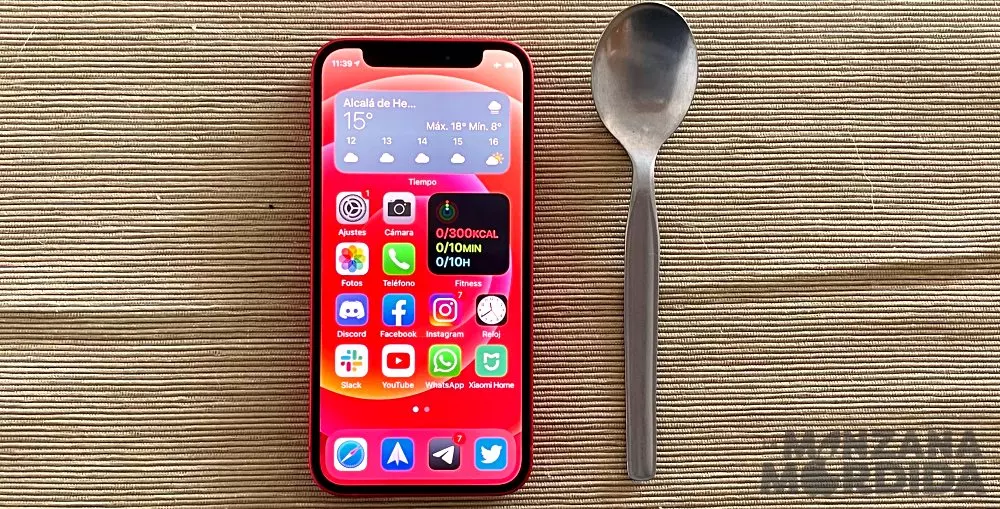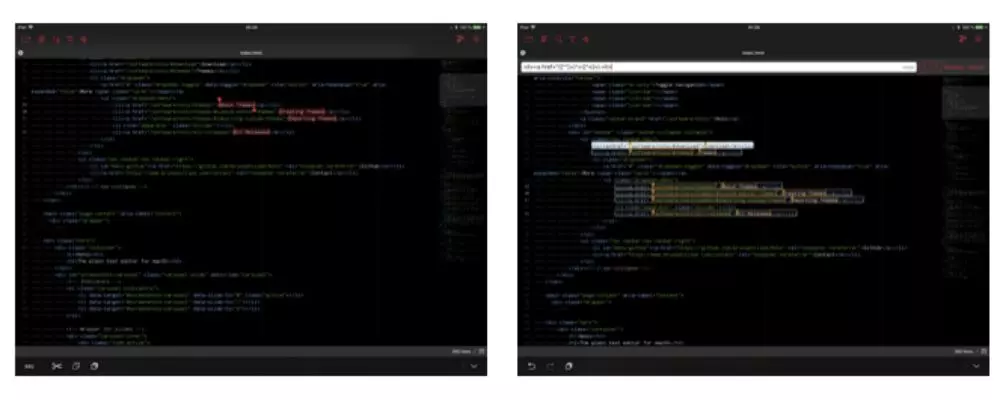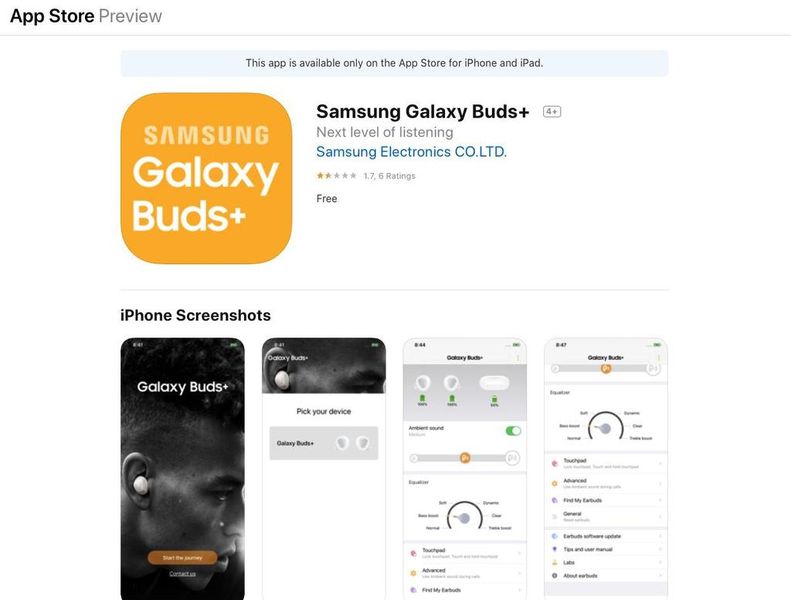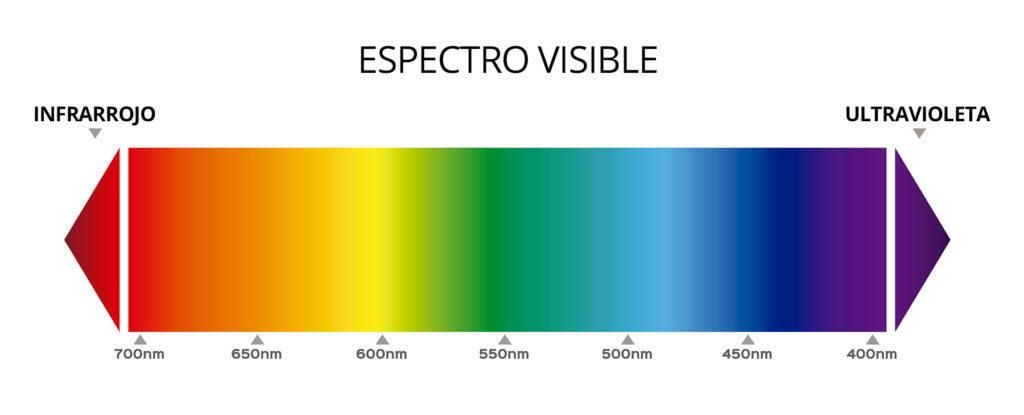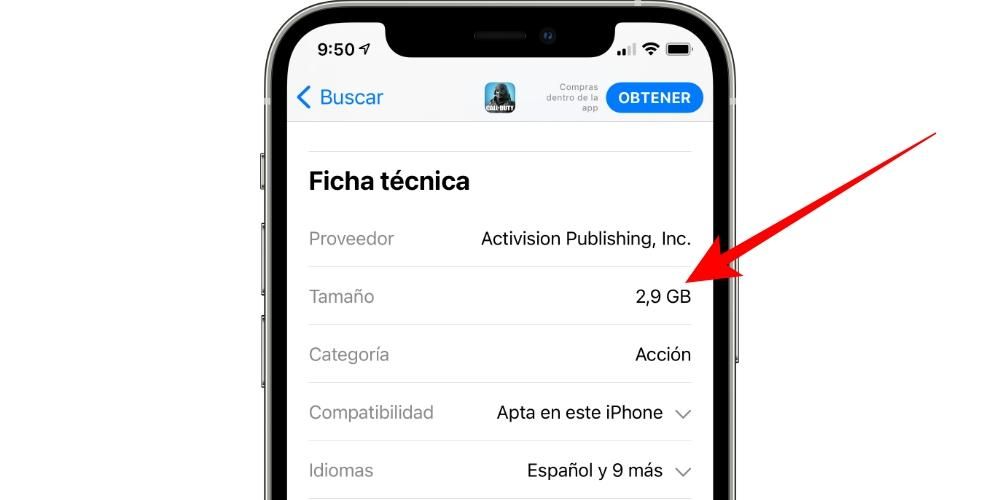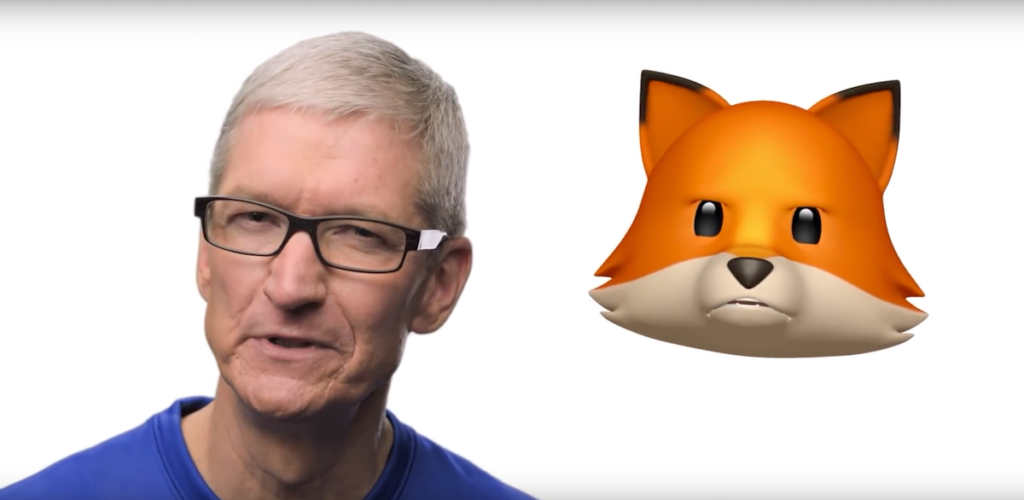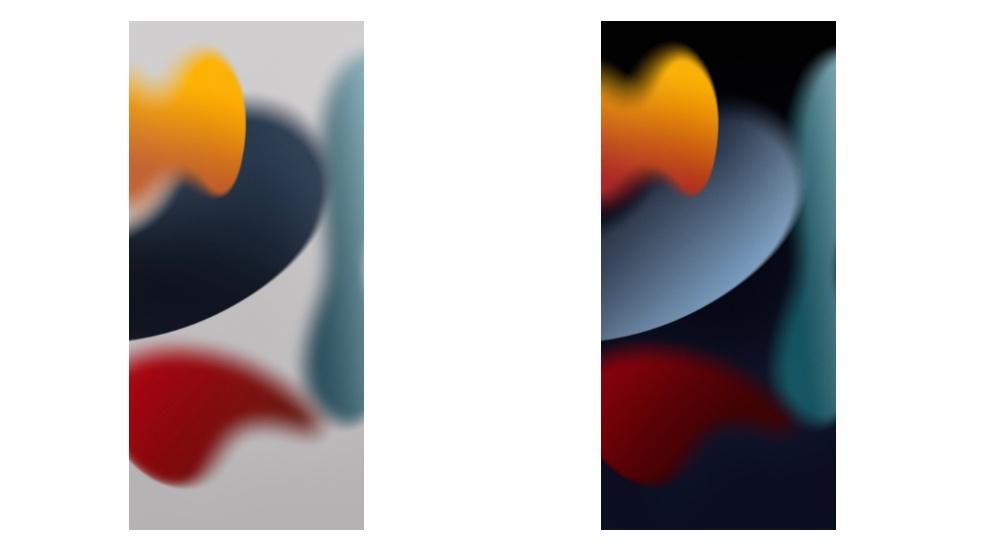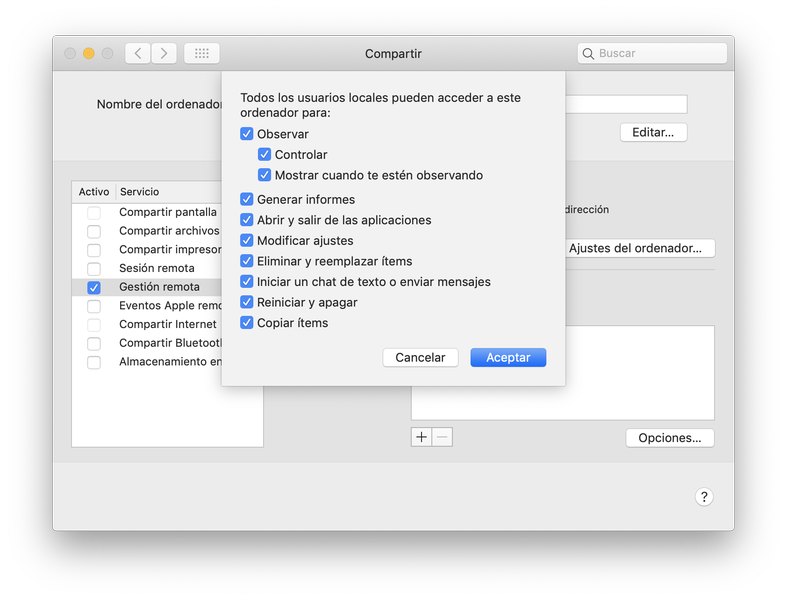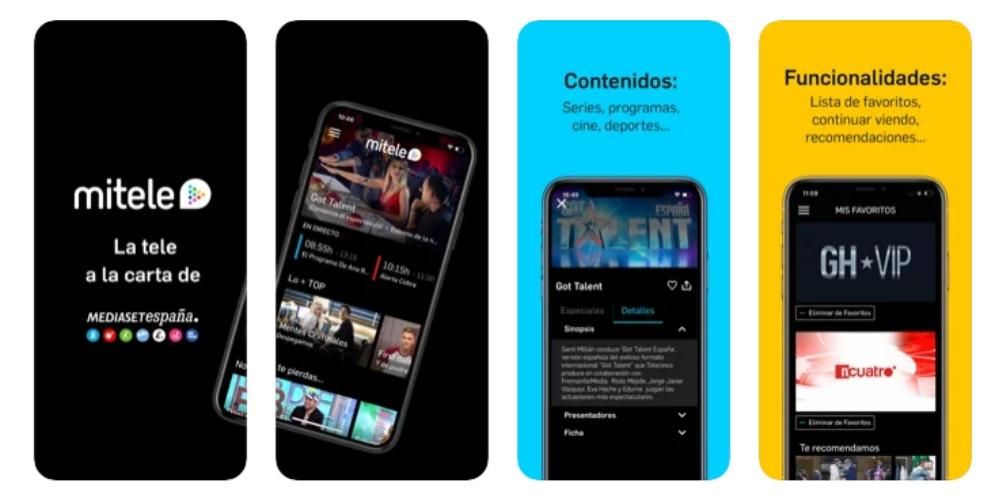ο Η αποθήκευση σε Mac είναι πολύ σημαντική . Το να έχετε χώρο για εγκατάσταση εφαρμογών ή εργασία με διαφορετικά αρχεία, είτε έγγραφα είτε πολυμέσα, είναι πολύ σημαντικό. Αλλά δεν περιορίζεται μόνο σε αυτό, αφού η ταχύτητα είναι επίσης σχετική, ώστε το λειτουργικό σύστημα να μπορεί να «κινείται» αρκετά ομαλά. Γι' αυτό αν βρίσκεστε σε αυτήν την κατάσταση και θέλετε να κάνετε μια αλλαγή στην αποθήκευση, θα σας πούμε πώς μπορείτε να το κάνετε, ειδικά σε παλιό εξοπλισμό.
Τι χρησιμεύει η αλλαγή του δίσκου ενός Mac
Η αλλαγή της μονάδας αποθήκευσης ενός Mac είναι μια απόφαση που πρέπει πάντα να λαμβάνεται υπόψη σε διαφορετικές καταστάσεις. Το πρώτο από αυτά είναι η ανάγκη να έχουν καλύτερη ταχύτητα εγγραφής και ανάγνωσης των αποθηκευμένων δεδομένων. Η υψηλότερη ταχύτητα σάς επιτρέπει να ανοίγετε έγγραφα ή προγράμματα με πιο γρήγορο και ομαλό τρόπο χωρίς να ξεχνάτε το λειτουργικό σύστημα. Όλα τα αρχεία για εκτέλεση macOS βρίσκονται μέσα στην κύρια μονάδα αποθήκευσης του υπολογιστή. Η ταχύτερη μονάδα δίσκου επιτρέπει στο σύστημα να εκκινεί γρηγορότερα και να λειτουργεί πιο γρήγορα. Αυτός ο τελευταίος είναι ο πιο σημαντικός λόγος για τον οποίο οι μονάδες αποθήκευσης αλλάζουν σε παλιές συσκευές, καθώς καταλήγουν να τους δίνεται μια νέα ωφέλιμη ζωή σαν να ήταν καινούργια η συνέχιση της κανονικής χρήσης.

Εκτός από την ευχέρεια, επηρεάζει επίσης το Χωρητικότητα αποθήκευσης. Όταν αγοράζατε ένα Mac, έπρεπε να αποφασίσετε για το πόσα GB αποθηκευτικού χώρου θέλετε. Αυτή ήταν μια διαφορά τιμής και μάλλον πήγατε για το χαμηλότερο ποσό για να εξοικονομήσετε χρήματα. Τώρα με τον καιρό καταλάβατε ότι για διαφορετικές εργασίες έχετε έλλειψη αποθηκευτικού χώρου και εδώ προκύπτει η αλλαγή. Προφανώς υπάρχει η επιλογή φόρτωσης του αποθηκευτικού χώρου ή ανάθεσης διαφορετικών υπηρεσιών cloud για την αποθήκευση των πληροφοριών. Το πιο άνετο πράγμα σίγουρα μπορεί να είναι η αλλαγή του δίσκου αποθήκευσης για να έχετε όλα τα αρχεία, είτε είναι κείμενο είτε πολυμέσα, στη διάθεσή σας.
Πτυχές που πρέπει να ληφθούν υπόψη
Η πράξη αλλαγής μέρους του υλικού ενός Mac Πρέπει πάντα να σκέφτεσαι καλά και πάνω από όλα να προετοιμάζεσαι . Δεν μπορεί να γίνει με γρήγορο τρόπο χωρίς να ληφθούν υπόψη διάφορα σημεία πριν κάνετε την αλλαγή, προκειμένου να αποφευχθούν τα περισσότερα πιθανά προβλήματα. Γι' αυτό παρακάτω σας δείχνουμε όλα όσα πρέπει να λάβετε υπόψη σας.
Να δημιουργείτε πάντα αντίγραφα ασφαλείας των δεδομένων σας
Πώς είναι λογικό να αφαιρέσετε τη μονάδα αποθήκευσης όλα τα αρχεία που έχετε αποθηκεύσει θα παραμείνουν σε αυτήν. Ο υπολογιστής θα ξεκινήσει με τη νέα μονάδα δίσκου εντελώς κενή ακόμη και χωρίς λειτουργικό σύστημα. Γι' αυτό θα πρέπει πάντα να δημιουργείτε αντίγραφο ασφαλείας των δεδομένων για να μην τα χάσετε και να μπορείτε να τα μεταφέρετε άνετα. Μπορείτε να χρησιμοποιήσετε τη λειτουργικότητα του Μηχανή του χρόνου και μια εξωτερική μονάδα αποθήκευσης που μπορείτε να αγοράσετε.

Υπάρχει επίσης η δυνατότητα μεταφοράς των δεδομένων από την κύρια μονάδα που έχετε αφαιρέσει μέσω διαφορετικών προσαρμογέων. Αν και, συνιστάται επίσης να κάνετε ένα αντίγραφο ασφαλείας σε αυτές τις περιπτώσεις, καθώς εάν πρόκειται να γίνει χειραγώγηση μπορεί να υπάρχει κάποιο πρόβλημα που το κάνει ορισμένα αρχεία γίνονται κατεστραμμένα και απρόσιτα.
Μπορεί να μην είναι ασφαλές να το κάνετε μόνοι σας
Με στόχο την εξοικονόμηση χρημάτων, σίγουρα μπορέσατε να σκεφτείτε να κάνετε αυτήν την αλλαγή μόνοι σας στο σπίτι. Αυτό είναι κάτι που a priori δεν συνιστάται λόγω διαφορετικών παραγόντων. Το πρώτο από αυτά είναι το εγγύηση συσκευής. Στην πολιτική που ακολουθεί η Apple με αυτή την έννοια, όποιος χειρίζεται το Mac χωρίς να έχει εξουσιοδότηση από την ίδια την εταιρεία, κάνει το προϊόν να χάσει την εγγύηση αυτή τη στιγμή. Αυτό είναι αναμφίβολα πρόβλημα σε περίπτωση που εξακολουθεί να ισχύει, καθώς ένα πρόβλημα στο μέλλον ενδέχεται να μην καλυφθεί. Το δεύτερο είναι επίσης να έχουμε το αρκετές γνώσεις για να το κάνετε με ασφάλεια και με τα καταλληλότερα δυνατά προϊόντα.

Γι' αυτό, όποτε είναι εφικτή αυτού του είδους η αντικατάσταση, πρέπει να γίνεται σε σημεία που είναι εξουσιοδοτημένα από την εταιρεία. Σε περίπτωση που πρόκειται για ένα κάπως παλιό Mac, μπορεί να μην ανησυχείτε για την εγγύηση, αλλά καλό είναι επίσης να έχετε δίπλα σας κάποιον που ξέρει τέλεια πώς να κάνει την αλλαγή.
Προσπαθήστε να το αλλάξετε σε SSD
Το μεγάλο ερώτημα που μπορεί να υπάρχει στο τραπέζι είναι αν θα επιλέξετε SSD ή HDD. Στους παλαιότερους υπολογιστές της Apple, οι σκληροί δίσκοι χρησιμοποιήθηκαν στάνταρ λόγω της υψηλής τιμής που θα μπορούσαν να έχουν οι SSD. Αυτή τη στιγμή είναι πολύ πιο προσιτές για όλες τις τσέπες και είναι επίσης οι πιο προτεινόμενες μονάδες . Λόγω της τεχνολογίας του, προσφέρει μεγαλύτερη ταχύτητα εγγραφής και ανάγνωσης των αποθηκευμένων δεδομένων σε σύγκριση με μονάδες σκληρού δίσκου που, όντας μηχανικές, μπορούν να παρουσιάσουν περισσότερα προβλήματα βραχυπρόθεσμα καθώς διαθέτουν ένα μηχανικό εξάρτημα που εγγράφει όλα τα δεδομένα. Εκτός από το να κάνει θόρυβο, δεν είναι επίσης πολύ αποτελεσματικό. Αυτός είναι ο λόγος για τον οποίο για να «δώσετε μια νέα ζωή» στο Mac, πρέπει πάντα να επιλέγετε μια μονάδα SSD, καθώς η αλλαγή θα είναι σημαντική όσον αφορά τη ρευστότητα.
Αλλάξτε τον σκληρό δίσκο ενός MacBook
Το MacBook έχοντας γενικά μειωμένο μέγεθος, στο εσωτερικό του μπορείς να παρατηρήσεις και έναν μινιμαλισμό. Αυτό διευκολύνει τον εντοπισμό της μονάδας αποθήκευσης και την εύκολη αλλαγή. Παρόλο που δεν μπορούν όλοι οι υπολογιστές MacBook να κάνουν αυτήν την αλλαγή τόσο εύκολα όσο φαίνεται σε ορισμένες σχετικές εξαιρέσεις.
Αν είναι πρόσφατο μοντέλο
Στην περίπτωση των πιο πρόσφατων MacBook που περιλαμβάνουν ήδη ενσωματωμένη μονάδα SSD, η διαδικασία αλλαγής είναι πραγματικά περίπλοκη. Φτάνει σε τέτοιο σημείο που δεν μπορεί να γίνει στο σπίτι από χρήστη γιατί ο αποθηκευτικός χώρος είναι πλήρως συναρμολογημένος στη μητρική, καθιστώντας αδύνατη την αφαίρεσή του ξεβιδώνοντας μια απλή βίδα όπως συμβαίνει σε όσους Mac είναι παλαιότεροι. Γι' αυτό η Apple τονίζει πάντα πριν κάνει την αγορά να επιλέξει καλά τη χωρητικότητα αποθήκευσης αφού είναι δύσκολο να γίνουν αλλαγές μετά.

Για να μπορέσει να το κάνει, εδώ πρέπει να εισέλθει η Apple, η οποία είναι η μόνη που μπορεί να παρέχει τις απαραίτητες πληροφορίες για να πραγματοποιήσει όλη τη διαδικασία αλλαγής της μονάδας αποθήκευσης. Γι' αυτό είναι σημαντικό να καταφεύγετε πάντα σε αυτούς ή σε οποιονδήποτε εξουσιοδοτημένο τεχνικό που έχει τις απαραίτητες γνώσεις για να προσδιορίσει εάν το μοντέλο Mac σας μπορεί να τροποποιηθεί με οποιονδήποτε τρόπο στη μητρική πλακέτα και να αλλάξετε τη μονάδα αποθήκευσης σε μονάδα με μεγαλύτερη χωρητικότητα. .
Σε παλαιότερους φορητούς υπολογιστές
Αυτό το πρόβλημα δεν υπάρχει σε παλαιότερα μοντέλα Mac όπου η διαδικασία είναι πολύ πιο εύκολη και μπορείτε να το κάνετε μόνοι σας στο σπίτι. Για να το κάνετε αυτό, θα πρέπει πρώτα να έχετε τα απαραίτητα εργαλεία, που σε αυτή την περίπτωση είναι απλά α κατσαβίδι με μύτες Torx και Philips. Αυτό είναι ό,τι χρειάζεται για να μπορέσετε να ξεβιδώσετε τις βίδες που θα βρείτε στο πίσω κάλυμμα του Mac καθώς και στη μονάδα αποθήκευσης, αφού είναι κοινές βίδες που πρέπει να αφαιρεθούν με κοινά κατσαβίδια.
Αφού έχετε αυτά τα εργαλεία, πρέπει να ακολουθήσετε αυτά τα βήματα:
- Τερματίστε εντελώς τον υπολογιστή, συμπεριλαμβανομένης της φυσικής σύνδεσης ρεύματος.
- Ξεβιδώστε το πίσω κάλυμμα του Mac με το σωστό κατσαβίδι.
- Εντοπίστε τον σκληρό δίσκο που θα βρίσκεται κανονικά στην κάτω αριστερή γωνία.
- Καταργεί τη φυσική σύνδεση που συνδέει τη μονάδα δίσκου με τη μητρική πλακέτα, συνήθως το καλώδιο SATA.
- Αφαιρέστε τη μονάδα δίσκου μόλις αποσυνδεθεί και τοποθετήστε το νέο SSD που αγοράσατε.
- Κάντε τη σύνδεση με το καλώδιο και αντικαταστήστε τη μαύρη ράγα με τη βίδα ώστε να ασφαλιστεί πλήρως αποφεύγοντας τους κραδασμούς και κλείστε ξανά το κάλυμμα.
- Αποσυνδέστε εντελώς το iMac από το ρεύμα και στηρίξτε το στο τραπέζι.
- Χρησιμοποιήστε τις βεντούζες στις επάνω γωνίες της οθόνης iMac και τραβήξτε τις προς τα πάνω. Μπορείτε επίσης να δοκιμάσετε να τοποθετήσετε εργαλεία για να ψαρέψετε μεταξύ του γυαλιού και της θήκης εκ των προτέρων.
- Μόλις το γυαλί απεμπλακεί, θα πρέπει να αφαιρέσετε την οθόνη ξεβιδώνοντας τις οκτώ βίδες Torx που το συγκρατούν στη θήκη.
- Μπορείτε εύκολα να αναγνωρίσετε τη θέση του σκληρού δίσκου σε μία από τις γωνίες.
- Ξεβιδώστε τελείως το αριστερό ηχείο και σύρετέ το προς τα έξω για να αποκτήσετε πρόσβαση στις υποδοχές του σκληρού δίσκου.
- Τραβήξτε το καλώδιο SATA που θα βρίσκεται στο επάνω μέρος του σκληρού δίσκου.
- αποσύρω Βίδες 7,3 mm που κρατούν τη μονάδα συνδεδεμένη στη θήκη.
- Σύρετε το δίσκο προς τα έξω μαζί με το στήριγμα.
- Διαχωρίστε το δίσκο από το στήριγμα μέσω των τεσσάρων βιδών που βρίσκονται στα πλάγια.
- Συνδέστε το αντίστοιχο καλώδιο τροφοδοσίας.
- Μόλις εγκατασταθεί στη θήκη iMac, συνδέστε το καλώδιο τροφοδοσίας SATA του iMac στο άκρο του νέου καλωδίου SATA που είναι συμβατό με το SSD.
- Αποσυνδέστε το Mac mini εντελώς από το ρεύμα.
- Αφαιρέστε το πίσω κάλυμμα με μια απλή περιστροφή και αφαιρέστε τη μνήμη RAM τραβώντας τις μεταλλικές γλωττίδες που μπορείτε να βρείτε.
- Αφαιρέστε το πλαστικό προστατευτικό στα αριστερά αφαιρώντας την παρακάτω βίδα.
- Αποσυνδέστε το δίαυλο μονάδας αποθήκευσης που θα βρείτε κάτω και αριστερά.
- Τώρα μπορείτε να σηκώσετε τη μονάδα αποθήκευσης τραβώντας πίσω.
- Ξεβιδώστε τις βίδες που θα βρείτε ανάμεσα στο 'κάλυμμα' και την ίδια τη μονάδα.
- Κάντε την αλλαγή και τοποθετήστε ξανά όλα τα εξαρτήματα ακολουθώντας τα βήματα αντίστροφα.
Πηγή: https://www.fayerwayer.com/

Πηγή: https://www.fayerwayer.com/
Αφού ολοκληρωθούν όλα αυτά τα βήματα, μπορείτε να ξεκινήσετε ξανά το MacBook και να προχωρήσετε εγκαταστήστε το λειτουργικό σύστημα που πρέπει να έχετε σε μια μονάδα SSD. Αυτό είναι σημαντικό καθώς η μονάδα δίσκου που θα εγκαταστήσετε θα είναι εντελώς καθαρή από αυτή την άποψη. Στην περίπτωση που έχετε ένα ακόμα νεότερο MacBook, τα βήματα είναι παρόμοια, αλλά αντί να βρείτε μια μονάδα αυτού του τύπου HDD, θα βρείτε μια μονάδα παρόμοια με τη μνήμη RAM στην ίδια θέση. Η αλλαγή είναι αρκετά παρόμοια αφού θα πρέπει να ξεβιδώσετε και να την αντικαταστήσετε με παρόμοιο τρόπο.

Διαδικασία για να το αλλάξετε σε iMac
Στην περίπτωση του iMac, σε ορισμένα μοντέλα, η διαδικασία μπορεί να είναι πιο εύκολη αφού παρέχεται από την ίδια την Apple. Επίσης το γεγονός ότι υπάρχει μεγαλύτερη ομάδα με περισσότερο χώρο κάνει μια παρέμβαση πιο εύκολη. Ωστόσο, υπάρχουν ορισμένες εξαιρέσεις που πρέπει πάντα να λαμβάνονται υπόψη.
Η εξαίρεση των νέων iMac
Σε iMac που διαθέτουν τσιπ M1, είναι πολύ περίπλοκο να κάνετε μια αλλαγή στη μονάδα αποθήκευσης. Αυτό συμβαίνει επειδή όλα τα εξαρτήματα είναι τέλεια συναρμολογημένα και δεν υπάρχει εύκολος τρόπος πρόσβασης στο εσωτερικό της συσκευής. Κάποιος πρέπει να επιλέξει να διαχωρίσει εντελώς την οθόνη που είναι στερεωμένη στο σώμα μέσω μιας κόλλας που προφανώς δεν μπορεί να ξανακολληθεί ξανά. Αυτό σημαίνει ότι η αλλαγή πρέπει πάντα να γίνεται σε ένα εξουσιοδοτημένο κατάστημα που εκτελεί ξανά την αποσυναρμολόγηση και τη συναρμολόγηση. Σε ένα ιδιωτικό σπίτι και χωρίς την απαραίτητη εκπαίδευση, αυτό είναι κάτι που μπορεί να γίνει ανέφικτο.

Στα πιο παλιά επιτραπέζια
Η διαδικασία αποσυναρμολόγησης ενός iMac, όπως έχουμε αναφέρει προηγουμένως, είναι πραγματικά πολύπλοκη. Για να έχετε πρόσβαση στο εσωτερικό του, δεν πρέπει να αφαιρείται το πίσω κάλυμμα, αλλά πρέπει πάντα να αφαιρείται ολόκληρη η οθόνη. Για να το κάνετε αυτό, εκτός από τα ειδικά κατσαβίδια, πρέπει να έχετε στη διάθεσή σας και δύο βεντούζες που να μπορούν να κολλήσουν στο τζάμι για να το τραβήξετε έξω. Για να το κάνετε αυτό θα πρέπει να ακολουθήσετε τα παρακάτω βήματα:

Πηγή: iFixit

Πηγή: iFixit

Πηγή: iFixit
Μόλις το κάνετε, θα πρέπει να εγκαταστήσετε ξανά το αριστερό ηχείο και να επανατοποθετήσετε προσεκτικά την οθόνη μέχρι να καταλήξει να ταιριάζει. Αυτό είναι όπου θα χρειαστεί να έχετε διαφορετικά αυτοκόλλητες ταινίες για να κάνετε ολόκληρο το iMac σας να μοιάζει σαν καινούργιο. Αφού γίνουν όλα αυτά και αν λειτουργήσει σωστά ο SSD, καθώς και το νέο καλώδιο προσαρμογέα, μπορείτε να προχωρήσετε στην εγκατάσταση του αντίστοιχου λειτουργικού συστήματος.
Μπορεί να αλλάξει και σε Mac mini;
Στην περίπτωση ενός Mac mini, να έχετε κατά νου ότι μπορεί να γίνει σε εκείνα τα μοντέλα που είναι κάπως παλαιότερα. Συγκεκριμένα, όλα αυτά πριν από αυτό που κυκλοφόρησε το 2020. Η διαδικασία είναι πιο περίπλοκη από ότι σε ένα MacBook γιατί η μονάδα αποθήκευσης είναι πολύ πιο «κρυμμένη». Γι' αυτό απαιτείται επιδεξιότητα για να μπορέσετε να αποσυναρμολογήσετε όλα τα κομμάτια και στη συνέχεια να τα επανασυναρμολογήσετε με την ίδια σειρά. Τα βήματα που πρέπει να ακολουθήσετε σε αυτή την περίπτωση είναι τα ακόλουθα:

Πηγή: https://electroclinica.wordpress.com/

Πηγή: https://electroclinica.wordpress.com/

Πηγή: https://electroclinica.wordpress.com/
Μόλις γίνουν όλα αυτά, θα βρείτε το Mac mini εντελώς αλλαγμένο με μια νέα μονάδα αποθήκευσης. Κατά την ενεργοποίηση του εξοπλισμού όπως σε προηγούμενες περιπτώσεις, πρέπει να εκτελέσετε το i Εγκατάσταση του λειτουργικού μέσω USB που έχετε προετοιμάσει προηγουμένως. Αλλά όπως ξέρω, είναι πολύ περίπλοκο να εκτελέσετε αυτήν τη λειτουργία, καθώς πρέπει να αποσυναρμολογήσετε πολλά εξαρτήματα.