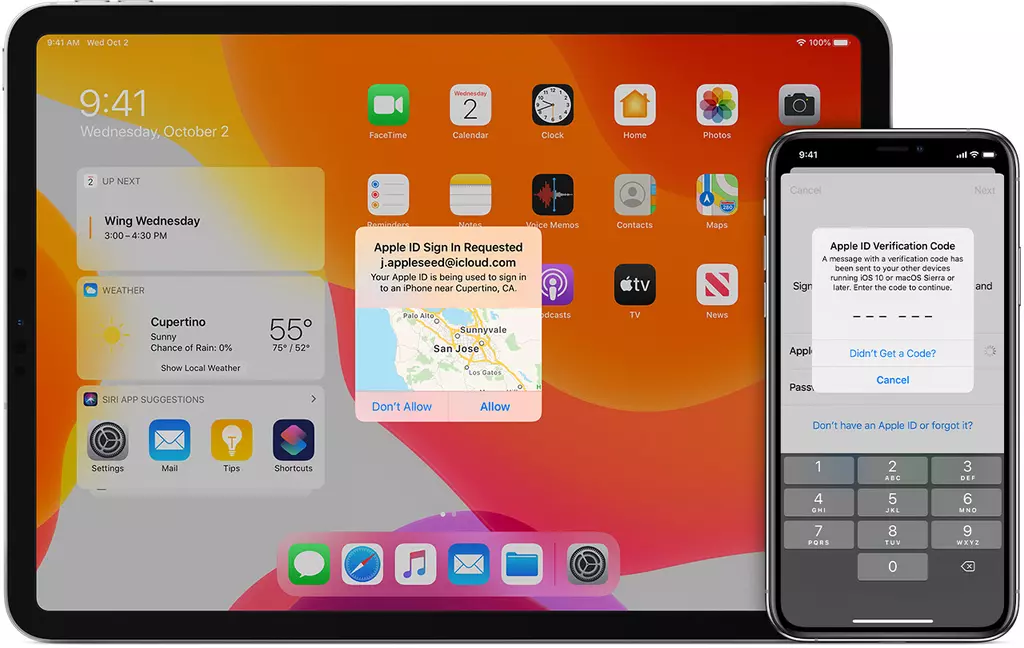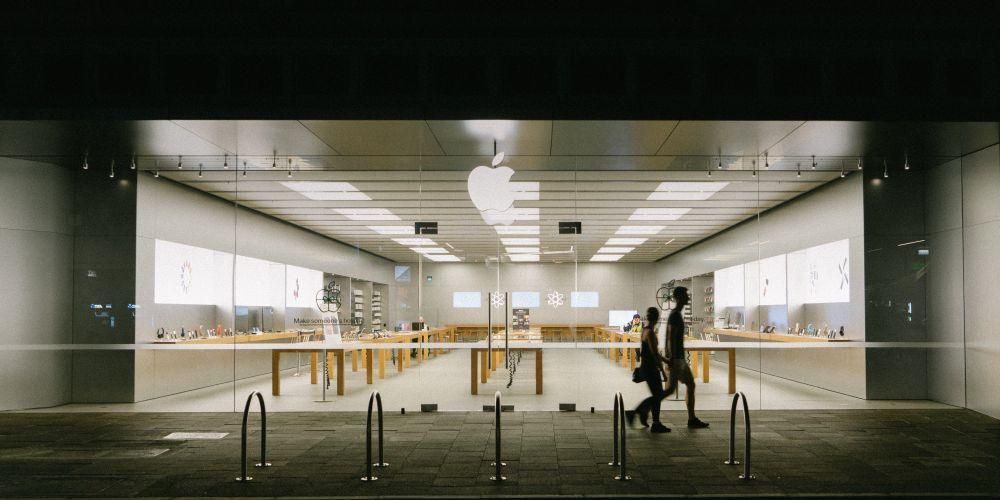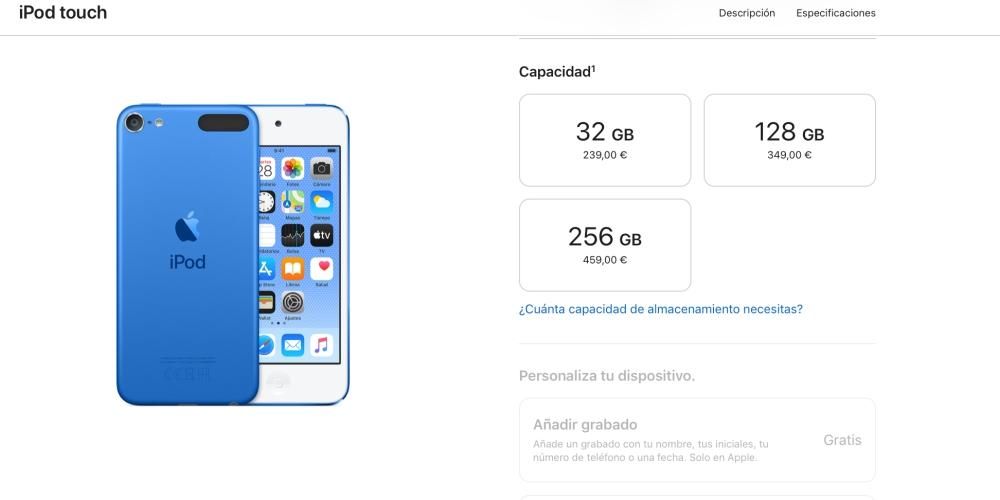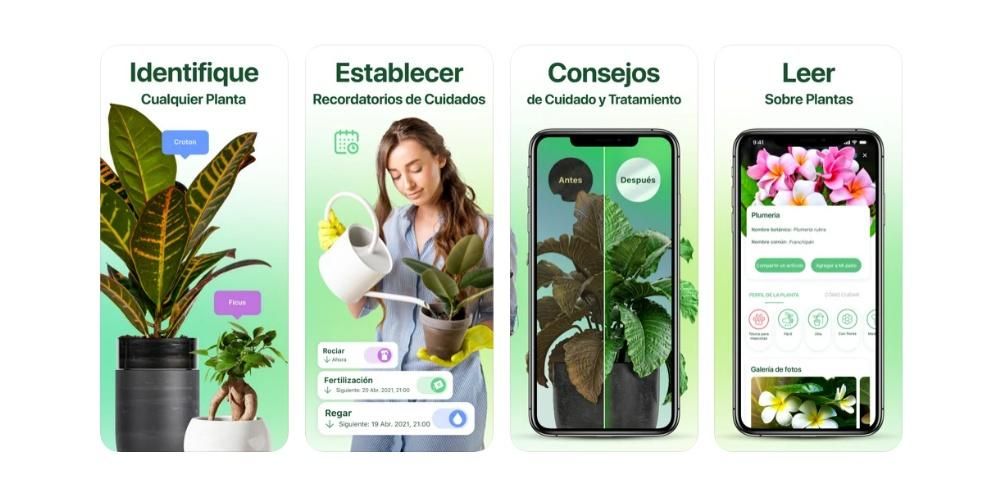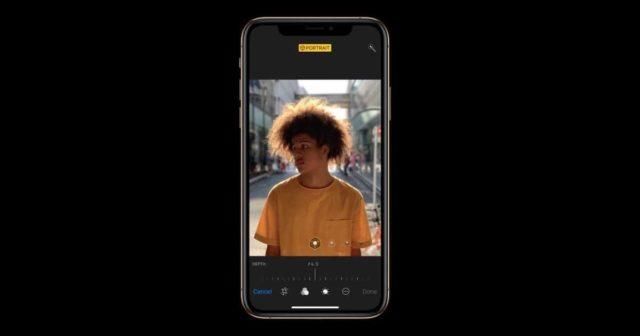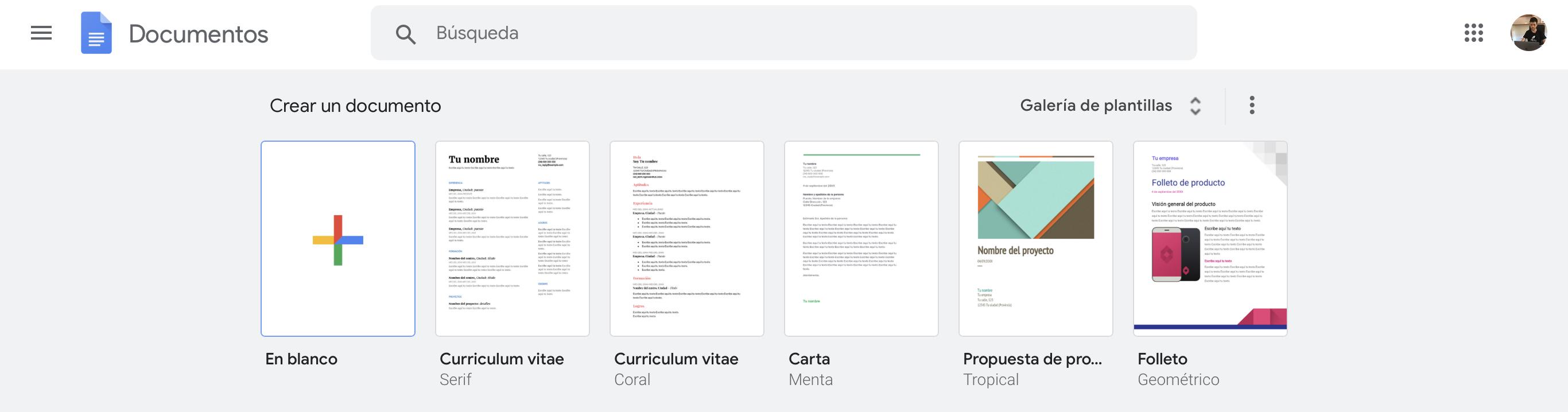Νέες ενημερώσεις στο macOS, το λειτουργικό σύστημα για υπολογιστές Apple, φτάνουν με κάποια συχνότητα. Εάν το Mac σας δεν ενημερώνεται, για οποιονδήποτε λόγο, είναι προφανές ότι κάτι δεν πάει καλά, επομένως σε αυτό το άρθρο θα σας βοηθήσουμε να βρείτε την πηγή του προβλήματος και να απολαύσετε την πιο πρόσφατη διαθέσιμη έκδοση.
Τι πρέπει να γνωρίζετε για να αποφύγετε αποτυχίες
Υπάρχει μια σειρά βασικών κανόνων και ελέγχων που πρέπει να γνωρίζετε πρώτα για να αποφύγετε οποιοδήποτε πρόβλημα όταν ενημερώνετε το Mac σας. Για αυτόν τον λόγο, στις επόμενες ενότητες θα σας εξηγήσουμε τι πρέπει να ελέγξετε, ώστε να μπορέσετε να λύσετε το θέμα γρήγορα εάν έκαναν κάτι λάθος.
Γιατί δεν πρέπει να αγνοήσετε αυτό το πρόβλημα
Εάν αντιμετωπίζετε αυτό το πρόβλημα που δεν ενημερώνει το Mac σας, σας συνιστούμε να παραμείνετε στο θέμα, καθώς είναι πολύ σημαντικό να έχετε την πιο πρόσφατη ενημέρωση λογισμικού. Αυτές μπορεί να περιλαμβάνουν αισθητικές και λειτουργικές καινοτομίες που μπορεί να σας φανούν πολύ ενδιαφέρουσες, αν και εκτός από αυτό, κάθε έκδοση του macOS ενσωματώνει βελτιώσεις απόδοσης, διορθώσεις σφαλμάτων και μέτρα ασφαλείας ενάντια σε κακόβουλο λογισμικό και άλλες ευπάθειες.
Είναι αλήθεια ότι μερικές φορές οι διορθώσεις είναι πιο σημαντικές από άλλες, αλλά είναι πάντα εξίσου ζωτικής σημασίας όταν πρόκειται κρατήστε το Mac σας ασφαλές. Παρά την εσφαλμένη αντίληψη ότι το macOS είναι πιο ασφαλές από τα Windows, αυτό δεν συμβαίνει στην πραγματικότητα και και τα δύο μπορεί να είναι ευάλωτα. Επομένως, η παράβλεψη της ενημέρωσης επειδή δεν ήταν δυνατό να γίνει πρώτα είναι μια κακή επιλογή.
Ακολουθήστε τη σωστή διαδρομή για αναβάθμιση
Μπορεί να σας φαίνεται άβολο, αλλά ίσως προσπαθείτε να ενημερώσετε το λειτουργικό σύστημα του Mac σας εκεί που δεν ανήκει. Αυτά εμφανίζονται σε Προτιμήσεις συστήματος > Ενημέρωση λογισμικού. Σε αυτό το σημείο εμφανίζεται ένα μήνυμα που λέει ότι υπάρχει μια νέα ενημέρωση που πρέπει να ληφθεί και στη συνέχεια να εγκατασταθεί, η οποία μπορεί να διαρκέσει μερικά λεπτά στα οποία θα πρέπει να κάνετε υπομονή.

Εάν έχετε μια έκδοση του συστήματος πριν από το macOS High Sierra, πρέπει να μεταβείτε στο Mac App Store και, στη συνέχεια, να αποκτήσετε πρόσβαση στην καρτέλα 'Ενημερώσεις'. Διαφορετικά είναι ίδια με την άλλη επιλογή, αφού εδώ θα εμφανιστεί και η πιο πρόσφατη διαθέσιμη έκδοση. Μπορείτε επίσης να κάνετε την αναζήτησή σας μέσω του αντίστοιχου πλαισίου κειμένου στο App Store.
Είναι το Mac σας συμβατό με τις πιο πρόσφατες ενημερώσεις;
Εάν δεν βλέπετε μια επιλογή ενημέρωσης του Mac σας, αυτό μπορεί να οφείλεται σε δύο πράγματα. Το πρώτο, ότι δεν υπάρχει πιο πρόσφατη ενημέρωση και επομένως είστε ήδη στην πιο πρόσφατη έκδοση. Η άλλη πιθανότητα είναι ότι το Mac σας έχει σταματήσει να λαμβάνει υποστήριξη λογισμικού. Εάν διαθέτετε έναν περισσότερο ή λιγότερο πρόσφατο Mac, δεν είναι αυτή η αιτία, αλλά εάν έχετε Mac από το 2012 ή ακόμη και παλαιότερα, είναι σχεδόν βέβαιο ότι δεν θα λάβει άλλες ενημερώσεις, εκτός από κάποια πιθανή συμπληρωματική που διορθώνει ένα συγκεκριμένο σφάλμα.
Μέχρι σήμερα, αυτοί είναι οι Mac που συνεχίζουν να λαμβάνουν ενημερώσεις από macOS , συγκεκριμένα η έκδοση 11 που ονομάζεται Big Sur:
- πάτα το κουμπί αναμμένο ενώ πατάτε τα πλήκτρα εντολή + R . Μην σταματήσετε να πατάτε αυτά τα πλήκτρα μέχρι να δείτε το λογότυπο της Apple στην οθόνη.
- Στο παράθυρο που εμφανίζεται τώρα πρέπει να κάνετε κλικ στο βοηθητικό πρόγραμμα δίσκου . Σε αυτή την ενότητα μπορείτε να βρείτε τους διαφορετικούς δίσκους και τις κατατμήσεις τους.
- Κάντε κλικ στο Εξάλειψη το δίσκο ή το διαμέρισμα όπου θέλετε να εγκαταστήσετε ξανά το macOS.
- Κλείστε το παράθυρο, αφού μπορείτε τώρα να επιστρέψετε στο προηγούμενο και τώρα να κάνετε κλικ στο Επανεγκαταστήστε το macOS .
- Ακολουθήστε τα βήματα που παρέχονται για να εγκαταστήσετε το πιο πρόσφατο λογισμικό.
- Να πάω αυτοπροσώπως και να το ζητήσω.
- Μέσω του ιστότοπου υποστήριξης της Apple.
- Με τηλεφωνική κλήση (900 150 503 είναι δωρεάν από την Ισπανία)
- Από την εφαρμογή Υποστήριξη που είναι διαθέσιμη στο App Store για iOS και iPadOS.

Οι κύριες αιτίες μιας κακής ενημέρωσης
Ακολουθούν οι κύριοι λόγοι για τους οποίους ο Mac σας ενδέχεται να αντιμετωπίζει προβλήματα με την ενημέρωση του λογισμικού. Είναι τα πιο κοινά και, αν και μπορεί να μην είναι τα μόνα, στις περισσότερες περιπτώσεις είναι αυτά που προκαλούν αστοχίες.
Η ενημέρωση δεν εμφανίζεται όταν την αναζητάτε
Ένα άλλο πρόβλημα που μπορεί να γίνει εκνευριστικό είναι ότι εσείς οι ίδιοι γνωρίζετε ότι έχει βγει μια νέα ενημέρωση, είτε μέσω των μέσων ενημέρωσης είτε μέσω των κοινωνικών δικτύων, και δεν εμφανίζεται. Αυτό μπορεί να είναι ιδιαίτερα άβολο όταν η ενημέρωση διορθώνει ένα σφάλμα που έχετε στο μυαλό σας, καθώς και όταν υπάρχουν ορισμένες λειτουργίες που σας ενδιαφέρουν πολύ.

Σε αυτήν την περίπτωση, εάν έχετε ελέγξει τη συμβατότητα που έχουμε συζητήσει προηγουμένως με το Mac σας, θα πρέπει να περιμένετε. Σε αυτήν την περίπτωση, όταν πρόκειται για μια σημαντική ενημέρωση, οι χρήστες στο σύνολό τους θα θέλουν να την κατεβάσουν όπως εσείς. Πρέπει να θυμάστε ότι το εύρος ζώνης που έχουν οι διακομιστές μειώνεται και θα μπορούν να καταρρεύσουν εξαιρετικά γρήγορα. Αυτός είναι ο λόγος για τον οποίο σε πολλές περιπτώσεις θα πρέπει να περιμένετε αρκετά λεπτά ή ακόμα και μία ώρα, ώστε ο διακομιστής να μπορεί να ξεκινήσει την ενημέρωση σε όλους τους υπολογιστές που είναι συμβατοί.
Εάν εμφανιστεί μήνυμα σφάλματος κατά τη λήψη

Ένα μήνυμα σφάλματος παρόμοιο με αυτό που φαίνεται στην εικόνα μπορεί να έχει διάφορες αιτίες. Συνήθως αυτό εμφανίζεται όταν η ενημέρωση είναι πολύ πρόσφατη , καθώς χιλιάδες χρήστες σε όλο τον κόσμο θα προσπαθήσουν να κατεβάσουν την ενημέρωση και αυτό μπορεί να προκαλέσει κάποιο σφάλμα στους διακομιστές. Συνιστάται σε αυτό το σημείο να είστε υπομονετικοί ή να προσπαθήσετε να κάνετε επανεκκίνηση τόσο του Mac όσο και της σύνδεσης στο Internet. Εάν δεν μπορείτε, είναι προτιμότερο να περιμένετε να περάσουν μερικές ώρες πριν προσπαθήσετε ξανά.
Εάν το μήνυμα σφάλματος δηλώνει ξεκάθαρα ποιο είναι το πρόβλημα, δοκιμάστε να το παρακολουθήσετε. Εάν σας λέει ότι δεν είστε συνδεδεμένοι Διαδίκτυο Προφανώς αυτό είναι περίπου. Βεβαιωθείτε ότι έχετε σύνδεση WiFi ή καλώδιο και ότι η ταχύτητα είναι σωστή, αφού τελικά μια αργή σύνδεση μπορεί να δημιουργήσει και προβλήματα. Εάν εντοπίσετε κάποια αστοχία σε αυτό, θα πρέπει να το αναφέρετε στην τηλεφωνική σας εταιρεία, ώστε να ελέγξει εάν υπάρχει κάποιο σφάλμα.
Εάν η λήψη είναι πολύ αργή

Η λήψη μιας νέας έκδοσης του macOS μπορεί να είναι απογοητευτική όταν χρειάζεται μια πολύ αργή διαδικασία. Συνήθως αυτό ανταποκρίνεται σε αυτό που έχουμε σχολιάσει προηγουμένως: αργή σύνδεση ή συντριβή διακομιστή . Συνιστάται πάντα να κάνετε τα πάντα να πάνε όσο το δυνατόν γρηγορότερα είναι να έχετε το Mac συνδεδεμένο στο δρομολογητή μέσω καλωδίου. Και εάν αυτό δεν είναι δυνατό, συνιστάται ο εξοπλισμός να βρίσκεται τουλάχιστον κοντά στο δρομολογητή ή σε έναν επαναλήπτη σήματος.
Εάν εμφανιστεί βραδύτητα όταν είναι ήδη εγκατεστημένο , μην ανησυχείς. Συνήθως είναι φυσιολογικό να διαρκέσει αρκετά λεπτά και περισσότερο όταν η ενημέρωση είναι πολύ βαριά. Υπάρχουν περιπτώσεις που διαρκεί ακόμη και ώρες, αν και συνήθως δεν διαρκεί πάνω από 60 λεπτά. Εάν κάποια στιγμή δείτε ότι η οθόνη σβήνει τελείως και περάσουν αρκετά λεπτά, δοκιμάστε να ενεργοποιήσετε το Mac πατώντας το κουμπί, καθώς μπορεί να είναι ήδη ενημερωμένο και λόγω κάποιου μικρού σφάλματος δεν έχει ενεργοποιηθεί αυτόματα.
Έλλειψη ελεύθερου χώρου στο δίσκο

Εάν δεν μπορέσατε να κάνετε λήψη της ενημέρωσης του macOS, μπορεί να οφείλεται στο ότι δεν έχετε διαθέσιμο χώρο στο δίσκο για να υποδεχτείτε την ενημέρωση. Συνήθως αυτό ειδοποιείται με ένα αναδυόμενο παράθυρο. Υπάρχουν διάφοροι τρόποι για να ελευθερώσετε χώρο, ορισμένοι από τους οποίους προτείνονται από το ίδιο το Mac από το μενού της Apple, μεταβαίνοντας στο About This Mac και κάνοντας κλικ στην καρτέλα Storage. Σε κάθε περίπτωση, εδώ είναι μερικές συμβουλές που μπορεί να είναι χρήσιμες για αυτήν την εργασία:
Άλλοι τρόποι για να τερματίσετε το πρόβλημα
Εάν δεν μπορέσατε να ενημερώσετε το macOS σε αυτό το σημείο, υπάρχουν ακόμα άλλες επιλογές που μπορείτε να δοκιμάσετε για να δείτε εάν μπορείτε να διορθώσετε τα προβλήματα και να μεταβείτε στην πιο πρόσφατη έκδοση συστήματος που είναι διαθέσιμη για το Mac σας.
Ενημερώστε το Mac σας σε ασφαλή λειτουργία

Η ασφαλής λειτουργία των Mac σας επιτρέπει να ξεκινήσετε τον υπολογιστή για να ανακαλύψετε πιθανά προβλήματα και σφάλματα κατά την κανονική λειτουργία του, επιτρέποντάς σας να τα αποφύγετε και να εκτελέσετε ορισμένες ενέργειες χωρίς πρόβλημα. Αυτή είναι η περίπτωση των ενημερώσεων λογισμικού. Επομένως, εάν δεν μπορέσατε να ενημερώσετε με άλλο τρόπο, προσπαθήστε να το κάνετε με αυτόν τον τρόπο.
Για να το κάνετε αυτό, πρέπει να επανεκκινήσετε το Mac και μόλις ενεργοποιηθεί κρατήστε πατημένο το πλήκτρο Shift . Πρέπει να το κρατήσετε πατημένο μέχρι να εμφανιστούν οι επιλογές σύνδεσης και, στη συνέχεια, μπορείτε να προχωρήσετε στην εισαγωγή του λογαριασμού χρήστη σας και να εκτελέσετε την ενημέρωση ακολουθώντας τα συνήθη βήματα και τα οποία αναφέραμε ήδη σε άλλη ενότητα αυτού του άρθρου.
Διαμορφώστε το και μετά προσπαθήστε να το ενημερώσετε

Αναγνωρίζουμε ότι αυτή είναι η πιο κουραστική λύση από όλες, όχι λόγω του χρόνου που απαιτεί, αλλά λόγω της ταλαιπωρίας να χρειαστεί να επαναφέρετε πλήρως το Mac. Μπορείτε να προσπαθήσετε να δημιουργήσετε ένα αντίγραφο ασφαλείας εκ των προτέρων για αυτό σε περίπτωση που σε περίπτωση που αυτή η μέθοδος δεν λειτουργεί για ενημέρωση, θα θέλατε να ανακτήσετε τα προηγούμενα δεδομένα σας.
Για να εκτελέσετε αυτήν τη μορφοποίηση του Mac, πρέπει να ακολουθήσετε τα εξής βήματα:
Ενημέρωση μέσω εξωτερικού αρχείου
Αρχικά, μπορείτε πάντα να πραγματοποιήσετε την επίσημη εγκατάσταση μέσω του ίδιου του λειτουργικού συστήματος, στις ρυθμίσεις όπως αναφέραμε προηγουμένως. Υπάρχει όμως και η δυνατότητα να γίνει μέσω εξωτερικής συσκευής. Με αυτόν τον τρόπο απλά θα πρέπει εισαγάγετε το πρόγραμμα εγκατάστασης σε ένα απλό pendrive και τρέξε από εδώ χωρίς κανένα πρόβλημα.
Προφανώς είναι μια πολύ πιο εξελιγμένη τεχνική και στην οποία πρέπει να είσαι προσεκτικός. Στο δίκτυο μπορείτε να βρείτε πολλές ιστοσελίδες που έχουν αρχεία IPSW για να μπορείτε να πραγματοποιήσετε την αντίστοιχη εγκατάσταση. Αλλά πολλά από αυτά μπορεί να περιέχουν κακόβουλα αρχεία που θα προσπαθήσουν να μολύνουν τον υπολογιστή σας. Αυτός είναι ο λόγος για τον οποίο πρέπει πάντα να είστε καχύποπτοι και να κρατάτε αρχεία που είναι απολύτως αξιόπιστα, τα οποία έχετε προηγουμένως επαληθεύσει.
Τι να κάνετε εάν τίποτα δεν έχει λειτουργήσει
Ως έσχατη λύση σε αυτό το πρόβλημα, δεν υπάρχει κανείς που μπορεί να σας βοηθήσει να το λύσετε καλύτερα από την ίδια την Apple. Διαθέτουν τόσο το προσωπικό όσο και τα αποτελεσματικά εργαλεία για να εντοπίσουν την πηγή οποιουδήποτε προβλήματος, συμπεριλαμβανομένου του λογισμικού. Θα μπορούν επίσης να σας βοηθήσουν σε ένα SAT (Authorized Technical Service), το οποίο, αν και δεν ανήκει στην Apple, διαθέτει εξουσιοδότηση και πανομοιότυπα εργαλεία για τον εντοπισμό προβλημάτων. Φυσικά, τόσο για να πάτε σε ένα Apple Store όσο και σε μία από αυτές τις υπηρεσίες πρέπει να κλείσετε ραντεβού εκ των προτέρων. Υπάρχουν διάφοροι τρόποι για να γίνει αυτό:

 Κατεβάστε Κωδικός QR υποστήριξη μήλου Προγραμματιστής: μήλο
Κατεβάστε Κωδικός QR υποστήριξη μήλου Προγραμματιστής: μήλο