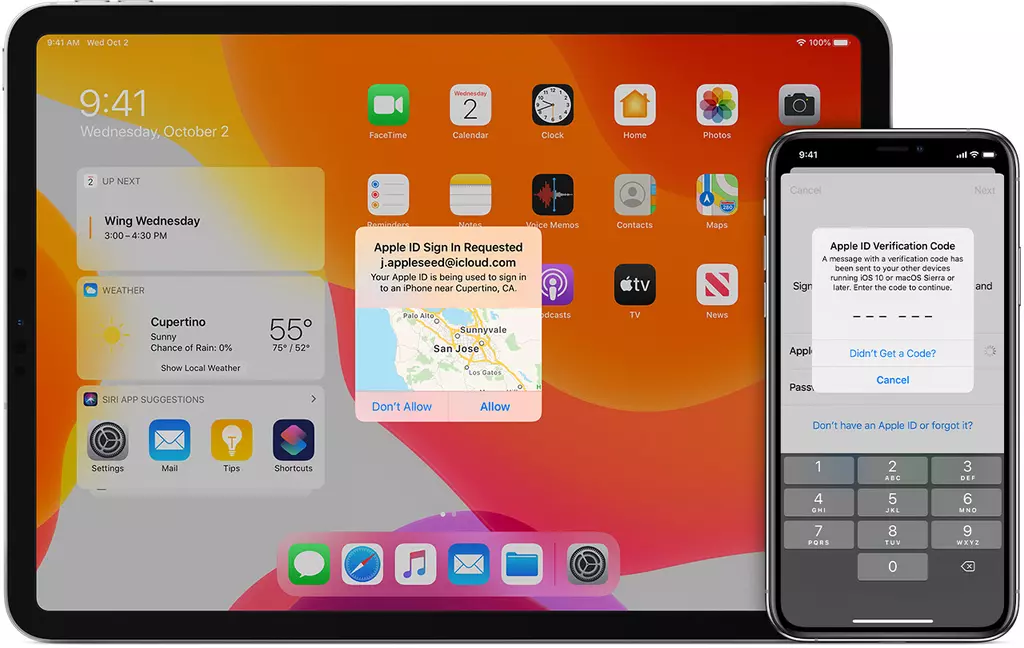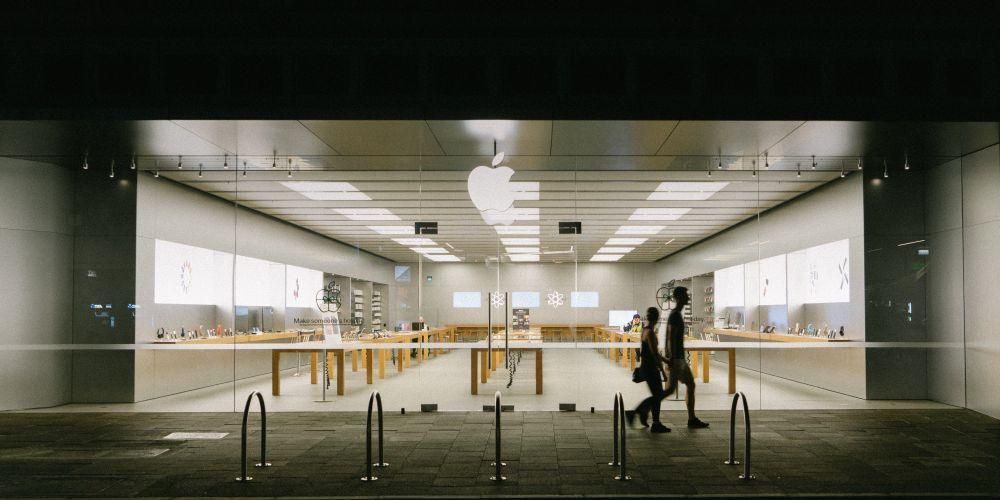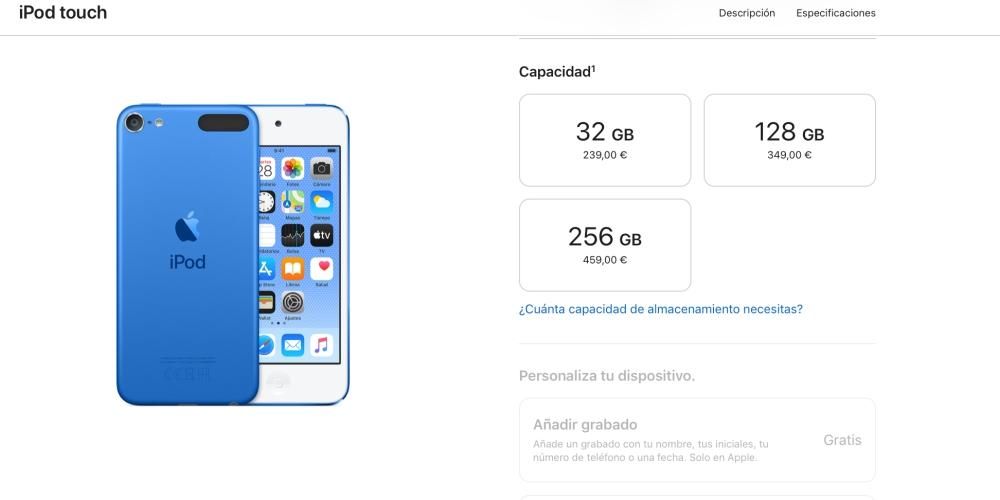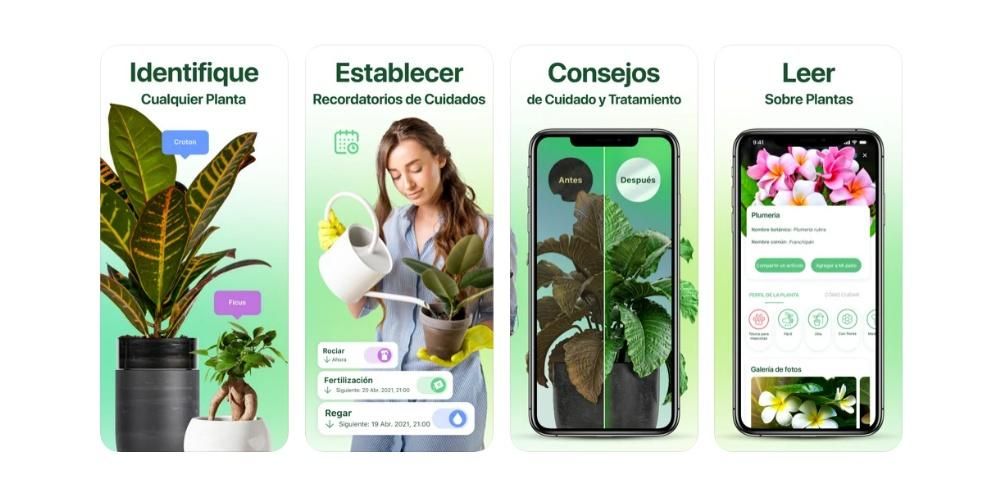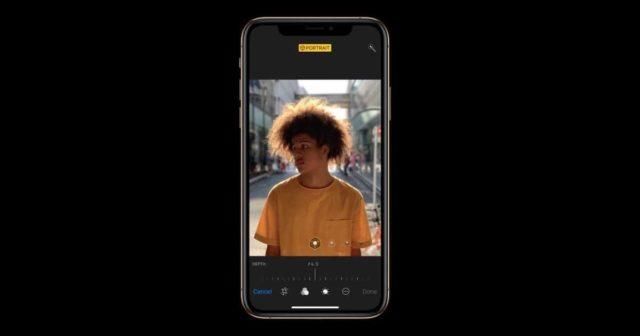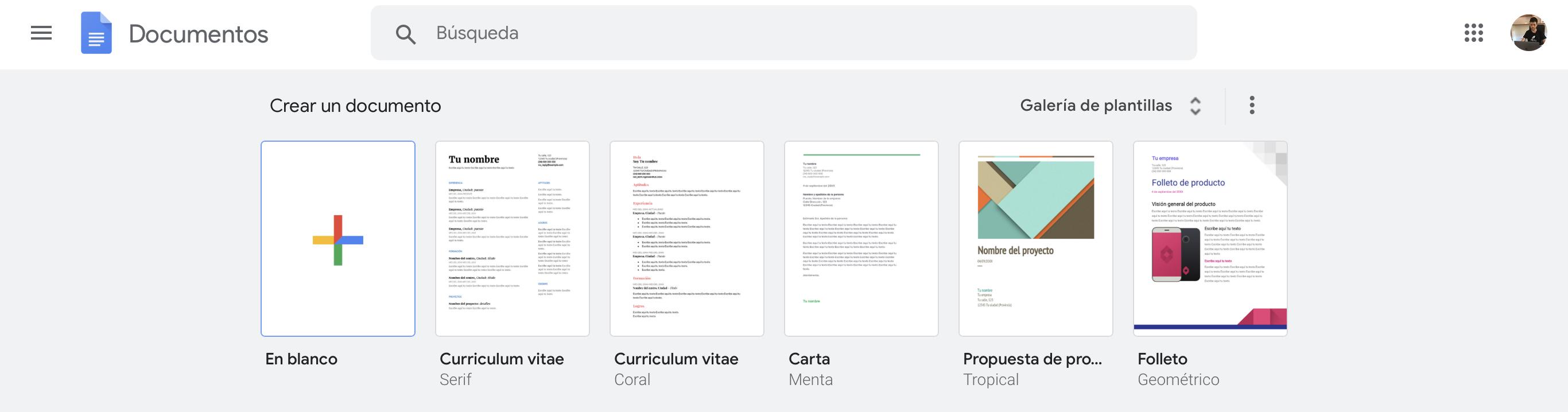Εάν επεξεργάζεστε βίντεο στο Final Cut Pro και μόλις ξεκινάτε, πιθανότατα αναρωτηθήκατε αν υπάρχει κάποιος τρόπος που αφού κάνετε μια αλλαγή, είτε πρόκειται για χρώμα στο βίντεο είτε ακόμα και για τον ίδιο τον ήχο, να αποθηκευτεί στο μπορεί να χρησιμοποιηθεί σε άλλες εφαρμογές. Λοιπόν, ναι, για αυτό υπάρχουν προεπιλογές, ή καλύτερα γνωστές και στον κόσμο της φωτογραφίας ως προεπιλογές. Σε αυτήν την ανάρτηση θέλουμε να σας πούμε τα πάντα για να μπορείτε να το χρησιμοποιήσετε εύκολα στο Final Cut Pro.
Ποιες είναι οι προεπιλογές σε αυτό το πρόγραμμα;
προεπιλογές είναι τροποποιήσεις που πραγματοποιείτε και αποθηκεύονται έτσι ώστε, όταν θέλετε να τα χρησιμοποιήσετε, να μην χρειάζεται να τα επαναλάβετε χειροκίνητα, αλλά, αφού τα αποθηκεύσετε, τότε απλά εφαρμόστε την προεπιλογή ώστε να έχει το αποτέλεσμα που αναζητάτε. Ο όρος προεπιλογή χρησιμοποιείται περισσότερο στον κόσμο της φωτογραφίας, ωστόσο, η έννοια είναι η ίδια.

Επίσης, όπως θα μπορείτε να ελέγξετε σε αυτό το άρθρο, όχι μόνο μπορείτε να δημιουργήσετε προεπιλογές τροποποίησης χρώματος, αλλά ακόμη και οι ρυθμίσεις ήχου μπορούν να αποθηκευτούν ως προεπιλογές που θα χρησιμοποιηθούν αργότερα. Αυτό μπορεί να είναι πραγματικά χρήσιμο και να εξοικονομήσει πολύ χρόνο για το άτομο που θα είναι υπεύθυνο για την επεξεργασία του οπτικοακουστικού εγγράφου που έχει ηχογραφηθεί, ειδικά εάν οι συνθήκες εγγραφής είναι πάντα οι ίδιες.
Προσαρμόστε την ισορροπία χρωμάτων για τα βίντεό σας
Σας έχουμε ήδη πει τον λόγο για τον οποίο θεωρούμε ότι οι προεπιλογές είναι τόσο σημαντικές, και πάνω απ' όλα, μπορούν να βοηθήσουν τόσο πολύ κατά την επεξεργασία ενός οπτικοακουστικού εγγράφου. Τώρα θέλουμε να σας πούμε πού μπορείτε να βρείτε αυτές τις προεπιλογές και πώς μπορείτε να τις δημιουργήσετε μόνοι σας.
Είναι σημαντική η διόρθωση χρώματος;
Ένας από τους πιο συνηθισμένους σκοπούς των προεπιλογών είναι η τροποποίηση ή η διόρθωση χρώματος. Με τον ίδιο τρόπο που συμβαίνει στη φωτογραφία, όπου οι προεπιλογές είναι πάντα διαφορετικές ρυθμίσεις δημιουργούν ένα χαρακτηριστικό χρώμα στην εικόνα, στο Final Cut Pro μπορείτε να κάνετε ακριβώς το ίδιο πράγμα και έτσι να εξοικονομήσετε πολύ χρόνο σε όλη τη διαδικασία επεξεργασίας.
διόρθωση χρώματος είναι ένα βασικό σημείο της επεξεργασίας βίντεο . Η επιλογή των σωστών τόνων που συνάδουν με το μήνυμα που μεταδίδεται είναι πολύ σημαντική για να μπορέσει να δημιουργήσει στον θεατή την αίσθηση που θέλει ο δημιουργός. Άλλωστε, με τη διόρθωση χρώματος μπορείτε να μετατρέψετε μια εικόνα με φωτεινούς και έντονους τόνους που σίγουρα μεταφέρουν ευτυχία, σε μια θαμπή εικόνα, με πολύ σκούρες αποχρώσεις που στη συνέχεια μεταδίδουν θλίψη ή απάθεια. Η σωστή προσαρμογή του χρώματος είναι το κλειδί και με τις προεπιλογές μπορείτε να το ελέγξετε σε δευτερόλεπτα.
Χρησιμοποιήστε προεπιλογές Final Cut
Σίγουρα, αν ξεκινάτε να επεξεργάζεστε βίντεο στο Final Cut, δεν θα έχετε μεγάλη ελευθερία όσον αφορά την τροποποίηση του χρώματος των κλιπ σας, γιατί αυτό το επαγγελματικό πρόγραμμα επεξεργασίας της Apple παρέχει στους χρήστες μια σειρά από απλές προεπιλογές , με τα οποία μπορείτε να ξεκινήσετε να παίζετε και αυτό θα σας βοηθήσει να αποκτήσετε περισσότερη εμπειρία τόσο όταν τα χρησιμοποιείτε όσο και όταν επιλέγετε ποιο είναι καλύτερο για εσάς να χρησιμοποιήσετε κάθε δεδομένη στιγμή.

Ο τρόπος χρήσης τους είναι πραγματικά απλός, απλά πρέπει να κάνετε κλικ στο εικονίδιο εγκατεστημένα εφέ που βρίσκεται κάτω δεξιά στην οθόνη και επιλέξτε αυτό που θέλετε χρησιμοποιήστε ή απλά αυτό που ταιριάζει καλύτερα στις ανάγκες σας, αφού κάνετε την επιλογή σύρετε τις εν λόγω ρυθμίσεις πάνω από το κλιπ στο οποίο θέλετε να το εφαρμόσετε και τέλος. Παρακάτω σας αφήνουμε όλους τους τύπους εφέ βίντεο που μπορείτε να χρησιμοποιήσετε και που είναι ήδη εγκατεστημένα από προεπιλογή στο Final Cut Pro.
- 360º.
- Πτυχές.
- Βασικά.
- Χρώμα.
- θολός.
- Παραμόρφωση.
- κωμικά εφέ.
- Εφέ κειμένου.
- Στυλιζάρω.
- Περισκλήρυνση.
- Φως.
- Πιο ακριβό.
- Μωσαϊκό.
- Νοσταλγία.
- Προεπιλογές χρωμάτων.
Λήψη προεπιλογών από άλλους δημιουργούς
Ένα από τα πιο ενδιαφέροντα σημεία των προεπιλογών είναι ότι μπορούν να κοινοποιηθούν σε όλους τους χρήστες, δηλαδή, μπορείτε να δημιουργήσετε μια προεπιλογή χρωμάτων, για παράδειγμα, και μπορείτε να τη μοιραστείτε ώστε να μπορούν να τη χρησιμοποιούν και άλλοι δημιουργοί. Με αυτόν τον τρόπο, δημιουργούνται πολλές επιλογές όταν επιλέγετε τις προεπιλογές ή τις προεπιλογές που είναι πιο βολικές για να χρησιμοποιήσετε για να δημιουργήσετε την επιθυμητή αίσθηση στον θεατή.

Υπάρχει μια μεγάλη ποικιλία σελίδων από τις οποίες μπορείτε να κάνετε λήψη αυτών των εφέ Ιστοσελίδες των ίδιων των δημιουργών σε άλλα πιο εμπορικά όπου το προϊόν είναι πιο βασικό και όχι τόσο εξατομικευμένο, αλλά μπορεί να είναι πολύ χρήσιμο. Από το La Manzana Mordida σας συμβουλεύουμε να έχετε μεγάλη προσοχή κατά τη λήψη αυτού του τύπου αρχείου και να το κάνετε πάντα από αξιόπιστους ιστότοπους. Στον ιστότοπο της Apple , μέσα σε όλες τις επιλογές προσθήκης που μπορείτε να εγκαταστήσετε, υπάρχει μια ενότητα για διορθώσεις χρωμάτων.
Κατεβάστε τις προεπιλογές Apple εδώΔημιουργήστε προεπιλογές βίντεο βήμα προς βήμα
Όπως έχουμε αναφέρει προηγουμένως, με το Final Cut Pro μπορείτε όχι μόνο να χρησιμοποιήσετε τις προεπιλογές που είναι ήδη εγκατεστημένες ή αυτές που κατεβάζετε από εξωτερικές πηγές, αλλά μπορείτε επίσης να τις δημιουργήσετε μόνοι σας και να αποθηκεύσετε τον εν λόγω συνδυασμό εφέ βίντεο και ρυθμίσεις παραμέτρων εφέ Από βίντεο. Με αυτόν τον τρόπο αυτή η προεπιλογή θα εμφανιστεί στο πρόγραμμα περιήγησης εφέ και μπορείτε να τη χρησιμοποιήσετε όποτε τη χρειάζεστε.
Αποθηκεύστε λοιπόν την προεπιλογή του βίντεο
Τα βήματα που πρέπει να ακολουθήσετε για να μπορέσετε να δημιουργήσετε την προεπιλογή σας είναι πολύ απλά. Στην πραγματικότητα, δεν έχετε παρά να κάνετε την τροποποίηση που θέλετε, είτε είναι έγχρωμη, είτε η εφαρμογή πολλών εφέ ταυτόχρονα ή απλά οτιδήποτε θέλετε να κάνετε, και σε λίγα δευτερόλεπτα θα την έχετε αποθηκευμένη για να μπορείτε να τη χρησιμοποιήσετε όποτε θέλεις. Τα βήματα για αυτό είναι τα εξής.
- Επιλέγω το κλιπ στο χρονοδιάγραμμα.
- κάντε κλικ στο Αρχείο και αργότερα μέσα Αποθήκευση προκαθορισμένων εφέ βίντεο . Μπορείτε επίσης να ανοίξετε το πρόγραμμα επιθεώρησης βίντεο και, στη συνέχεια, να κάνετε κλικ στο Save Effects Preset.
- Θα εμφανιστεί ένα παράθυρο με όλες τις πληροφορίες για τις τροποποιήσεις που έχετε κάνει.
- Κάντε κλικ στο αναπτυσσόμενο μενού Κατηγορία και επιλέξτε την κατηγορία στην οποία θέλετε να τοποθετήσετε την προεπιλογή.
- Στη λίστα γνωρίσματα επιλέξτε τα εφέ βίντεο που θέλετε να αποθηκευτούν στην προεπιλογή.
- Εάν χρησιμοποιήσατε ρυθμίσεις βασικού καρέ στο κλιπ, επιλέξτε κρατήστε χρόνους ο ταιριάζει πλάτος με βάση τις προτιμήσεις σας.
- κάντε κλικ στο Σώσει .
- Στο πρόγραμμα περιήγησης εφέ πατήστε Control + Κάντε κλικ στην επιλογή Προεπιλογή εφέ τι θέλετε να μοιραστείτε
- Επιλέγω Εμφάνιση στο Finder .
- Μόλις έχετε έτοιμο το αρχείο .zip, μεταφέρετε το αρχείο στο άτομο με το οποίο θέλετε να το μοιραστείτε.
- Δέσμη Διπλό κλικ στο αρχείο .zip για να το αποσυμπιέσετε.
- Στο Finder, κρατήστε πατημένο το πλήκτρο Επιλέξτε και επιλέξτε Μετάβαση > Βιβλιοθήκη .
- Εάν το Final Cut Pro είναι ανοιχτό, κλείστε το και ανοίξτε το ξανά.
- Επίλεξε το συνδετήρας στο χρονοδιάγραμμα.
- κάντε κλικ στο Αρχείο και αργότερα μέσα Αποθήκευση προκαθορισμένων εφέ ήχου . Μπορείτε επίσης να ανοίξετε το Audio inspector και μετά να κάνετε κλικ στο Save Effects Preset.
- Θα εμφανιστεί ένα παράθυρο με όλες τις πληροφορίες για τις τροποποιήσεις που έχετε κάνει.
- Εισάγετε το Ονομα με το οποίο θέλετε να προσδιορίσετε την προεπιλογή σας.
- Κάντε κλικ στο αναπτυσσόμενο μενού Κατηγορία και επιλέξτε την κατηγορία στην οποία θέλετε να τοποθετήσετε την προεπιλογή.
- Στη λίστα γνωρίσματα επιλέξτε τα ηχητικά εφέ που θέλετε να αποθηκευτούν στην προεπιλογή.
- Εάν χρησιμοποιήσατε ρυθμίσεις βασικού καρέ στο κλιπ, επιλέξτε Διατηρούν ο ταιριάζει πλάτος στην ενότητα χρόνους πλαισίου αναφοράς με βάση τις προτιμήσεις σας.
- κάντε κλικ στο Σώσει .
- Στο πρόγραμμα περιήγησης εφέ πατήστε Control + Κάντε κλικ στην επιλογή Προεπιλογή εφέ τι θέλετε να μοιραστείτε
- Επιλέγω Εμφάνιση στο Finder .
- Στο Finder, επιλέξτε το αρχείο προεπιλογής εφέ και κάντε κλικ στο Αρχείο και μετά στο Συμπιέζω .
- Μόλις έχετε έτοιμο το αρχείο .zip, μεταφέρετε το αρχείο στο άτομο με το οποίο θέλετε να το μοιραστείτε.
- Δέσμη Διπλό κλικ στο αρχείο .zip για να το αποσυμπιέσετε.
- Στο Finder, κρατήστε πατημένο το πλήκτρο Επιλέξτε και επιλέξτε Μετάβαση > Βιβλιοθήκη .
- Εάν το Final Cut Pro είναι ανοιχτό, κλείστε το και ανοίξτε το ξανά.

Μοιραστείτε το με άλλους δημιουργούς
Ο καλύτερος τρόπος για να δημιουργήσετε αλτρουιστικά πλούτο και ποικιλία με άλλους δημιουργούς είναι να μοιράζεστε τις προεπιλογές που κάνετε, έτσι ώστε και άλλοι χρήστες να μπορούν να τις χρησιμοποιούν στις διαφορετικές οπτικοακουστικές δημιουργίες τους. Επιπλέον, τα βήματα που πρέπει να κάνετε για αυτό είναι πολύ απλά και θα διαρκέσουν μόνο λίγα δευτερόλεπτα.

Εάν είστε το άτομο με το οποίο έχουν μοιραστεί μια προεπιλογή εφέ βίντεο και δεν ξέρετε τι βήματα πρέπει να κάνετε για να μπορέσετε να το αποσυμπιέσετε για να το χρησιμοποιήσετε στο Final Cut Pro για οποιαδήποτε από τις δημιουργίες σας, τότε θα σας πούμε τι είναι τα βήματα που πρέπει να ακολουθήσετε.
Μπορείτε επίσης να αποθηκεύσετε τις ρυθμίσεις ήχου
Όπως σας είπαμε στην αρχή αυτής της ανάρτησης, με τον ίδιο τρόπο που μπορείτε να δημιουργήσετε προεπιλογές βίντεο, μπορείτε να κάνετε ακριβώς το ίδιο με τον ήχο, δηλαδή, μπορείτε να δημιουργήσετε προεπιλογές ήχου για να μπορείτε να τις εφαρμόσετε όποτε θέλετε και εσείς δεν χρειάζεται να κάνετε αυτές τις αλλαγές χειροκίνητα.
Αποθηκεύστε τις προεπιλογές ήχου
Εάν έχετε ήδη δημιουργήσει μια προεπιλογή βίντεο, θα διαπιστώσετε ότι τα βήματα για τη δημιουργία μιας προεπιλογής ήχου είναι πολύ, πολύ παρόμοια. Εάν συνήθως κάνετε τις ίδιες τροποποιήσεις στον ήχο του βίντεό σας, η αποθήκευση αυτών των τροποποιήσεων σε μια προεπιλογή θα σας βοηθήσει να εξοικονομήσετε χρόνο που δεν θα χρειαστεί να επενδύσετε για να κάνετε αυτές τις προσαρμογές, θα πρέπει μόνο να εφαρμόσετε τις προεπιλογές σας στο κλιπ ή στα κλιπ στο οποίο θέλετε να έχετε αποτέλεσμα. Ακολουθούν τα βήματα που πρέπει να ακολουθήσετε για να δημιουργήσετε αυτά τα προκαθορισμένα ηχητικά εφέ.

Μοιραστείτε τα με άλλους δημιουργούς
Φυσικά, όπως σας ενθαρρύναμε να μοιραστείτε τις προεπιλογές βίντεο με άλλους δημιουργούς, σας ενθαρρύνουμε επίσης να κάνετε το ίδιο με τις προεπιλογές ήχου σας, ειδικά επειδή είμαι σίγουρος ότι πολλοί χρήστες που μόλις ξεκινούν σε αυτόν τον κόσμο μπορούν να το βρουν χρήσιμο πολύ χρήσιμο. Ακολουθούν τα βήματα που πρέπει να ακολουθήσετε για να μοιραστείτε τις προεπιλογές σας.
Τώρα ακολουθούμε τα βήματα που πρέπει να ακολουθήσετε για να μπορέσετε να χρησιμοποιήσετε το εν λόγω αρχείο στο Mac σας, εάν, αντί να είστε αυτός που έχει μοιραστεί την προεπιλογή, είστε αυτός που τη έλαβε.