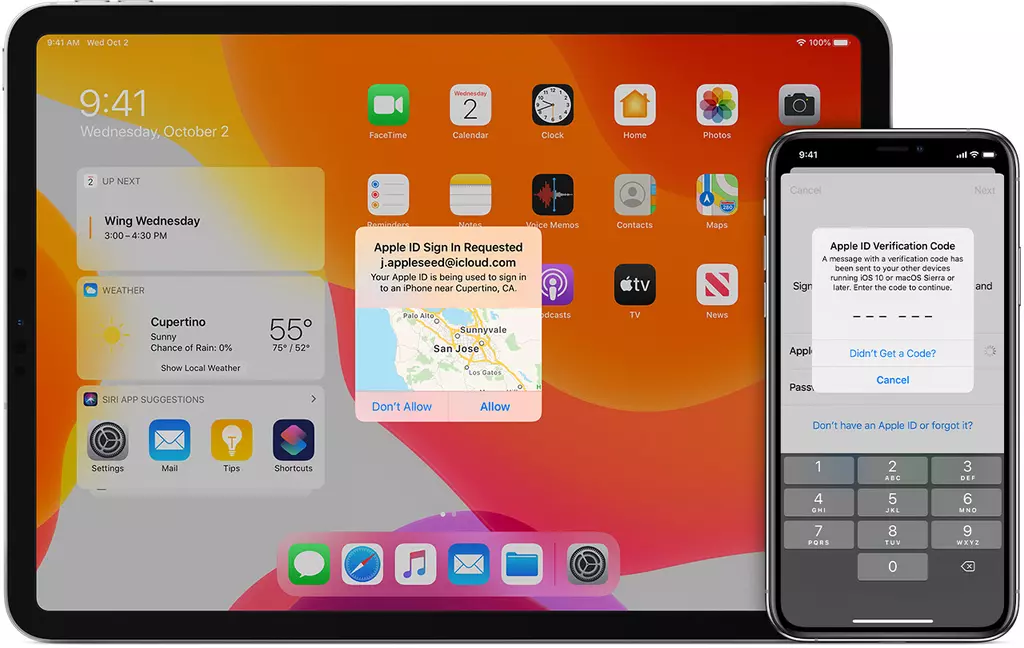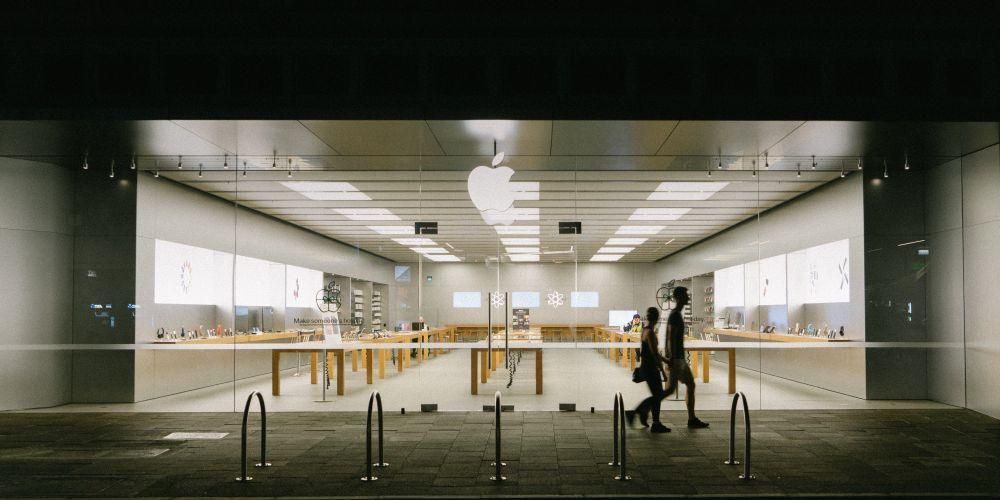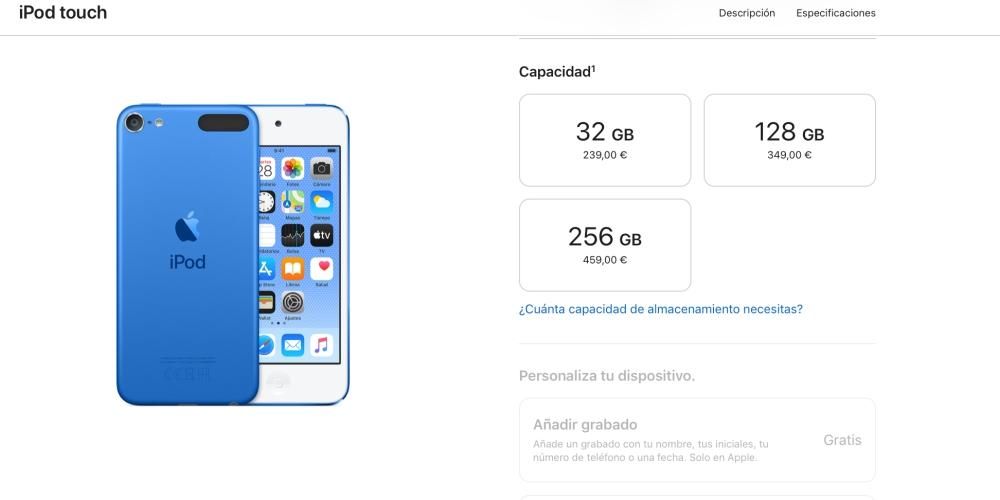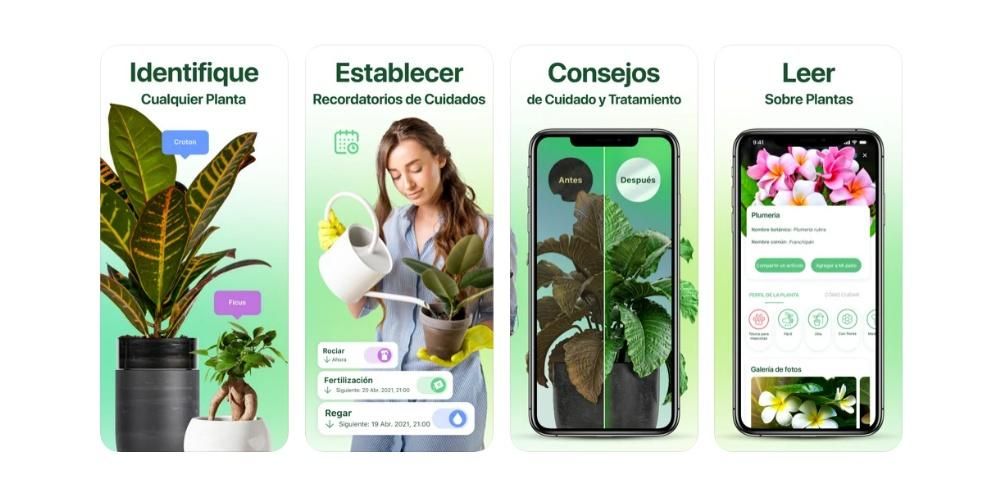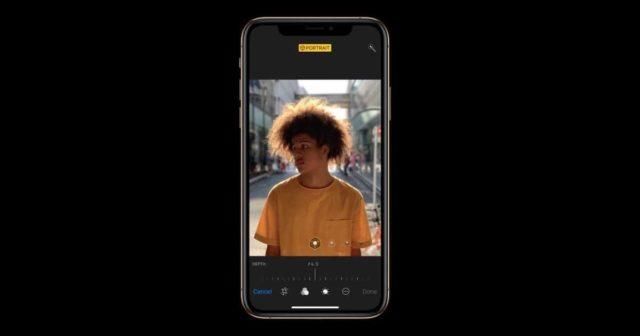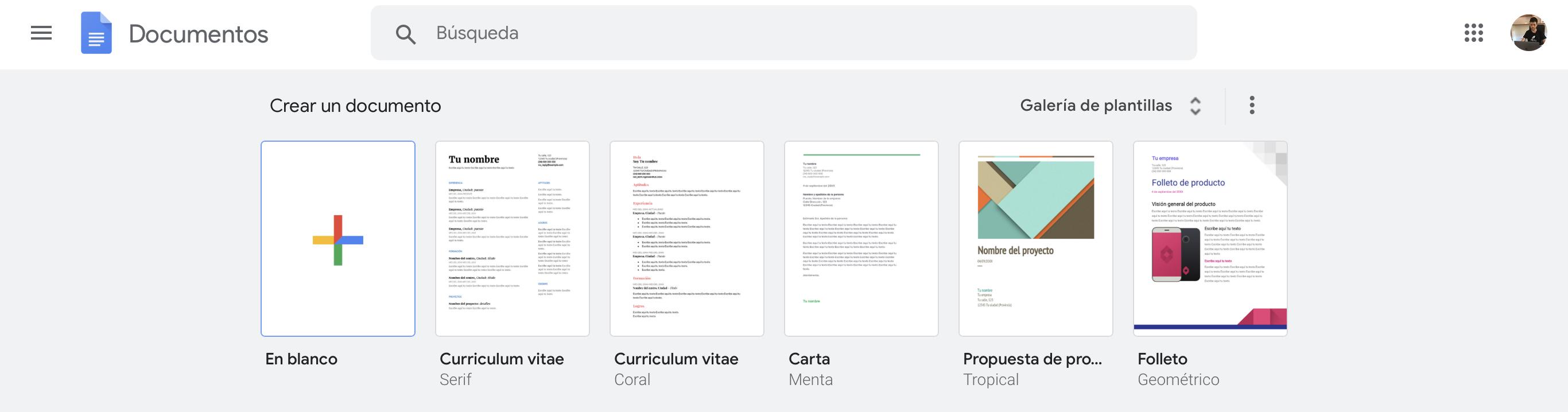Η σουίτα εργασίας της Apple διαθέτει εφαρμογές που χρησιμοποιούνται καθημερινά από χιλιάδες χρήστες. Μεταξύ αυτών των εφαρμογών είναι Βασικός τόνος , που δεν έχει να ζηλέψει πολύ το δημοφιλές Microsoft Powerpoint καθώς παρέχει στους χρήστες φανταστικά εργαλεία για να αναπτύξουν όλη τους τη δημιουργικότητα προκειμένου να κάνουν απίστευτες παρουσιάσεις. Μία από αυτές τις λειτουργίες, ίσως η πιο βασική, αλλά και από τις πιο σημαντικές, είναι οι σημειώσεις του παρουσιαστή. Σε αυτήν την ανάρτηση θέλουμε να σας πούμε πώς μπορείτε να τα δημιουργήσετε, να τα επεξεργαστείτε και, τελικά, να τα χρησιμοποιήσετε στις παρουσιάσεις σας.
Είναι σημαντικό να υπάρχουν σημειώσεις σε μια παρουσίαση;
Όπως αναφέραμε και προηγουμένως, οι σημειώσεις για τον παρουσιαστή, ή οι σημειώσεις μιας παρουσίασης είναι ένα από τα πιο σημαντικά στοιχεία, αφού, πολλές φορές, μπορούν να σώσουν τη ζωή του παρουσιαστή θυμώντας οποιοδήποτε σημαντικό σημείο της παρουσίασης ή όχι. . Ωστόσο, δεν χρησιμοποιούν όλοι οι χρήστες, παρά το πόσο χρήσιμες μπορεί να είναι οι σημειώσεις διαφανειών, αυτή τη λειτουργία και πολλές φορές οφείλεται σε έλλειψη γνώσης του εργαλείου. Ως εκ τούτου, στόχος μας με αυτήν την ανάρτηση είναι να σας μάθουμε με τον πιο σαφή και εύκολο τρόπο να χρησιμοποιείτε σημειώσεις στο Keynote, ένα φανταστικό και απαραίτητο εργαλείο εάν θέλετε να κάνετε μια εντυπωσιακή παρουσίαση. Με αυτόν τον τρόπο, αφού διαβάσετε αυτήν την ανάρτηση, θα μπορέσετε να πραγματοποιήσετε τα ακόλουθα σημεία.
- Προσθέστε σημειώσεις στην παρουσίασή σας από το Mac και το iPad.
- Προσθέστε σημειώσεις στην παρουσίασή σας από το iPhone.
- Επεξεργαστείτε τις σημειώσεις σας από το Mac ή το iPad σας.
- Επεξεργαστείτε τις σημειώσεις από το iPhone.
- Συμβουλές για την καλή χρήση των σημειώσεων της παρουσίασής σας.

Δημιουργήστε σημειώσεις παρουσιαστή στο Keynote
Το καλό με τη χρήση του Keynote είναι ότι πρόκειται για μια δωρεάν εφαρμογή πολλαπλών πλατφορμών στο οικοσύστημα της Apple. Γι' αυτό μπορείτε να το χρησιμοποιήσετε τόσο σε Mac όσο και σε iPad και iPhone. Δείτε πώς μπορείτε να προσθέσετε τις προαναφερθείσες σημειώσεις παρουσιαστή στην εφαρμογή ανεξάρτητα από τη συσκευή που χρησιμοποιείτε.
Προσθέστε σημειώσεις από το Mac ή το iPad σας
Στην πραγματικότητα, η διαδικασία δημιουργίας σημειώσεων στο Keynote σε Mac και iPad για κάθε μία από τις διαφάνειες ή μόνο για εκείνες στις οποίες ο χρήστης θεωρεί απαραίτητο, δεν είναι καθόλου περίπλοκο , αντίθετα, θα χρειαστούν μόνο λίγα δευτερόλεπτα για να μπορέσετε να αποκτήσετε πρόσβαση σε αυτά και να γεμίσετε την παρουσίασή σας με σημαντικές πληροφορίες που δεν θέλετε, αν μείνετε κενές κατά τη διάρκειά της, να μείνουν χωρίς αναφορά. Παρακάτω μπορείτε να βρείτε τα βήματα που πρέπει να ακολουθήσετε για να δημιουργήσετε σημειώσεις για κάθε μία από τις διαφάνειες στο Keynote.
- Κάντε κλικ στη γραμμή εργαλείων (πάνω αριστερή γωνία).
- Επιλέξτε Εμφάνιση σημειώσεων παρουσιαστή.
- Στη λευκή ή μαύρη περιοχή κάτω από τη διαφάνεια, γράψτε όποιες σημειώσεις θέλετε.

Όπως μπορέσατε να επαληθεύσετε, τα βήματα για τη δημιουργία των σημειώσεων σας είναι πολύ απλά και δεν θα διαρκέσουν περισσότερο από μερικά δευτερόλεπτα. Επίσης, για αλλαγή μεγέθους γραμματοσειράς ή ακόμα και να εφαρμόσετε μια συγκεκριμένη μορφή κειμένου, μπορείτε να χρησιμοποιήσετε τα στοιχεία ελέγχου που είναι διαθέσιμα στην πλαϊνή γραμμή στα δεξιά. Εάν δεν βλέπετε την πλαϊνή γραμμή ή εάν η ετικέτα Σημειώσεις παρουσιαστή δεν περιλαμβάνεται σε αυτήν, το μόνο που έχετε να κάνετε είναι να κάνετε κλικ στο εικονίδιο του πινέλου που βρίσκεται στη γραμμή εργαλείων.
Πώς να το κάνετε από ένα iPhone
Με τον ίδιο τρόπο που μπορείτε να προσθέσετε σημειώσεις στις διαφάνειές σας σε Mac και iPad, μπορείτε να κάνετε το ίδιο και στο iPhone. Μπορεί να μην είναι η καλύτερη συσκευή για τη δημιουργία διαφανειών ή αυτών των σημειώσεων λόγω προβλημάτων μεγέθους, αλλά στο τέλος της ημέρας έχετε την επιλογή και μπορεί να είναι εξαιρετικά ενδιαφέρουσα σε περιπτώσεις έκτακτης ανάγκης στις οποίες δεν μπορείτε να αποκτήσετε πρόσβαση στη σημείωση από άλλη συσκευή. Τα βήματα που πρέπει να ακολουθήσετε είναι πρακτικά πανομοιότυπα με τα Mac και iPad, μόνο με μια μικρή διαφορά:
- Κάντε κλικ στις τρεις τελείες που εμφανίζονται πάνω δεξιά.
- Επιλέξτε Εμφάνιση σημειώσεων παρουσιαστή.
- Στη λευκή ή μαύρη περιοχή κάτω από τη διαφάνεια, γράψτε όποιες σημειώσεις θέλετε.

Τονίζουμε ξανά τη σημασία και τον αντίκτυπο που μπορεί να έχει η καλή χρήση των σημειώσεων για τον παρουσιαστή στην παρουσίασή σας. Αργότερα, σε αυτήν την ανάρτηση, θα σας δώσουμε επίσης μερικές συμβουλές σχετικά με τη χρήση αυτής της φανταστικής λειτουργίας που μπορείτε να εκμεταλλευτείτε τόσα πολλά σε κάθε μία από τις παρουσιάσεις που πρέπει να κάνετε τόσο στο ακαδημαϊκό όσο και στο εργασιακή ζωή.
Χρειάζεται να τα επεξεργαστείτε; Κανένα πρόβλημα
Όποιος έχει στόμα κάνει λάθος και όποιος έχει και δάχτυλα. Είναι πιθανό αφού δημιουργήσετε όλες τις σημειώσεις που θέλατε να έχετε για την παρουσίασή σας, να χρειαστεί να επεξεργαστείτε αυτές μιας συγκεκριμένης διαφάνειας. Προφανώς, αυτή η διαδικασία μπορεί να γίνει και τα βήματα που πρέπει να ακολουθήσετε είναι εξίσου απλά με τη δημιουργία των δικών σας σημειώσεων. Στην πραγματικότητα, τα βήματα που πρέπει να ακολουθήσετε για να το πραγματοποιήσετε είναι το ίδιο και να τα δημιουργήσετε , τόσο σε Mac όσο και σε iPad και iPhone.

Ότι ναι, συνιστούμε πριν κλείσετε τη σημείωση να έχετε ελέγξει ότι δεν περιέχει σφάλματα. Και, φυσικά, να αποθηκεύσετε τη σημείωση ώστε να αποθηκευτούν όλες οι αλλαγές που έχετε κάνει μετά την επεξεργασία. Θα πρέπει να σημειωθεί ότι μπορείτε να επεξεργαστείτε τις σημειώσεις όσες φορές θέλετε.
Ρυθμίστε την παρουσίασή σας για να δείτε τις σημειώσεις
Προφανώς, θα ήταν άχρηστο να δημιουργήσετε σημειώσεις σε όλες τις διαφάνειες, εάν αργότερα δεν μπορείτε να τις δείτε ή να βασιστείτε σε αυτές κατά την ανάπτυξη της παρουσίασης. Επομένως, είναι ζωτικής σημασίας, εκτός από το να γνωρίζετε πώς να δημιουργείτε και να επεξεργάζεστε αυτές τις σημειώσεις, να γνωρίζετε επίσης τι πρέπει να κάνετε για να μπορείτε να τις χρησιμοποιήσετε. Πρώτα απ 'όλα, εάν θέλετε να δείτε τις σημειώσεις σας κατά τη διάρκεια μιας παρουσίασης, πρέπει να εμφανίζονται σε μια συνδεδεμένη οθόνη, δηλαδή η συσκευή με την οποία παρουσιάζετε, είτε πρόκειται για Mac είτε για iPad, είναι συνδεδεμένη σε μια εξωτερική οθόνη όπου εμφανίζονται οι διάφορες διαφάνειες, έτσι ώστε, στην οθόνη της συσκευής σας, να βλέπετε τις σημειώσεις που έχετε δημιουργήσει προηγουμένως για καθεμία από αυτές. Παρακάτω έχετε τα βήματα που πρέπει να ακολουθήσετε για να έχετε πρόσβαση στις σημειώσεις της παρουσίασης.
- Κάντε κλικ στο εικονίδιο Αναπαραγωγή στη γραμμή εργαλείων.
- Κάντε κλικ στο εικονίδιο της οθόνης. Εάν δεν βλέπετε το εικονίδιο, μετακινήστε το δείκτη σας οπουδήποτε στην οθόνη του παρουσιαστή για να εμφανιστεί.
- Επιλέξτε την επιλογή Σημειώσεις Παρουσιαστή.
- Κάντε κλικ έξω από το παράθυρο διαλόγου για να το κλείσετε.
- Εάν θέλετε να αλλάξετε τον τρόπο εμφάνισης των σημειώσεων του παρουσιαστή, μπορείτε να αλλάξετε το μέγεθος της γραμματοσειράς και να αντιστρέψετε τα χρώματα του κειμένου και του φόντου.
- Τέλος, εάν θέλετε να επεξεργαστείτε οποιαδήποτε από τις σημειώσεις της διαφάνειας κατά τη διάρκεια της παρουσίασής σας, απλώς μετακινήστε τον δείκτη σας πάνω από το παράθυρο Σημειώσεις παρουσιαστή και, στη συνέχεια, κάντε κλικ στην Επεξεργασία.

Συμβουλές όταν κάνετε αυτές τις σημειώσεις
Στο παρελθόν σας είχαμε πει για τη σημασία της χρήσης των σημειώσεων σε κάθε μια από τις διαφάνειες της παρουσίασής σας, ωστόσο, πρέπει να ξέρουν πώς να τα χρησιμοποιούν σωστά . Χωρίς αμφιβολία, είναι ένα φανταστικό εργαλείο για να μπορείτε να προσθέσετε πλεονέκτημα ποιότητας στις παρουσιάσεις σας, ωστόσο αν χρησιμοποιηθεί άσχημα μπορεί να είναι πραγματικά άχρηστο.