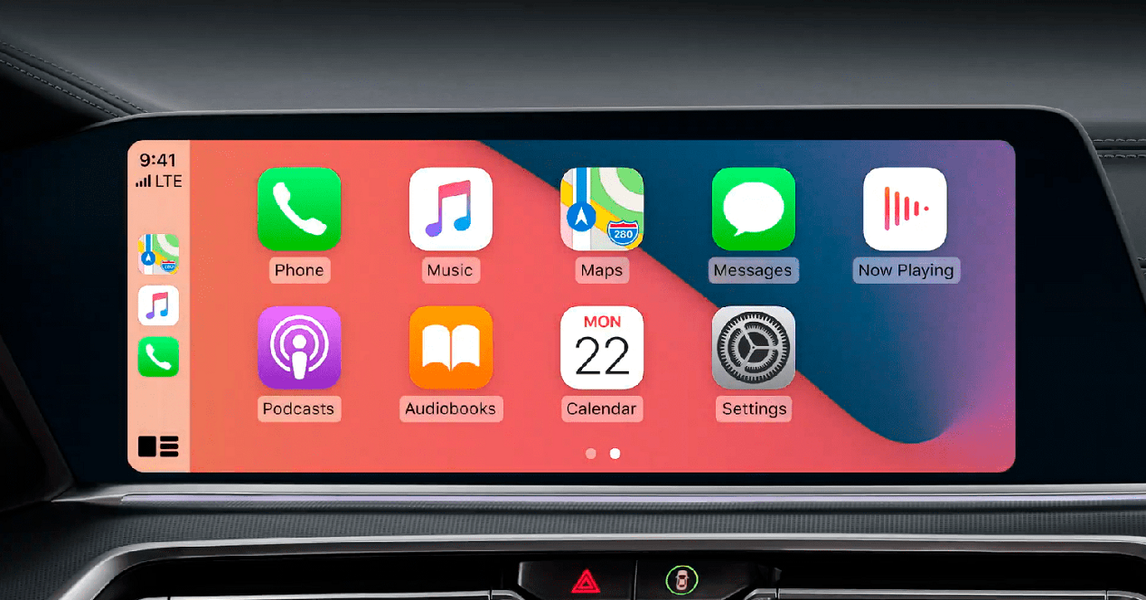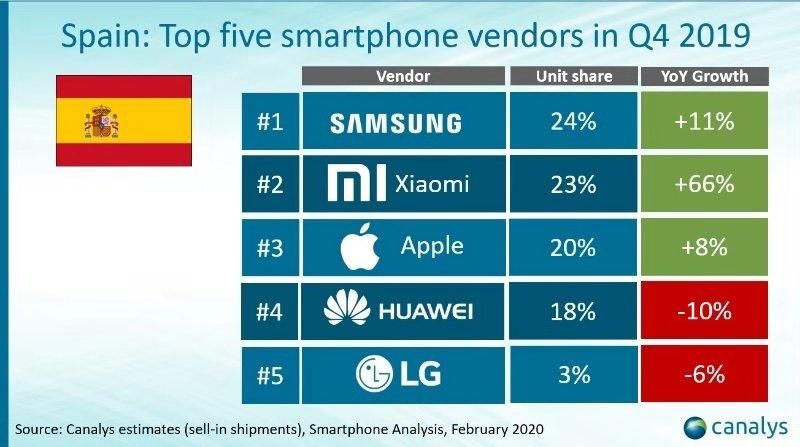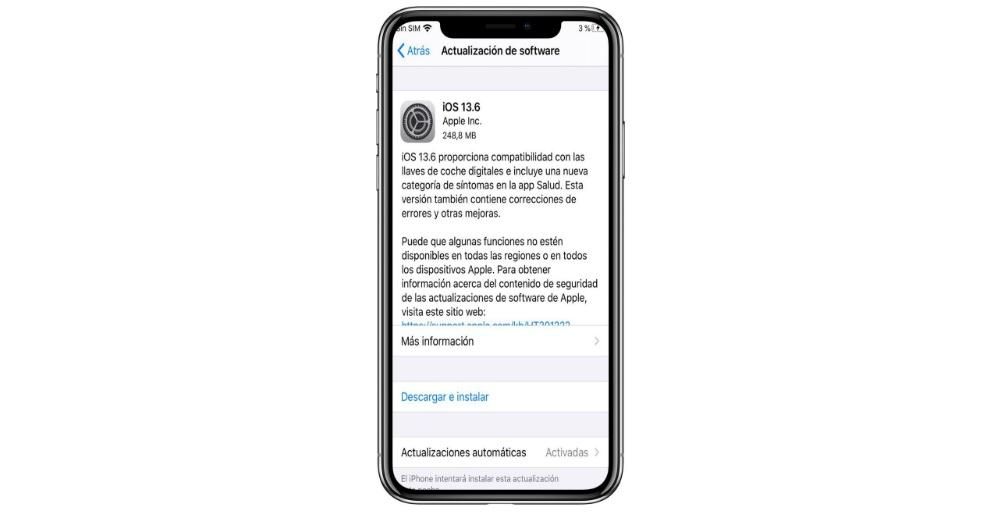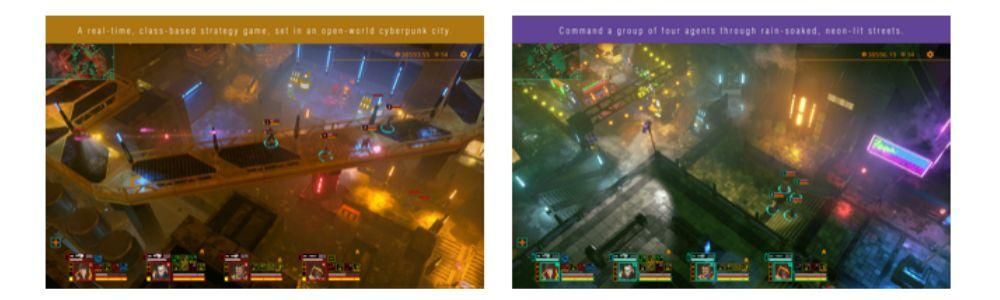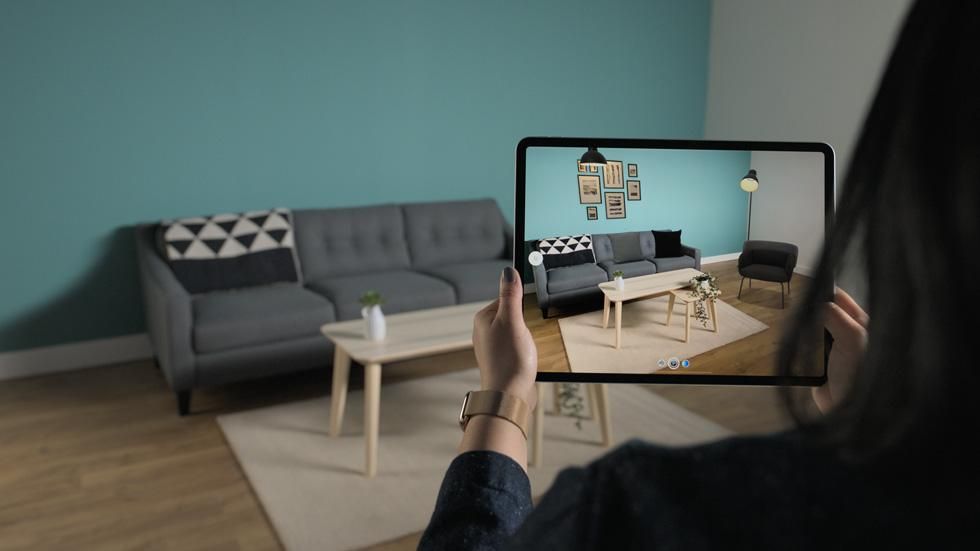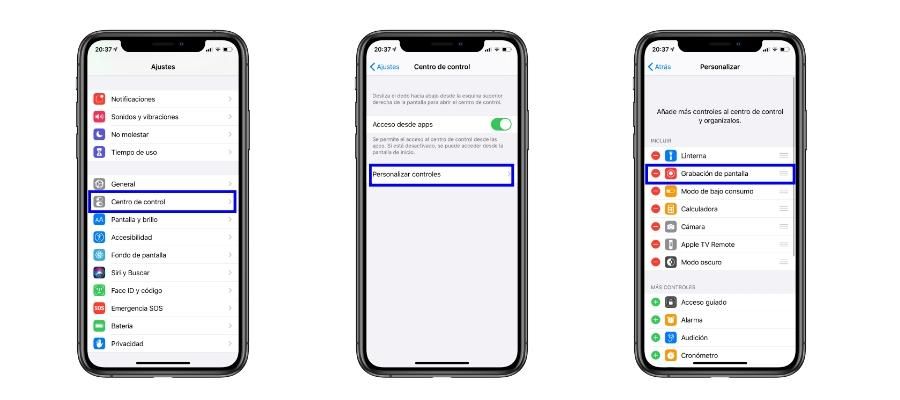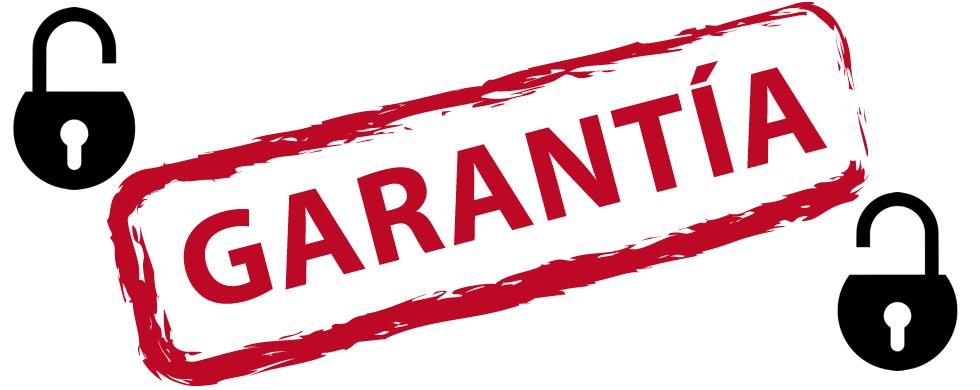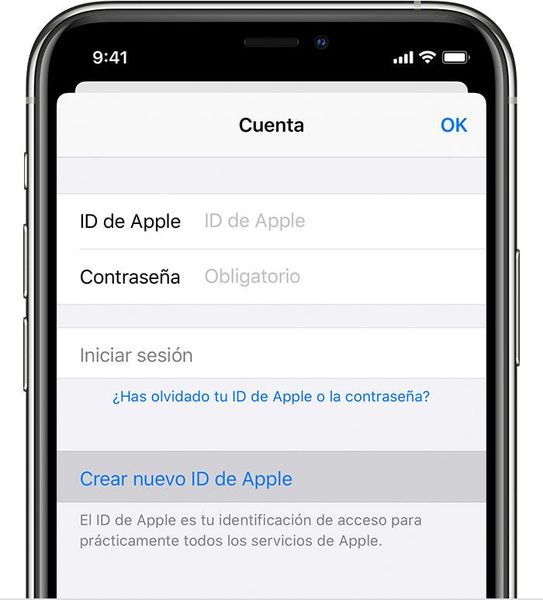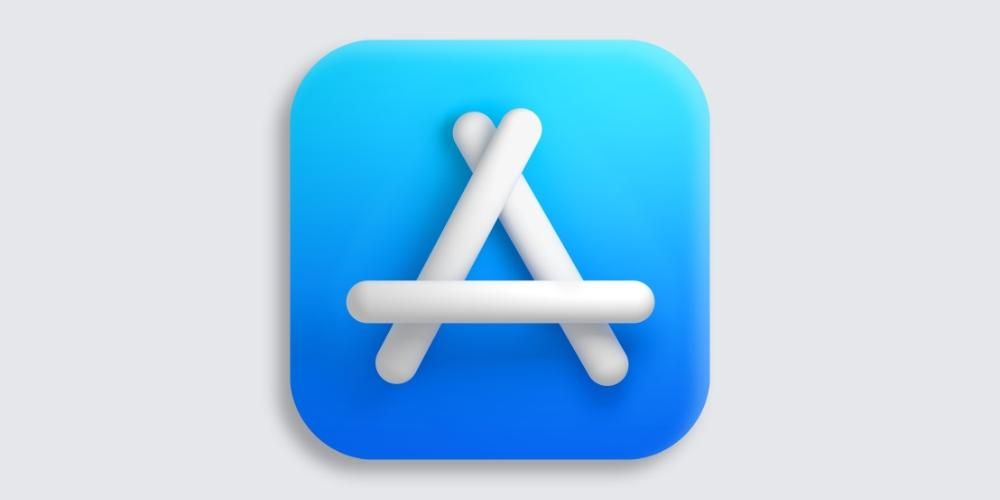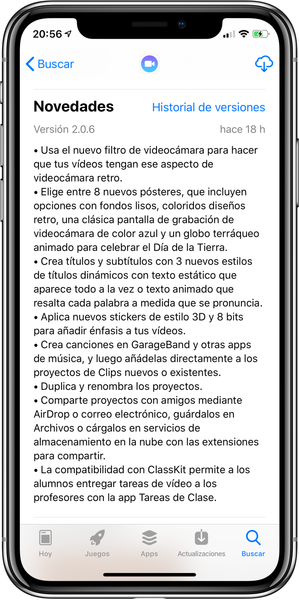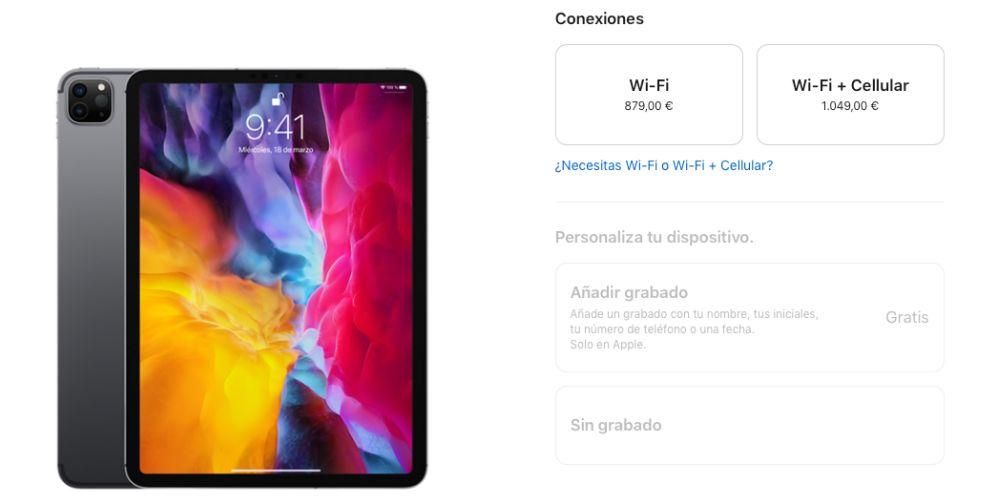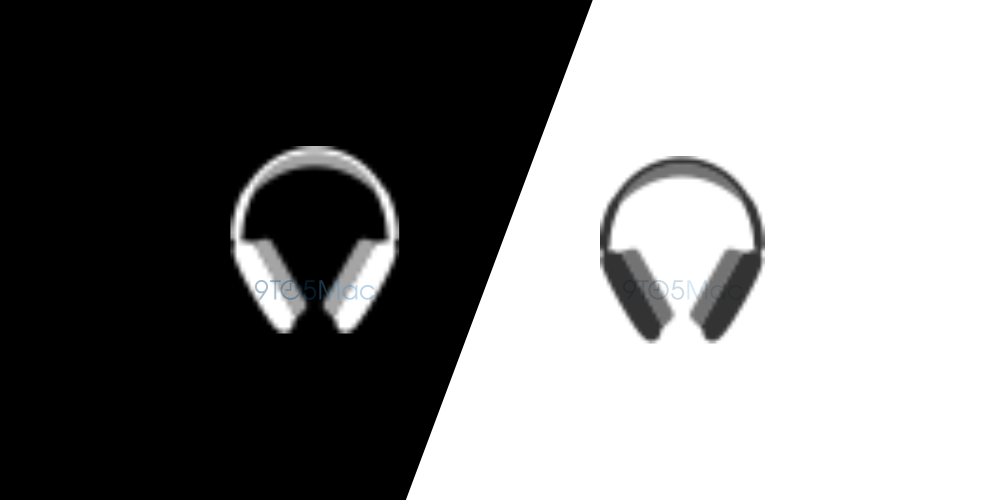Εάν αυτή είναι η πρώτη φορά που έχετε ένα iPhone χωρίς κουμπί Home, μπορεί να χαθείτε λίγο όταν πρόκειται να κάνετε κύλιση στη διεπαφή. Από το 2017 και την εμφάνιση των πρώτων συσκευών της Apple χωρίς αυτό το κουμπί, ο τρόπος χειρισμού των iPhone άλλαξε και προστέθηκαν αυτές που είναι γνωστές ως χειρονομίες. Σε αυτό το άρθρο θα σας δείξουμε πόσο διαισθητικά είναι, ώστε να αρχίσετε να τα κατακτάτε το συντομότερο δυνατό.
Ποια iPhone υποστηρίζουν χειρονομίες;
Όλα τα iPhone που κυκλοφόρησαν το 2017 και αργότερα (με εξαίρεση τα iPhone 8, iPhone 8 Plus και iPhone SE δεύτερης γενιάς) υποστηρίζουν χειρονομίες. Με άλλα λόγια, όλοι όσοι δεν έχουν home button στο κάτω κέντρο του τηλεφώνου. Αυτό δεν σημαίνει ότι τα άλλα μοντέλα δεν έχουν πρόσβαση σε αυτές τις ενέργειες, αλλά εκτελούνται με διαφορετικό τρόπο. Επομένως, η λίστα των iPhone με διαθέσιμες κινήσεις iOS είναι η εξής:
- iPhone X
- iPhone XS
- iPhone XS Max
- iPhone XR
- iPhone 11
- iPhone 11 Pro
- iPhone 11 Pro Max
- iPhone 12
- iPhone 12 mini
- iPhone 12 Pro
- iPhone 12 Pro Max
Ιδιαίτερα δεν είναι απαραίτητο να τα ενεργοποιήσετε σε καμία περίπτωση, αφού ενεργοποιούνται από προεπιλογή και είναι ο εγγενής τρόπος μετακίνησης. Δεν υπάρχει δυνατότητα να τα απενεργοποιήσετε, ούτε να τα αλλάξετε, ούτε να προσθέσετε νέες χειρονομίες. Η δυνατότητα ύπαρξης εικονικών κουμπιών στη διεπαφή iOS δεν υπάρχει όπως στις συσκευές Android, αν και μπορείτε πάντα να χρησιμοποιείτε το Assistive Touch για να έχετε λειτουργίες στα χέρια σας.
Ενέργειες που εκτελούνται με τα κουμπιά
Αν και τα πιο σύγχρονα iPhone έχουν παραιτηθεί από το προαναφερθέν κουμπί Home, αυτό δεν σημαίνει ότι δεν διαθέτουν κανενός είδους φυσικό κουμπί. Τόσο το κουμπί δεξιά όσο και τα κουμπιά έντασης είναι χρήσιμα για πολλές ενέργειες.
Ενεργοποιήστε και απενεργοποιήστε το iPhone
Η ενεργοποίηση του iPhone είναι εξαιρετικά απλή, αφού απλά πρέπει να κρατήσετε πατημένο το κουμπί της δεξιάς πλευράς για μερικά δευτερόλεπτα μέχρι να εμφανιστεί το χαρακτηριστικό λογότυπο της Apple στην οθόνη. Υπάρχουν δύο επιλογές για να το απενεργοποιήσετε:
- Πατήστε και αφήστε το κουμπί αύξησης της έντασης, πατήστε και αφήστε το κουμπί μείωσης της έντασης και κρατήστε πατημένο το δεξιό πλευρικό κουμπί για μερικά δευτερόλεπτα. Στη συνέχεια, στην οθόνη πρέπει απλώς να σύρετε προς τα δεξιά εκεί που λέει Απενεργοποίηση iPhone.
- Πατήστε παρατεταμένα τα κουμπιά αύξησης και μείωσης της έντασης ήχου μαζί με το πλευρικό κουμπί ταυτόχρονα, μέχρι να εμφανιστεί στην οθόνη η επιλογή απενεργοποίησης του iPhone και να απελευθερωθούν αυτά τα κουμπιά.

Αναγκαστική επανεκκίνηση του iPhone
Η μη αυτόματη επανεκκίνηση του iPhone γίνεται απενεργοποιώντας το και περιμένοντας να σβήσει τελείως για να το ενεργοποιήσετε ξανά, όπως εξηγήσαμε σε προηγούμενο σημείο. Ωστόσο, υπάρχουν φορές που απαιτείται αναγκαστική επανεκκίνηση επειδή δεν ανταποκρίνεται σωστά, κάτι που επιτυγχάνεται με τον εξής τρόπο:
- Πατήστε και αφήστε το κουμπί αύξησης της έντασης, πατήστε και αφήστε το κουμπί μείωσης της έντασης και κρατήστε πατημένο το δεξιό πλευρικό κουμπί μέχρι να σβήσει η οθόνη.

Βάλτε το iPhone σε λειτουργία DFU
Η λειτουργία DFU είναι επίσης γνωστή ως λειτουργία ανάκτησης και συνιστάται να την ενεργοποιείτε μόνο όταν υπάρχει κάποιο είδος προβλήματος με τη συσκευή που απαιτεί αποκατάσταση, συνδέοντάς την σε υπολογιστή. Για να γίνει αυτό, πρέπει να ακολουθηθούν τα ακόλουθα βήματα, παρόμοια με τα προηγούμενα, αλλά όχι πανομοιότυπα:
- Πατήστε και αφήστε το κουμπί αύξησης της έντασης ήχου, πατήστε και αφήστε το κουμπί μείωσης της έντασης και κρατήστε πατημένο το πλευρικό κουμπί χωρίς να το αφήσετε μέχρι να εμφανιστεί μια οθόνη που σας ζητά να συνδέσετε το iPhone με έναν υπολογιστή.

Κλείδωμα και ξεκλείδωμα του iPhone
Δεν υπάρχει πιο απλή και καθημερινή ενέργεια από αυτή και είναι ότι απλά πατώντας και απελευθερώνοντας το δεξιό πλευρικό κουμπί του iPhone θα μπλοκάρει. Για να το ξεκλειδώσετε αργότερα, μπορείτε να αγγίξετε ξανά αυτό το κουμπί για να ενεργοποιήσετε την οθόνη, αν και μπορείτε επίσης να το κάνετε αγγίζοντας την οθόνη ή ενεργοποιώντας το κινητό, εάν έχετε ήδη διαμορφώσει αυτές τις ενέργειες στο iPhone σας. Μπορείτε να το ελέγξετε στις Ρυθμίσεις> Προσβασιμότητα> Αγγίξτε πατώντας στο Άγγιγμα για ενεργοποίηση και στις Ρυθμίσεις> Οθόνη και φωτεινότητα πατώντας στο Αύξηση για ενεργοποίηση.
Φυσικά, λάβετε υπόψη ότι όταν ξεκλειδώνετε το iPhone πρέπει να εισάγετε τον κωδικό ασφαλείας ή να κρατάτε το πρόσωπό σας σε μπροστινή θέση με τη συσκευή, ώστε να ενεργοποιηθεί το Face ID και η συσκευή να σας αναγνωρίσει για να σας δώσει πρόσβαση σε ολόκληρο το σύστημα.

ελέγξτε την ένταση
Αν θέλετε να ελέγχετε την ένταση αναπαραγωγής ενός βίντεο ή ήχου, μπορείτε προφανώς να το κάνετε με τα κουμπιά αύξησης και μείωσης της έντασης (πάνω και κάτω). Το ίδιο συμβαίνει εάν έχετε ενεργοποιήσει την επιλογή ελέγχου της έντασης των ειδοποιήσεων από αυτά τα κουμπιά. Πατώντας τα μία φορά θα μεταβάλλετε ήδη την ένταση, χωρίς να χρειάζεται να αγγίξετε κάποιο άλλο κουμπί.

Χρησιμοποιήστε το Siri
Στα προηγούμενα iPhone, ο βοηθός της Apple καλούνταν μέσω του κουμπιού Home και ελλείψει αυτού, ο τρόπος για να προχωρήσετε είναι πατώντας και κρατώντας πατημένο το κουμπί της δεξιάς πλευράς για αρκετά δευτερόλεπτα. Μπορείτε να ελέγξετε αυτήν τη ρύθμιση στις Ρυθμίσεις > Siri και να κάνετε αναζήτηση. Να θυμάστε ότι σε αυτό το σημείο μπορείτε επίσης να διαμορφώσετε τη φωνητική εντολή Hey Siri έτσι ώστε να μην χρειάζεται καν να πατήσετε αυτό το κουμπί εάν θέλετε να μιλήσετε με τον βοηθό.
Πληρώστε με Apple Pay ή αποκτήστε πρόσβαση στο Πορτοφόλι
Στην εφαρμογή Πορτοφόλι μπορείτε να διαμορφώσετε τόσο κάρτες πληρωμής από συσχετισμένες οντότητες όσο και εισιτήρια τρένου, αεροπλάνου, κινηματογράφου και άλλων εισιτηρίων. Είτε για να πραγματοποιήσετε πληρωμές με το Apple Pay είτε να αποκτήσετε πρόσβαση σε αυτά τα καταχωρημένα εισιτήρια, θα πρέπει να πατήσετε το πλευρικό κουμπί δύο φορές, το οποίο είναι το ίδιο με αυτό που αναφέραμε προηγουμένως για να κλειδώσετε/ξεκλειδώσετε τη συσκευή και να καλέσετε το Siri. Μπορείτε να το κάνετε αυτό από οπουδήποτε στο σύστημα, ακόμη και με το iPhone κλειδωμένο.
Ενεργοποιήστε τις λειτουργίες προσβασιμότητας
Εάν πρέπει να ενεργοποιήσετε τις δυνατότητες προσβασιμότητας του iPhone, θα πρέπει να πατήσετε το κουμπί της δεξιάς πλευράς τρεις φορές. Μπορείτε να ελέγξετε αυτήν τη ρύθμιση μεταβαίνοντας στις Ρυθμίσεις > Προσβασιμότητα.
Κλήση έκτακτης ανάγκης
Εάν θέλετε να επικοινωνήσετε με την υπηρεσία έκτακτης ανάγκης, πρέπει να πατήσετε παρατεταμένα το πλευρικό κουμπί και το κουμπί αύξησης ή μείωσης της έντασης ήχου για αρκετά δευτερόλεπτα μέχρι να εμφανιστεί η επιλογή στην οθόνη. Μπορείτε επίσης να κρατήσετε πατημένα τα κουμπιά για άλλα 5 δευτερόλεπτα όταν εμφανιστεί στην οθόνη και θα σας ειδοποιήσει αυτόματα. Αυτό πρέπει να διαμορφωθεί στο Settings> Emergency SOS, ακριβώς στην επιλογή Call with the side button.
Θα πρέπει να σημειωθεί ότι η προηγούμενη μέθοδος δεν λειτουργεί σε ινδικά iPhone, πρέπει να πατήσετε το πλευρικό κουμπί τρεις φορές εάν δεν είναι ενεργοποιημένη η λειτουργία προσβασιμότητας.
Χειρονομίες και συντομεύσεις για μετακίνηση στο iOS
Μόλις γίνουν γνωστές οι ενέργειες των κουμπιών, ήρθε η ώρα να μάθετε πώς να μετακινείτε το δάχτυλό σας στην οθόνη του iPhone. Παρακάτω σας δείχνουμε όλες τις ενέργειες που μπορείτε να κάνετε και που πρέπει να γνωρίζετε για να διαχειριστείτε το iPhone σας με τον καλύτερο δυνατό τρόπο.
Επιστρέψτε στην προηγούμενη οθόνη
Εάν βρίσκεστε, για παράδειγμα, σε μια οθόνη ρυθμίσεων και θέλετε να επιστρέψετε στην προηγούμενη, θα βρείτε πάντα ένα βέλος επάνω αριστερά που μπορείτε να πατήσετε για να επιστρέψετε. Λειτουργεί και σε εφαρμογές. Ένας άλλος τρόπος για να το κάνετε είναι με τη χειρονομία να σύρετε το δάχτυλό σας από την αριστερή πλευρά προς τα δεξιά.

Επιστροφή στην κύρια οθόνη
Εάν θέλετε να επιστρέψετε στην αρχική οθόνη του iPhone, κάτι που προηγουμένως γινόταν πατώντας το κουμπί Αρχική σελίδα, πρέπει να σύρετε από το κάτω μέρος της οθόνης προς τα πάνω. Θα δείτε ότι μια μικρή γραμμή εμφανίζεται στο κάτω μέρος της διεπαφής ως ένδειξη.
Επιπλέον, εάν βρίσκεστε σε μια οθόνη εφαρμογής που δεν είναι η κύρια, μπορείτε να εκτελέσετε την ίδια χειρονομία και θα βρίσκεστε αυτόματα σε αυτήν την κύρια.

Ανοίξτε το Κέντρο Ελέγχου
Γλιστρώντας προς τα κάτω από πάνω δεξιά, εμφανίζεται το Κέντρο Ελέγχου iOS με πολλές γρήγορες προσβάσεις σε ρυθμίσεις και ακόμη και εφαρμογές.

Δείτε την οθόνη ειδοποιήσεων
Για να δείτε αυτό που είναι γνωστό ως οθόνη κλειδώματος ή ειδοποιήσεις, απλώς σύρετε προς τα κάτω από οπουδήποτε στην κορυφή (εκτός από το δεξί).

ανοιχτό multitasking
Αν θέλετε να δείτε ποιες εφαρμογές έχετε ανοιχτές στο παρασκήνιο, πρέπει να σύρετε από κάτω προς το κέντρο για να τις ανοίξετε. Στη συνέχεια, το θέμα είναι να μετακινηθείτε μεταξύ τους και να κάνετε κλικ σε αυτό που θέλετε να ανοίξετε.

Κλείστε τελείως εφαρμογές
Συνεχίζοντας με την προηγούμενη διαδικασία, μόλις ανοίξει το multitasking, το μόνο που έχετε να κάνετε είναι να σύρετε οποιαδήποτε από τις εφαρμογές προς τα επάνω για να τις κλείσετε εντελώς.
Εναλλαγή από τη μια εφαρμογή στην άλλη
Έχοντας πολλές ανοιχτές εφαρμογές, είναι δυνατή η εύκολη εναλλαγή από τη μία στην άλλη. Για να το κάνετε αυτό, απλώς πάρτε την κάτω γραμμή ως αναφορά και σύρετε από το κέντρο προς τα δεξιά ή προς τα αριστερά για να μετακινηθείτε μεταξύ των εφαρμογών.

λειτουργία εύκολης πρόσβασης
Αυτή η λειτουργία πρέπει να ενεργοποιηθεί από τις Ρυθμίσεις> Προσβασιμότητα> Αγγίξτε. Εάν οριστεί, θα επιτρέψει την εύκολη πρόσβαση στο περιεχόμενο στο επάνω μέρος της οθόνης τραβώντας την οθόνη προς τα κάτω στη μέση. Για να αποκτήσετε πρόσβαση σε αυτό, πρέπει να τοποθετήσετε το δάχτυλό σας ακριβώς πάνω από την κάτω γραμμή και να το σύρετε προς τα κάτω. Για έξοδο από αυτήν τη λειτουργία, απλώς πατήστε οπουδήποτε στην οθόνη.

Τα υπομενού είναι διαθέσιμα με 3D Touch
Η λειτουργία 3D Touch (είτε με απτικό είτε με απτικό κινητήρα) επιτρέπει την πρόσβαση σε προεπισκοπήσεις ή υπομενού και συντομεύσεις των εφαρμογών. Για να το κάνετε αυτό, πρέπει απλώς να κρατήσετε πατημένο το δάχτυλό σας στην εν λόγω εφαρμογή ή λειτουργία για αρκετά δευτερόλεπτα.
Πιθανές αστοχίες στις χειρονομίες του iPhone
Καταρχήν, δεν θα πρέπει να έχετε αποτυχία όταν εκτελείτε οποιαδήποτε από αυτές τις ενέργειες. Εάν το έχετε σε αυτές που απαιτούν να έχετε ενεργοποιημένη μια λειτουργικότητα, όπως η προσβασιμότητα, σας συνιστούμε να ελέγξετε τις ρυθμίσεις της. Εάν το πρόβλημα παρουσιάζεται στην πλοήγηση iOS, έχετε υπόψη σας αυτές τις συμβουλές:
- Βεβαιωθείτε ότι η οθόνη του iPhone δεν είναι βρώμικη ή βρεγμένη και αν ναι, καθαρίστε και στεγνώστε την.
- Έχετε εγκατεστημένη την πιο πρόσφατη έκδοση του iOS.
- Επαναφέρετε το iPhone για να αφαιρέσετε πιθανές δυσλειτουργίες λογισμικού.