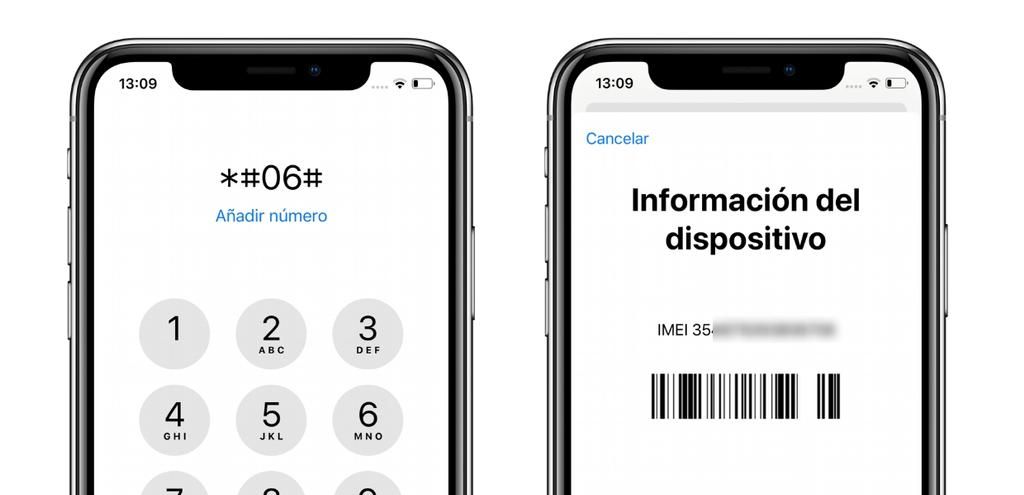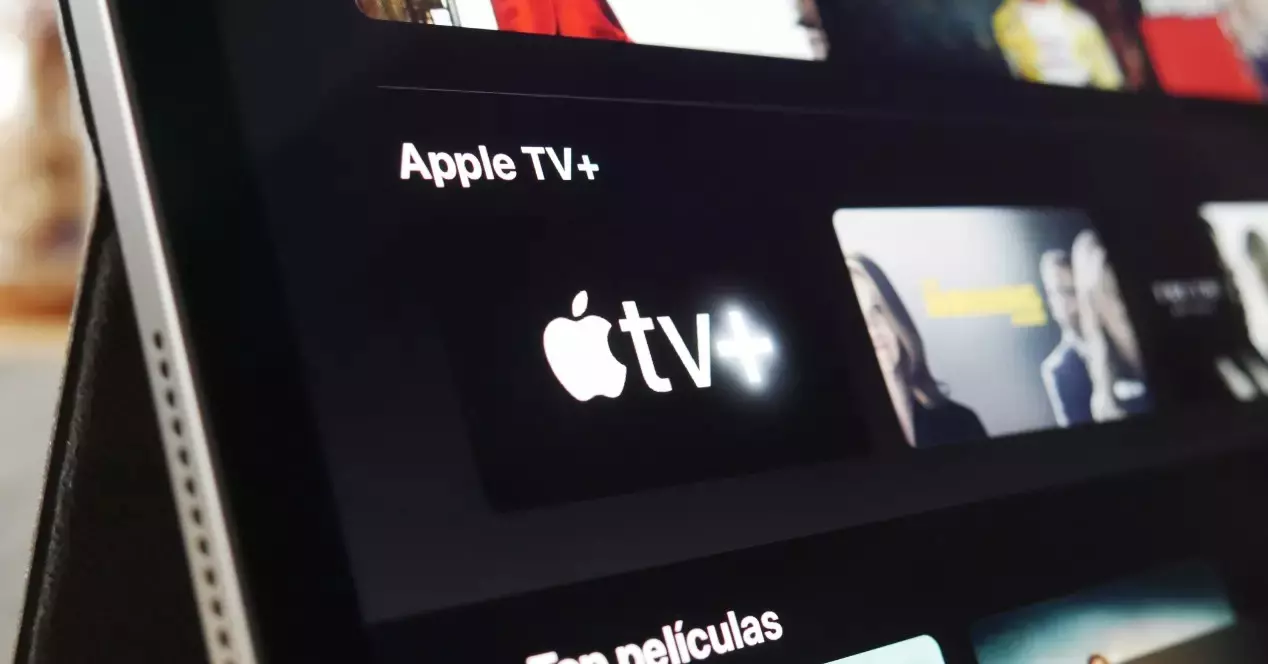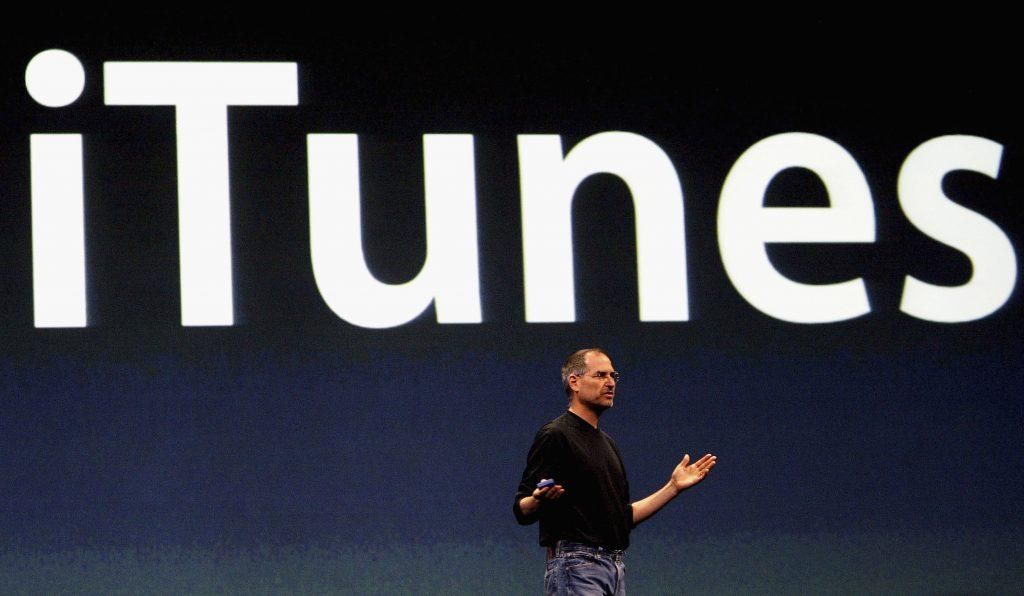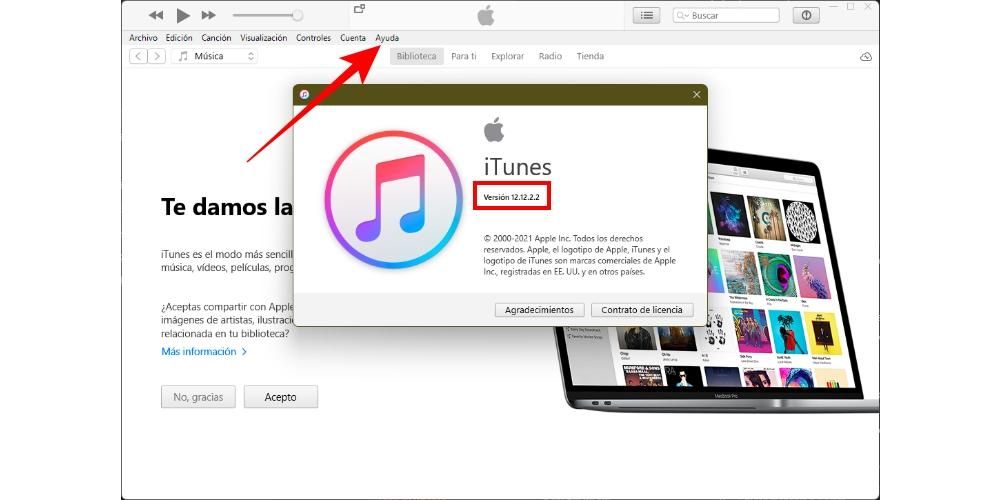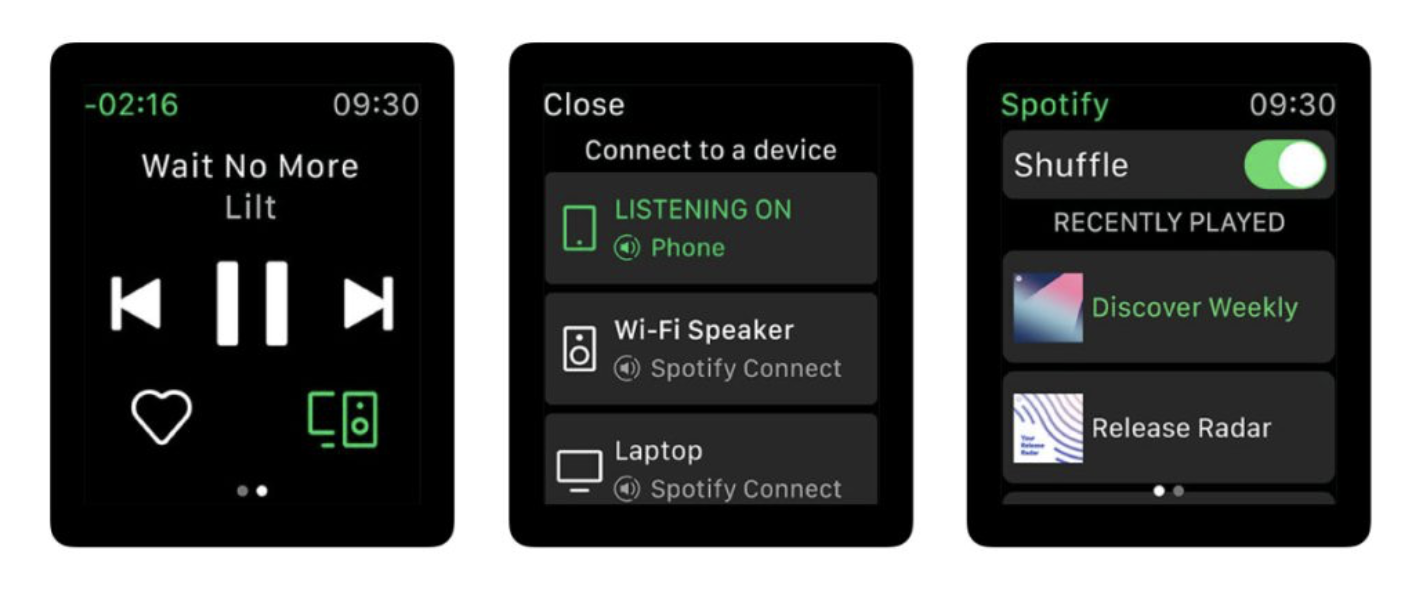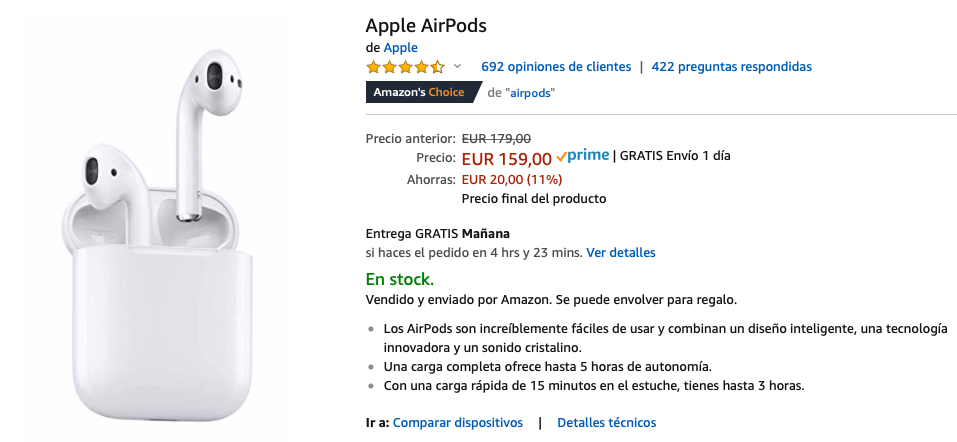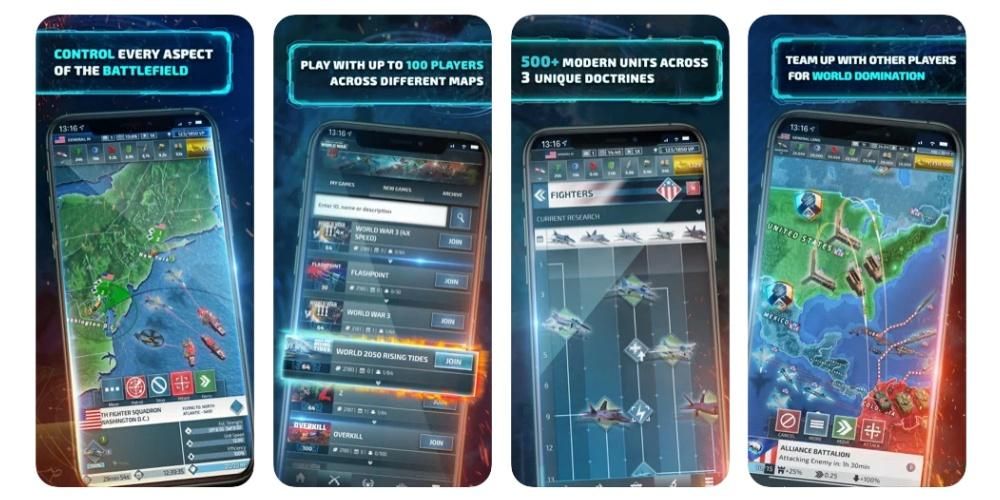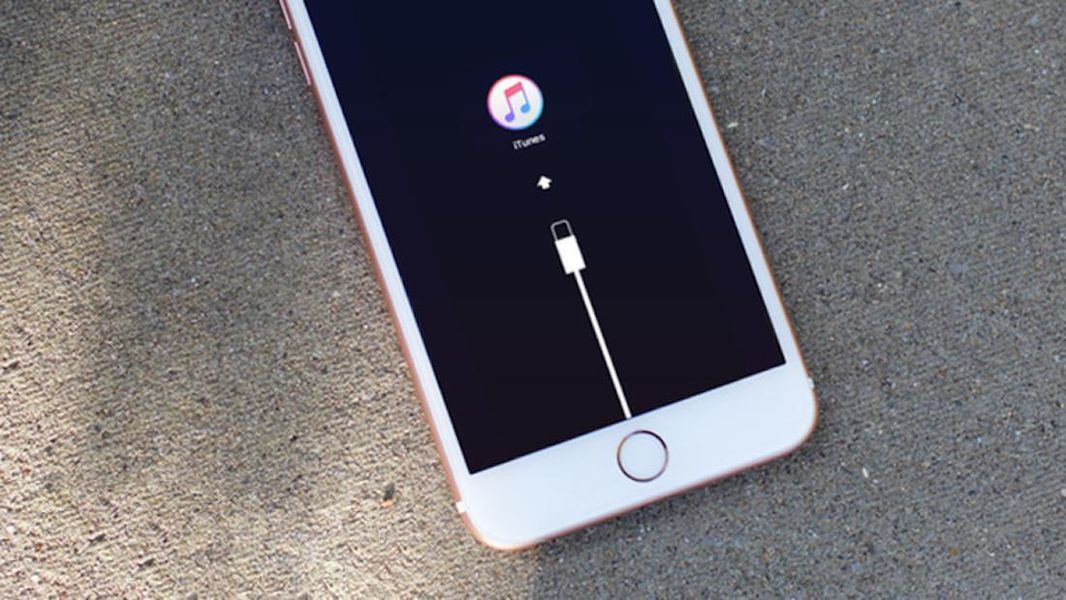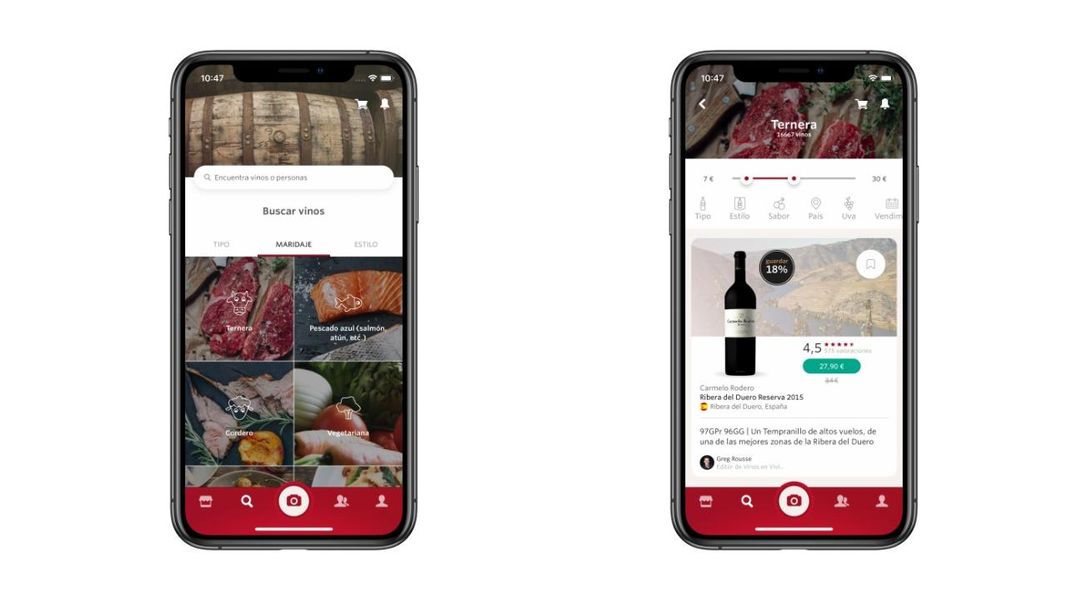Καθημερινά υπάρχουν περισσότεροι άνθρωποι που ενδιαφέρονται να κάνουν τα πρώτα τους βήματα στην επεξεργασία βίντεο. Υπό αυτή την έννοια, η Apple έχει μια εφαρμογή, ένα πρόγραμμα επεξεργασίας βίντεο που είναι ιδανικό για όλους τους χρήστες που θέλουν να μπουν σε αυτόν τον κόσμο. Αυτή η εφαρμογή είναι το iMovie και σήμερα θέλουμε να σας πούμε για τις επιλογές που σας παρέχει για να μπορείτε να αλλάξετε το μέγεθος της εικόνας των βίντεό σας.
Τι μπορείτε να κάνετε με το iMovie;
Όπως έχουμε ξαναπεί, το iMovie είναι το πρόγραμμα επεξεργασίας βίντεο που η Apple κάνει διαθέσιμο σε όλους τους χρήστες της, ναι, σε όλους, αφού όποιος αγοράσει συσκευή από την εταιρεία Cupertino έχει τη δυνατότητα χρησιμοποιήστε αυτήν την εφαρμογή εντελώς δωρεάν . Είναι ένα πρόγραμμα επεξεργασίας βίντεο που έχει αρκετά εργαλεία για να μπορεί να δημιουργεί αυθεντικά έργα τέχνης, δηλαδή χωρίς να είναι πολύ περίπλοκο, επιδιώκοντας οι χρήστες που έχουν βασικές ανάγκες και όλοι όσοι θέλουν να μάθουν να επεξεργάζονται βίντεο να έχουν ένα εργαλείο που ταιριάζει απόλυτα οι ανάγκες σου.

Επομένως, οι επιλογές που έχετε για να μπορείτε να προσαρμόσετε την εικόνα του βίντεό σας στις προτιμήσεις σας είναι πιο περιορισμένες από ό,τι σε προγράμματα όπως το Final Cut Pro, το οποίο είναι ο επαγγελματικός επεξεργαστής βίντεο της ίδιας της Apple. Στο τέλος της ημέρας, επαναλαμβάνουμε ξανά, το iMovie είναι ένα εργαλείο σχεδιασμένο για νέο κοινό ή/και με βασικές ανάγκες. Ωστόσο, έχετε διαφορετικές πολύ ενδιαφέρουσες επιλογές με τις οποίες μπορείτε να παίξετε σε διαφορετικές περιστάσεις για να δημιουργήσετε πολύ ελκυστικά βίντεο. Οι επιλογές για τις οποίες μιλάμε είναι οι εξής.
- Όταν έχεις το αποτέλεσμα που ψάχνεις, κάντε κλικ στο τικ βρίσκεται στη δεξιά πλευρά της οθόνης.
Θα εξηγήσουμε κάθε μία από αυτές τις επιλογές λεπτομερώς παρακάτω, αλλά πρώτα θέλουμε να σας πούμε ποιος είναι ο τρόπος με τον οποίο έχετε πρόσβαση σε όλες αυτές τις επιλογές , το οποίο, όπως θα μπορείτε να επαληθεύσετε, είναι πραγματικά εύκολο και διαισθητικό, δύο χαρακτηριστικά που είναι αναμφίβολα το χαρακτηριστικό γνώρισμα αυτής της εφαρμογής. Εάν θέλετε να αποκτήσετε πρόσβαση σε αυτές τις λειτουργίες, πρέπει απλώς να ακολουθήσετε τα παρακάτω βήματα.


Προσαρμόστε την εικόνα
Η πρώτη επιλογή που έχει το iMovie είναι να προσαρμόσει την εικόνα με τέτοιο τρόπο ώστε δείτε ολόκληρο το κλιπ στο βίντεο . Αυτό σε ορισμένες περιπτώσεις και ανάλογα με το πώς ηχογράφησες το κλιπ μπορείτε να έχετε μερικές μαύρες ρίγες στα πλάγια . Για παράδειγμα, εάν εγγράψετε το κλιπ σε κάθετη μορφή, θα μπορείτε να δείτε πώς στις πλευρές του βίντεο έχετε δύο μαύρες ρίγες.

Αυτή είναι η προεπιλεγμένη επιλογή που εφαρμόζεται κάθε φορά που συμπεριλαμβάνετε ένα κλιπ στη γραμμή χρόνου. Ωστόσο, υπάρχουν τρόποι με τους οποίους μπορείτε να κάνετε αυτά τα κρόσσια να εξαφανιστούν , αλλά θα μιλήσουμε για αυτά αργότερα σε αυτήν την ανάρτηση. Με λίγα λόγια, αυτό που θα σας επιτρέψει αυτή η επιλογή είναι ότι δεν υπάρχει μέρος του βίντεο που έχετε εγγράψει που να εξαφανίζεται επειδή προσαρμόζεται στις διαστάσεις του βίντεο.
κόψτε για να γεμίσετε
Όπως αναφέραμε προηγουμένως, αυτή η επιλογή είναι από τις πιο επιτυχημένες εάν δεν θέλετε να εμφανίζονται μαύρες ρίγες στα πλάγια του βίντεο σας. Όπως υποδηλώνει το όνομά του, Crop to Fill, αυτό που κάνει είναι περικόψτε την εικόνα έτσι ώστε να ταιριάζει στις διαστάσεις του βίντεο και έτσι οι μαύρες ρίγες που λέγαμε μερικές γραμμές παραπάνω δεν φαίνονται καμία στιγμή.
Ανάλογα με τη μορφή στην οποία έχετε ηχογραφήσει το κλιπ, θα πρέπει να επιλέξετε ένα μικρότερο ή μεγαλύτερο μέρος του ώστε να προσαρμόζεται. Εάν το κλιπ που χρησιμοποιείτε είναι σε κατακόρυφη μορφή, θα πρέπει να εγκαταλείψετε ένα σημαντικό μέρος του βίντεο έτσι ώστε να προσαρμοστεί στην οριζόντια μορφή, ωστόσο, εάν το κλιπ έχει εγγραφεί σε οριζόντια μορφή, θα πρέπει να χρησιμοποιήσετε μόνο αυτό λειτουργία εάν θέλετε να περικόψετε το βίντεο. εικόνα.


Χρησιμοποιήστε το εφέ Ken Burns
Μία από τις πιο ενδιαφέρουσες λειτουργίες που πρέπει να μπορεί να κάνει το iMovie δημιουργήστε μια αίσθηση κίνησης μέσα σε ένα μόνο κλιπ χωρίς να έχει εγγραφεί σε κίνηση είναι το εφέ Ken Burns. Με αυτήν την εναλλακτική, έχετε τη δυνατότητα να κινηθείτε μέσα στο ίδιο κλιπ, αν και πρέπει να έχετε κατά νου ότι θα πρέπει να εγκαταλείψετε διάφορα μέρη της εικόνας κατά καιρούς.
Το εφέ Ken Burns συνίσταται στο πέρασμα κατά τη διάρκεια του κλιπ από ένα σημείο Α σε ένα σημείο Β , δημιουργώντας την αίσθηση ότι το βίντεο έχει πραγματικά ηχογραφηθεί σε κίνηση. Για να το κάνετε αυτό στο iMovie, απλά πρέπει να επιλέξετε ποιο μέρος του κλιπ θέλετε να είναι η αρχή του και ποιο το τελευταίο μέρος. Μόλις γίνει αυτό, θα μπορείτε να ελέγξετε πώς, κατά τη διάρκεια του κλιπ, η εικόνα περνά από το αρχικό σημείο στο τελικό σημείο, δημιουργώντας αυτή την αίσθηση κίνησης που είναι τόσο ελκυστική.

αναποδογυρίστε την εικόνα
Φτάνουμε στην τελευταία από τις εναλλακτικές που έχει το iMovie για να μπορεί να τροποποιήσει την εικόνα του βίντεο και είναι η επιλογή να αναστρέψετε το κλιπ. Αυτό αποτελείται από περιστροφή όλων των βίντεο έχετε χαράξει δεξιά ή αριστερά ανάλογα με τις ανάγκες σας. Αυτός είναι ένας άλλος από τους τρόπους με τους οποίους μπορείτε να εξαλείψετε τις μαύρες ρίγες που εμφανίζονται εάν έχετε εγγράψει το βίντεό σας σε κατακόρυφη μορφή.
πραγματικά αυτό είναι μια πολύ χρήσιμη επιλογή για όλους τους χρήστες που θέλουν να δημιουργήσουν βίντεο σε κάθετη μορφή με το iMovie, καθώς αυτός είναι ο μόνος τρόπος που μπορείτε να κάνετε κατακόρυφα εγγεγραμμένα κλιπ χωρίς μαύρες γραμμές στα πλάγια. Ωστόσο, εάν αυτό που θέλετε είναι να δημιουργήσετε ένα κατακόρυφο βίντεο, αυτό που προτείνουμε είναι ότι αφού επεξεργαστείτε ολόκληρο το βίντεο, γυρίστε όλα τα κλιπ προς τα αριστερά ή τα δεξιά, να εξαγάγετε το έργο, να το ανοίξετε στο QuickTime και μετά να το αναστρέψετε ξανά. προς τα αριστερά, τότε θα έχετε το βίντεό σας κάθετα.

Συμβουλές για την περικοπή της εικόνας από ένα βίντεο
Για να ολοκληρώσετε αυτήν την ανάρτηση, θέλουμε να σας δώσουμε μια σειρά από συμβουλές που πρέπει να έχετε υπόψη σας κάθε φορά που θέλετε να περικόψετε ένα βίντεο, είτε με το iMovie είτε με οποιοδήποτε άλλο πρόγραμμα. Εάν θέλετε να επιτύχετε ένα ελκυστικό αποτέλεσμα και για να προβληθεί το βίντεό σας με επαρκή ποιότητα, πρέπει να λάβετε υπόψη την ανάλυση που χρησιμοποιήσατε ή πρόκειται να χρησιμοποιήσετε για την εγγραφή του εν λόγω κλιπ.
Η σύστασή μας είναι να προσπαθείτε πάντα να χρησιμοποιείτε την υψηλότερη ανάλυση που παρέχεται από την κινητή συσκευή ή την κάμερά σας. Στην ιδανική περίπτωση, το κλιπ που πρόκειται να κόψετε εγγράφεται σε 4K , με αυτόν τον τρόπο δεν θα είναι δυνατό να εκτιμήσετε αργότερα, και μετά την περικοπή, ότι έχετε κάνει μεγέθυνση στην εικόνα. Εάν κάνετε αυτή τη διαδικασία αφού έχετε εγγράψει σε χαμηλότερη ανάλυση, σίγουρα θα εμφανιστεί με χαμηλότερη ποιότητα, επομένως πρέπει να το λάβετε υπόψη σας.
Μια άλλη συμβουλή που συνήθως πρέπει να λαμβάνεται υπόψη κατά την εγγραφή είναι ότι η εικόνα είναι όσο πιο σταθερή γίνεται . Και πάλι, η περικοπή της εικόνας και η μεγέθυνση θα κάνουν τις κινήσεις της εικόνας πολύ πιο αισθητές και εάν η εικόνα δεν είναι καλά σταθεροποιημένη το αποτέλεσμα δεν θα είναι ευχάριστο στον θεατή.