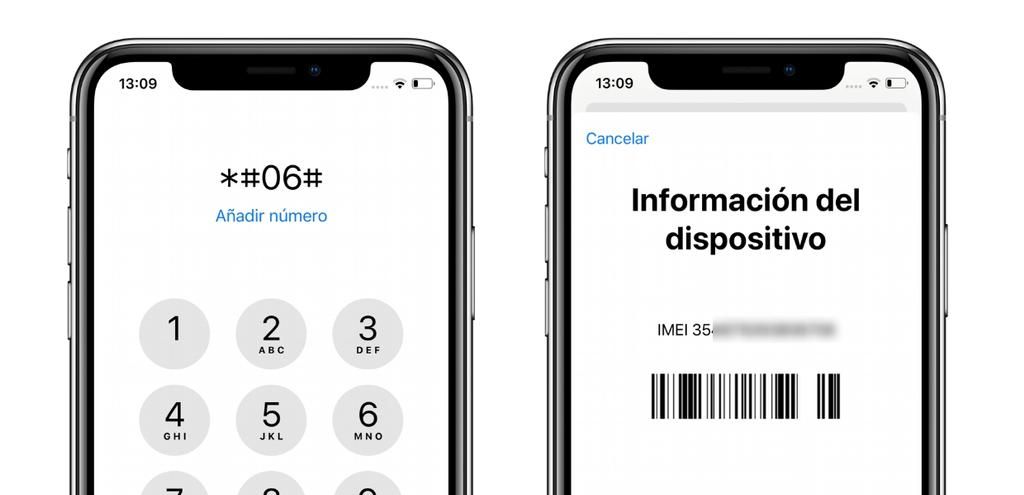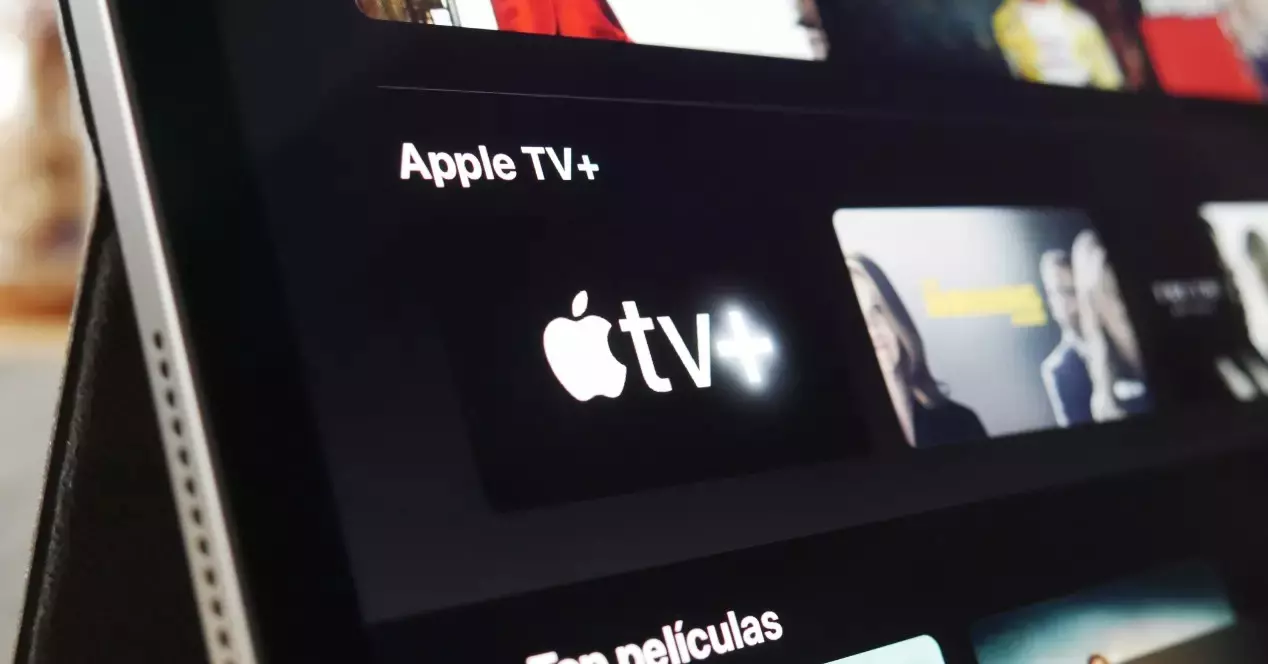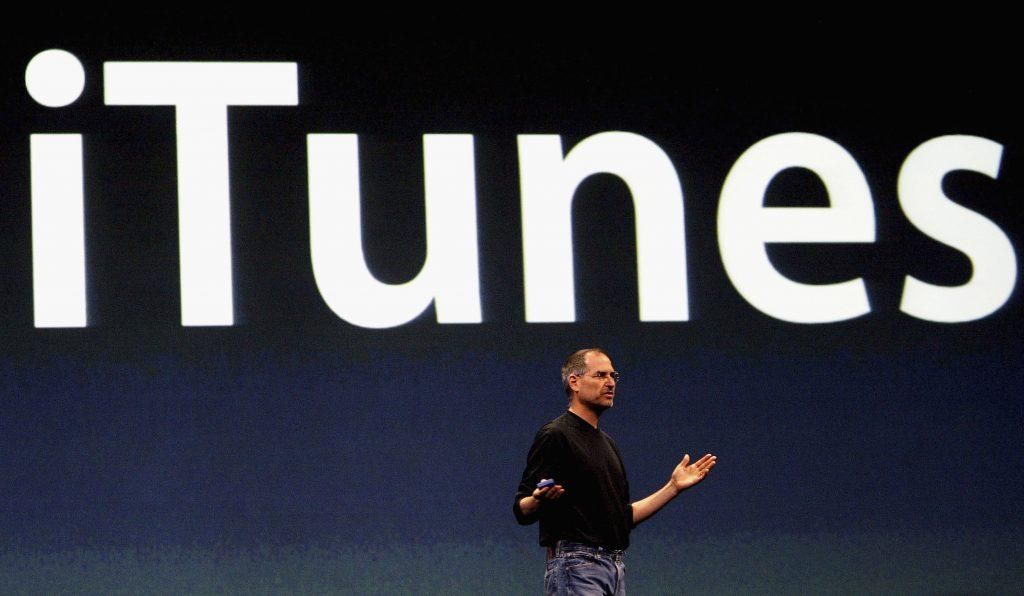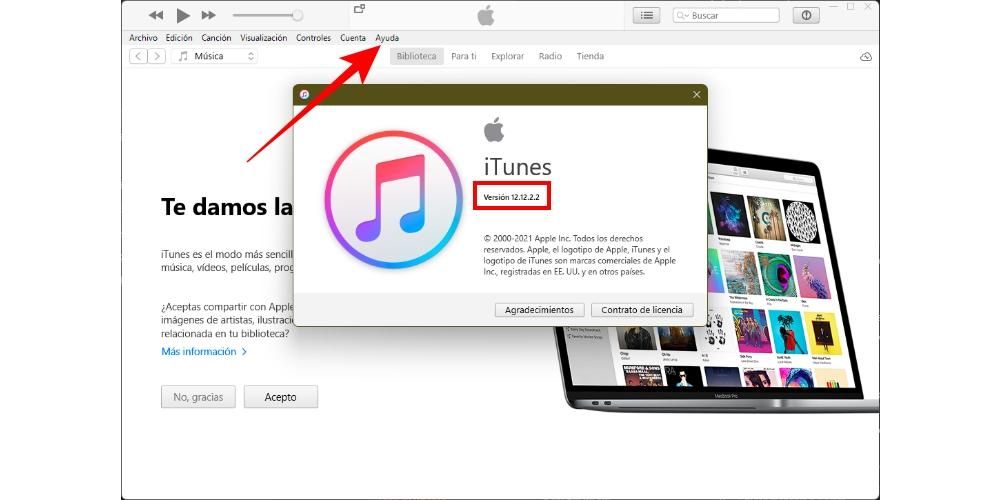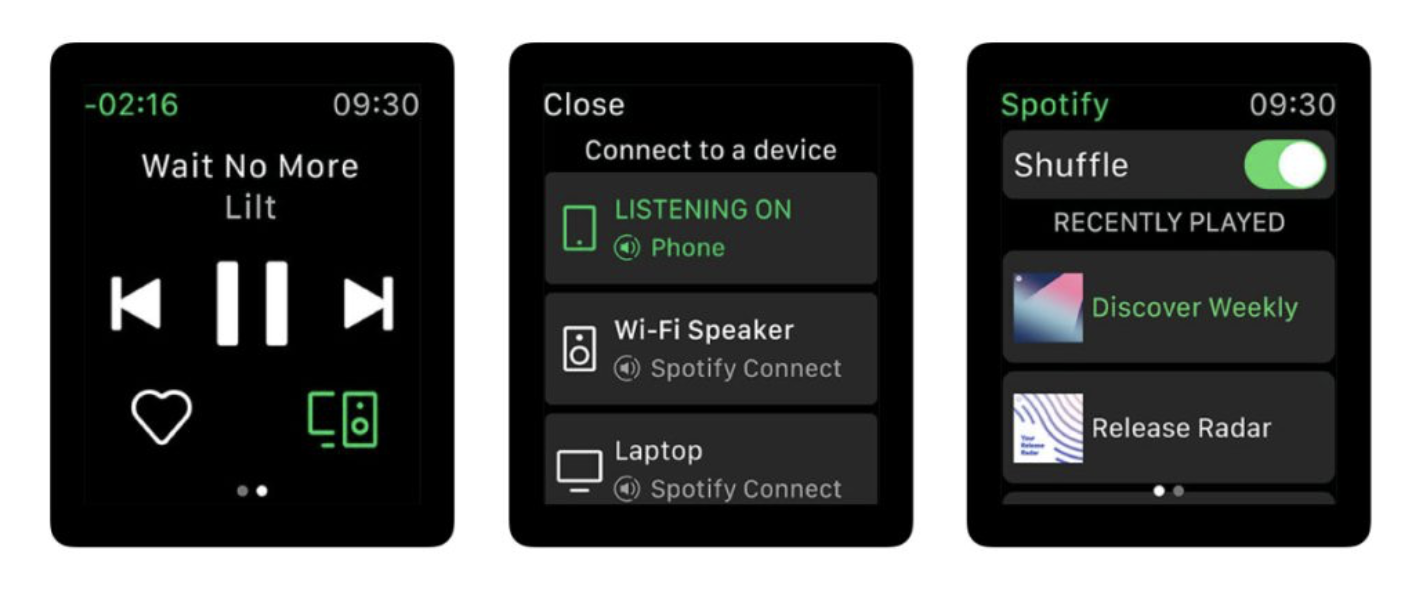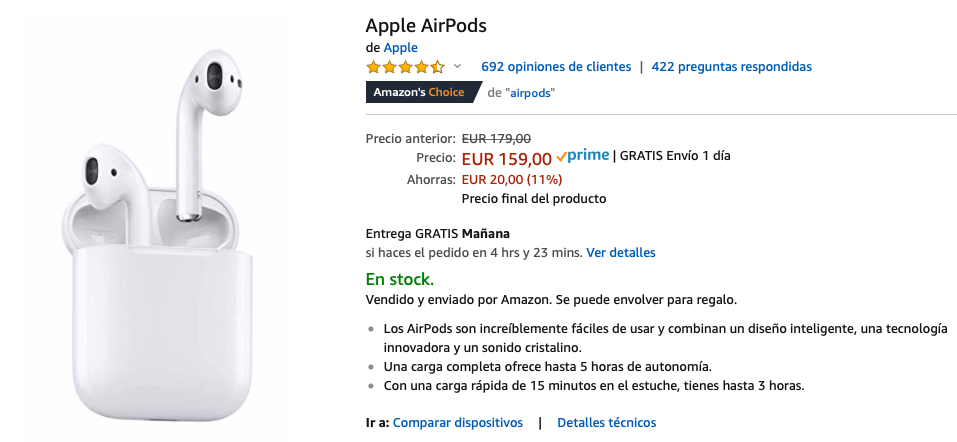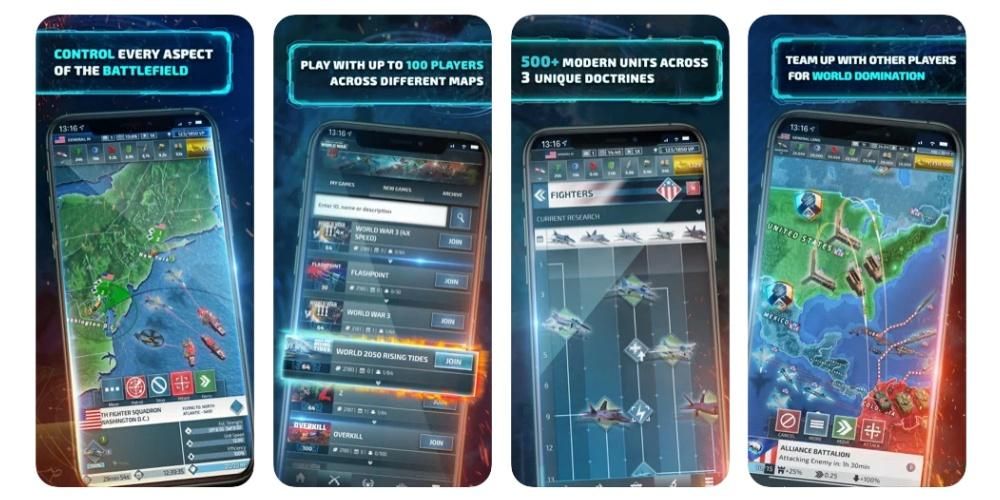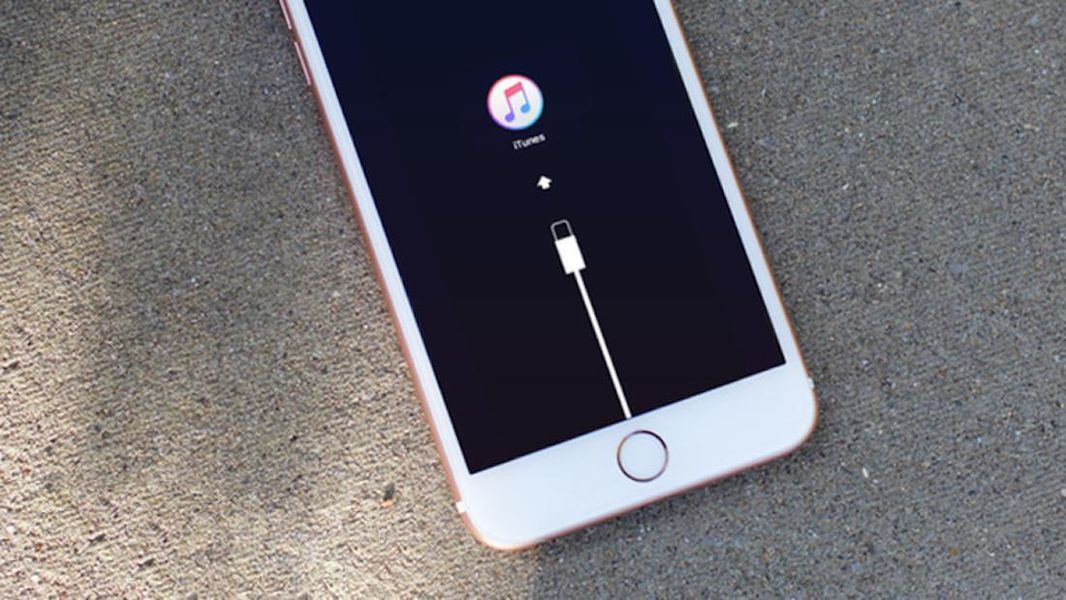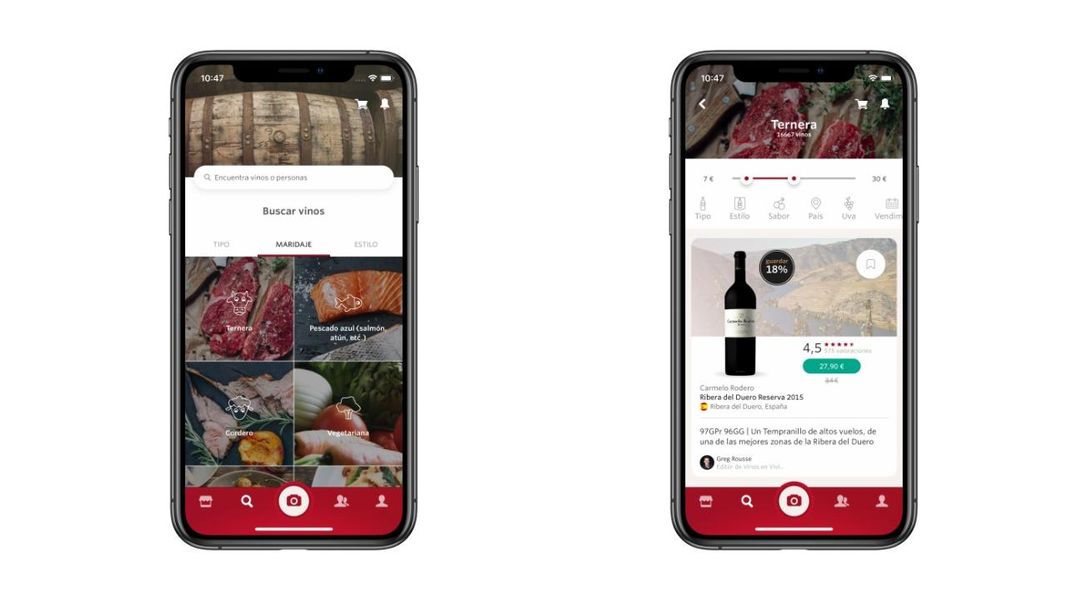Η Apple, μέσω των συσκευών της, παρέχει στους χρήστες φανταστικά εργαλεία για να κάνουν σχεδόν οποιαδήποτε εργασία, αλλά τους παρέχει και εφαρμογές με τεράστιες δυνατότητες. Μία από αυτές τις εφαρμογές είναι το Pages, το κατ' εξοχήν πρόγραμμα επεξεργασίας κειμένου σε συσκευές Apple και το αντίστοιχο του Microsoft Word εντός του οικοσυστήματος. Γι' αυτό σε αυτήν την ανάρτηση θα σας πούμε πώς μπορείτε να προσθέσετε αναφορές και υποσημειώσεις στις Σελίδες.
Δώστε προσοχή σε αυτές τις απαιτήσεις
Για να επωφεληθείτε πλήρως από την εισαγωγή αναφορών, παραπομπών και υποσημειώσεων στις Σελίδες, πρέπει να το κάνετε εγκαταστήστε ένα πρόσθετο δημιουργήθηκε ειδικά για αυτό. Το εν λόγω πρόσθετο είναι Σημείωση τέλους , ένα πρόγραμμα δημιουργίας βιβλιογραφιών και διαχείρισης παραπομπών . Για να μπορέσετε να το χρησιμοποιήσετε θα πρέπει να το έχετε εγκαταστήσει και, επιπλέον, να έχετε εκχωρήσει μια προεπιλεγμένη βιβλιοθήκη στο EndNote.
Πρώτα απ 'όλα, για να χρησιμοποιήσετε το Pages, πρέπει να το κατεβάσετε από το App Store. Αφού εγκαταστήσετε την εφαρμογή, πρέπει να αποκτήσετε πρόσβαση στη λήψη του πρόσθετου EndNote. Σε αυτήν την περίπτωση, πρέπει να λάβετε υπόψη την έκδοση του macOS που έχετε εγκαταστήσει στον υπολογιστή σας. Επιπλέον, η σύσταση της Apple είναι ότι για να χρησιμοποιήσετε αυτό το πρόσθετο, το πιο κατάλληλο είναι να έχετε την έκδοση των Σελίδων 6.2 ή νεότερης έκδοσης. Ακολουθεί η πλήρης λίστα των ειδικών απαιτήσεων:
- Σε περίπτωση που χρησιμοποιείτε Σελίδες 6.2 ή νεότερη έκδοση , Κατέβασέ το Η πιο πρόσφατη έκδοση της προσθήκης EndNote για Σελίδες . Αντίθετα, εάν το Mac σας εκτελεί macOS Catalina ή νεότερο, θα απαιτήσει το EndNote X9.3.
- Σε περίπτωση που χρησιμοποιείτε μια έκδοση των Σελίδων μεταξύ 5.0 και 6.1.1 και EndNote X9.2 ή παλαιότερη , λήψη και εγκατάσταση την προσθήκη EndNote v2.0 για Σελίδες .
- Ανοίξτε το EndNote και επιλέξτε Εκδοση > Στυλ εξόδου > Ανοίξτε τη Διαχείριση στυλ . Το μενού Επεξεργασία βρίσκεται στο επάνω μέρος της οθόνης.
- Δέσμη Κάντε κλικ στο σημείο του εγγράφου όπου θέλετε να εμφανίζεται η αναφορά . Σε περίπτωση που θέλετε να ομαδοποιήσετε μια προσφορά με μια άλλη, τοποθετήστε το σημείο εισαγωγής ακριβώς πριν ή αμέσως μετά την υπάρχουσα προσφορά.
- Δέσμη Κάντε κλικ στο κουμπί Εισαγωγή μενού στη γραμμή εργαλείων και μετά επιλέξτε Quote EndNote . Σε αυτό το σημείο, θα ανοίξει το EndNote και θα εμφανιστεί το παράθυρο Εύρεση.
- Δέσμη Κάντε κλικ στην καρτέλα Υποσημειώσεις από την πλαϊνή γραμμή Μορφοποίηση.
- Δέσμη Κάντε κλικ στο αναπτυσσόμενο μενού Τύπος Υ επιλέξτε έναν τύπο σημείωσης .
- Κάντε ένα από τα παρακάτω.
- Στην πλαϊνή γραμμή Μορφοποίηση, κάντε κάντε κλικ στην καρτέλα Κείμενο και μετά στο κουμπί Στυλ .
- Χρησιμοποιήστε τα στοιχεία ελέγχου ενότητας Γραμματοσειρά για να αλλάξετε την εμφάνιση του κειμένου.
- Δέσμη κάντε κλικ σε οποιαδήποτε σημείωση του εγγράφου.
- Δέσμη Κάντε κλικ στην καρτέλα Υποσημειώσεις από την πλαϊνή γραμμή Μορφοποίηση.
- Δέσμη Κάντε κλικ στο αναπτυσσόμενο μενού Μορφή Υ επιλέξτε ένα στυλ . Σε αυτήν την περίπτωση, όλα τα σύμβολα στο έγγραφο θα τροποποιηθούν.
- Δέσμη κάντε κλικ σε οποιαδήποτε σημείωση του εγγράφου.
- Δέσμη Κάντε κλικ στην καρτέλα Υποσημειώσεις από την πλαϊνή γραμμή Μορφοποίηση.
- Δέσμη Κάντε κλικ στο αναπτυσσόμενο μενού Αρίθμηση Υ επιλέγω Μία επιλογή.
αλλάξτε όλες τις σημειώσεις : Κάντε κλικ σε μια σημείωση.Αλλάξτε μια σημείωση : Επιλέξτε μόνο το κείμενο της σημείωσης που θέλετε να αλλάξετε.
Τροποποιήστε το σύμβολο για τις σημειώσεις
Μια άλλη επιλογή που έχουν όλοι οι χρήστες που χρησιμοποιούν Σελίδες για να δημιουργήσουν τα έγγραφα κειμένου τους είναι να αλλάξουν το σύμβολο που παραπέμπει στις σημειώσεις. Σε αυτήν την περίπτωση, το Pages παρέχει διαφορετικές επιλογές, όπως τη χρήση αριθμών ή άλλων συμβόλων, όπως αστερίσκους ή σταυρούς. Ακολουθούν τα βήματα για να κάνετε αυτές τις αλλαγές.

Αλλάξτε την αρίθμηση των σημειώσεων
Από προεπιλογή, οι υποσημειώσεις και οι σημειώσεις τέλους αριθμούνται διαδοχικά για ολόκληρο το έγγραφο. Ωστόσο, αυτό μπορεί επίσης να τροποποιηθεί και να προσαρμοστεί στα γούστα και τις ανάγκες σας, επανεκκινώντας την αρίθμηση ή την ακολουθία συμβόλων, στην αρχή κάθε σελίδας ή ενότητας του εγγράφου. Εδώ είναι τα βήματα για να το κάνετε.

Βήματα για τη δημιουργία βιβλιογραφίας
Μόλις εγκαταστήσετε την προσθήκη EndNote for Pages, οι δυνατότητες που έχετε να προσθέσετε μια καλοφτιαγμένη βιβλιοθήκη είναι φανταστικές και θα δώσουν στο έγγραφο κειμένου σας αυτή την επαγγελματική πινελιά Τι ψάχνετε. Επιπλέον, η ύπαρξη μιας καλά συνδεδεμένης βιβλιογραφίας θα διευκολύνει όλους τους αναγνώστες του εγγράφου να ανατρέξουν σε αυτό πολύ πιο γρήγορα. Για να το κάνετε αυτό, ακολουθήστε τα βήματα που υποδεικνύονται παρακάτω.
Σε περίπτωση που σε ένα έγγραφο αντιγράψετε την αναφορά μιας παραπομπής από το κείμενο που βρίσκεται στο σώμα του ίδιου του εγγράφου και αργότερα είπατε να επικολλήσετε την αναφορά σε άλλο έγγραφο, ή ακόμα και στο ίδιο, όχι μόνο η παραπομπή θα να προστεθεί, αλλά και το αντίστοιχο πεδίο της βιβλιογραφίας στο τέλος του εν λόγω εγγράφου.
Έτσι, μπορείτε να προσθέσετε αναφορές στο έγγραφό σας στις Σελίδες
Εάν έχετε ήδη εγκαταστήσει τη λειτουργική μονάδα EndNote στις Σελίδες, μπορείτε να τη χρησιμοποιήσετε για να προσθέσετε μια αναφορά. Αυτά θα προστεθούν αυτόματα σε μια συνεχώς ενημερωμένη βιβλιογραφία που τοποθετείται στο τέλος του εγγράφου. Χωρίς αμφιβολία, είναι μια από τις καλύτερες επιλογές που έχετε για να μπορείτε να προσθέτετε παραπομπές με τακτοποιημένο τρόπο και να δίνετε ευκολίες όχι μόνο στον αναγνώστη, αλλά και στον δημιουργό του εγγράφου. Παρακάτω έχετε τα βήματα που πρέπει να κάνετε για να προσθέσετε ένα ραντεβού.
Αφού ολοκληρώσετε σωστά αυτά τα βήματα, η παραπομπή θα προστεθεί στο έγγραφο στο σημείο εισαγωγής που έχετε επιλέξει προηγουμένως. Σε περίπτωση που δεν έχετε επιλέξει Μόνο στη βιβλιογραφία, θα προστεθεί ένα πεδίο βιβλιογραφίας στο τέλος του εγγράφου που εργάζεστε.
Βήματα για την προσθήκη υποσημειώσεων και σημειώσεων τέλους στο έγγραφο
Ένα έγγραφο που δημιουργείτε με τις Σελίδες μπορεί να έχει υποσημειώσεις, σημειώσεις που εμφανίζονται στο κάτω μέρος της σελίδας ή απλώς να εμφανίζονται στο τέλος του ίδιου του εγγράφου ή σε μια συγκεκριμένη ενότητα. Ότι ναι, πρέπει να λάβετε υπόψη κατά τη δημιουργία αυτών των σημειώσεων ότι δεν θα μπορείτε να συνδυάσετε τις υποσημειώσεις με τις σημειώσεις τέλους στο ίδιο έγγραφο, επομένως θα πρέπει να αποφασίσετε να χρησιμοποιήσετε τη μία και την άλλη. Από προεπιλογή, τόσο οι υποσημειώσεις όσο και οι σημειώσεις τέλους αριθμούνται συνεχώς σε όλο το έγγραφο με αραβικούς αριθμούς, αλλά φυσικά αυτό μπορεί να αλλάξει, απλώς χρησιμοποιήστε τα στοιχεία ελέγχου στο υποσέλιδο της καρτέλας Υποσημειώσεις για να μορφοποιήσετε τις υποσημειώσεις και τις σημειώσεις τέλους.
εισάγετε μια σημείωση
Την πρώτη φορά που εισάγετε μια προεπιλεγμένη σημείωση θα εισάγετε μια υποσημείωση, ωστόσο, όπως θα δούμε αργότερα, μπορείτε αργότερα να την αλλάξετε σε σημείωση τέλους. Επίσης, προτού σας πείτε ποια βήματα πρέπει να ακολουθήσετε, πρέπει να λάβετε υπόψη ότι σε ένα έγγραφο κειμένου, είναι δυνατή η προσθήκη μιας παραπομπής μόνο στο κύριο κείμενο και όχι στο κείμενο που εισάγεται σε ένα πλαίσιο. Τώρα, ναι, εδώ είναι τα βήματα που πρέπει να ακολουθήσετε.

Μετατροπή σημειώσεων από τον έναν τύπο στον άλλο
Όπως αναφέραμε προηγουμένως, από προεπιλογή κατά τη δημιουργία μιας σημείωσης, αυτή θα είναι μια υποσημείωση, ωστόσο, μόλις δημιουργηθεί, μπορείτε να την αλλάξετε ώστε να είναι μια σημείωση τέλους. Σας υπενθυμίζουμε και πάλι ότι μπορούν να υπάρχουν μόνο σημειώσεις ενός τύπου σε ένα έγγραφο, δηλαδή είτε όλες οι υποσημειώσεις είτε όλες οι σημειώσεις τέλους, επομένως έχετε αυτό υπόψη όταν αποφασίζετε για τον έναν ή τον άλλο τύπο. Ακολουθούν τα βήματα για τη μετατροπή μιας υποσημείωσης σε σημείωση τέλους.

Έτσι, μπορείτε να αλλάξετε την εμφάνιση του κειμένου μιας σημείωσης
Προφανώς και με τις υποσημειώσεις και τις σημειώσεις τέλους, όχι μόνο μπορείτε να διαφοροποιήσετε τον τύπο, επιλέγοντας μεταξύ του ενός και του άλλου, αλλά έχετε επίσης τη δυνατότητα να τροποποιήσετε την εμφάνιση του κειμένου των εν λόγω σημειώσεων. Όπως θα δείτε παρακάτω, η διαδικασία είναι πολύ απλή στην εκτέλεση και δίνει στους χρήστες τη δυνατότητα να προσαρμόσουν την αισθητική του εγγράφου τους στις ανάγκες ή τα γούστα τους. Εδώ είναι τα βήματα που πρέπει να ακολουθήσετε: