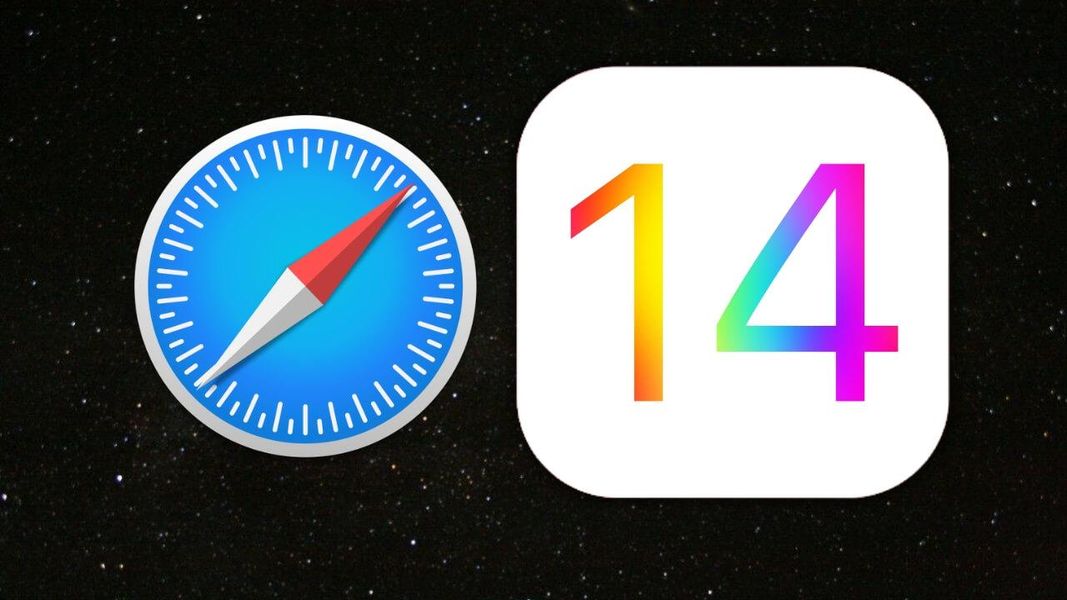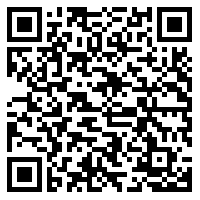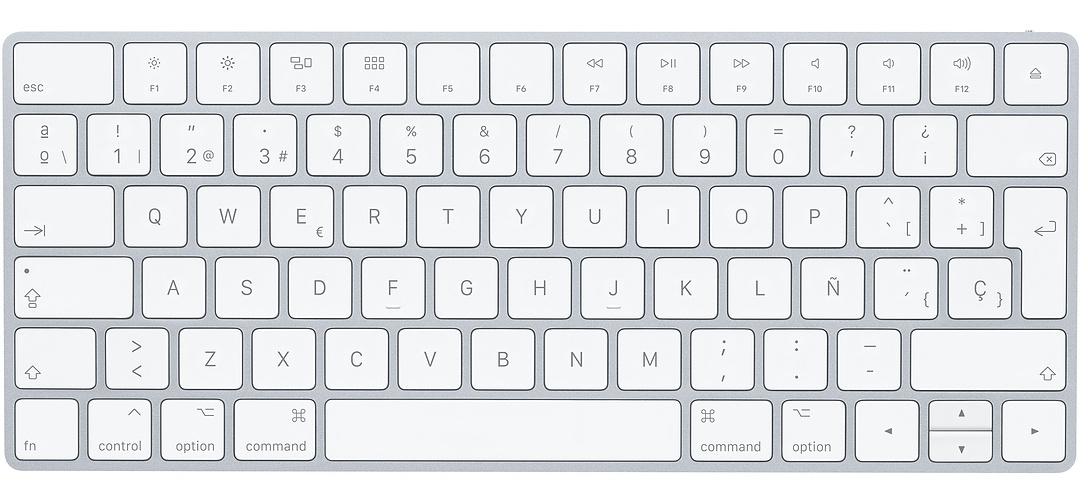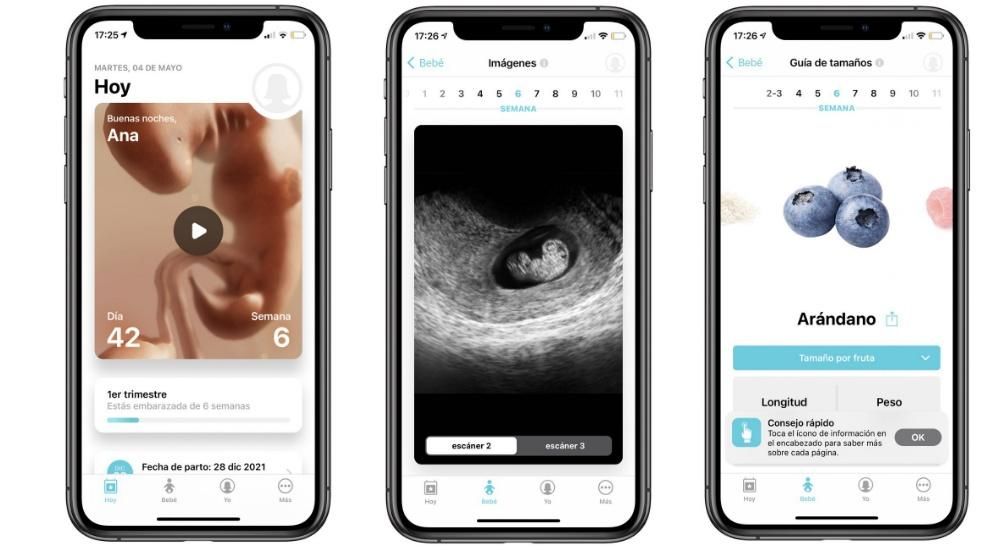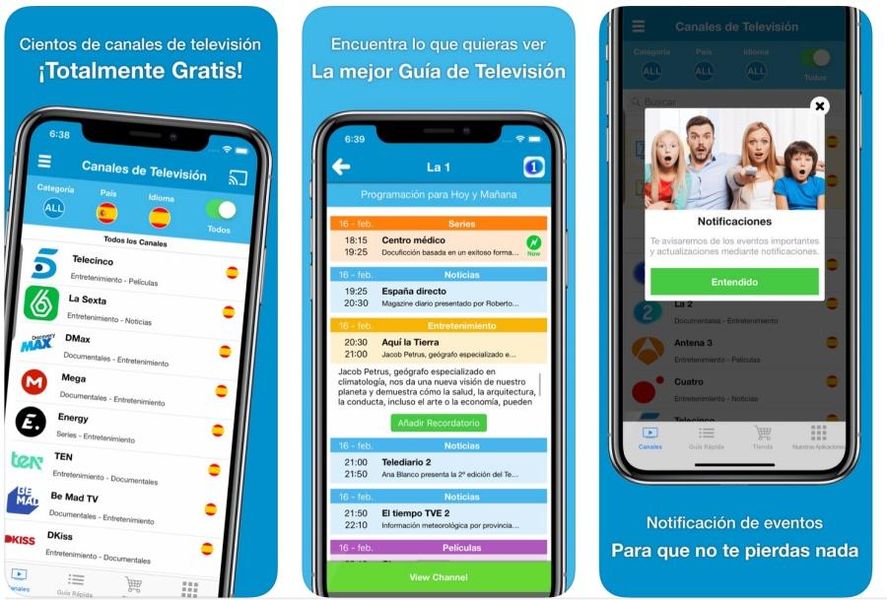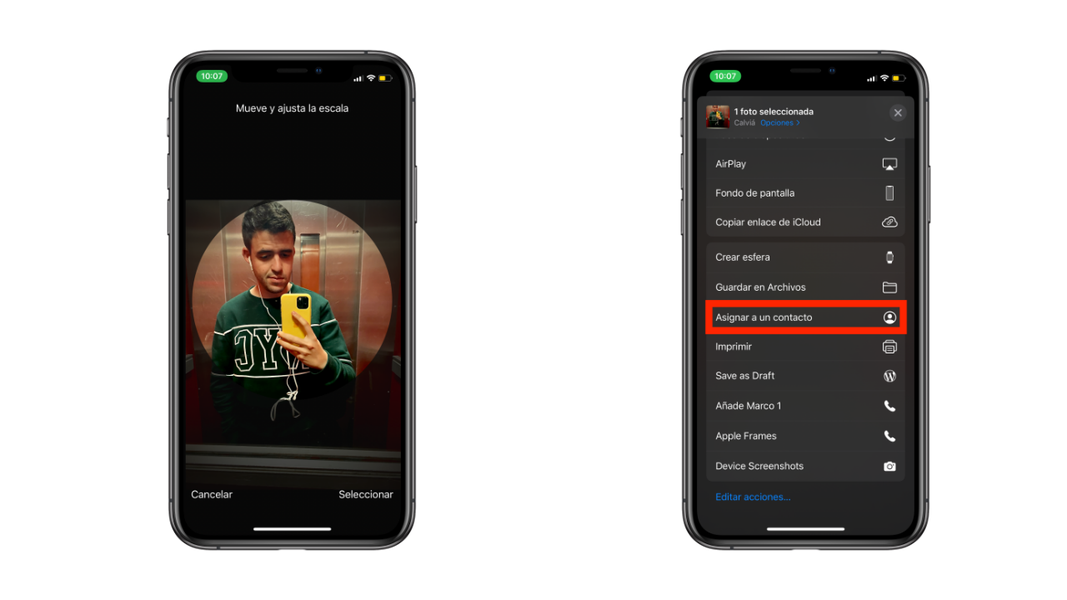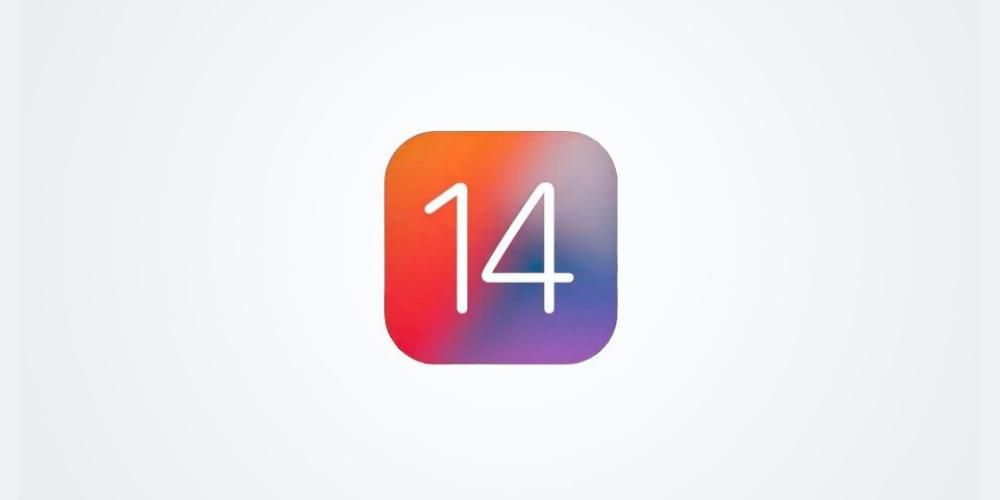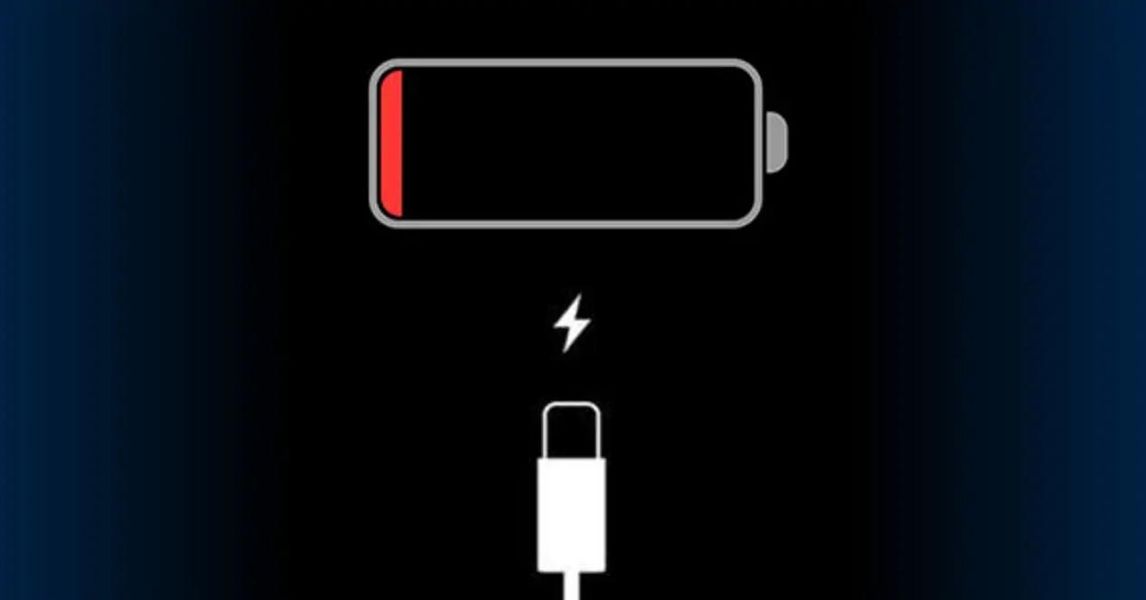Μερικές φορές πνιγόμαστε σε ένα ποτήρι νερό θέλοντας να εκτελέσουμε απλές εργασίες με πολύπλοκες εφαρμογές. Η διαχείριση ημερολογίων ή λιστών εργασιών σε Mac είναι κάτι πολύ απλό που μπορεί να βελτιωθεί με εξωτερικά προγράμματα, αλλά δεν είναι απαραίτητα αν λάβουμε υπόψη τις εγγενείς εφαρμογές που υπάρχουν ήδη στο σύστημα. Σας λέμε πώς μπορείτε να αξιοποιήσετε στο έπακρο αυτές τις επιλογές macOS.
Συγχρονισμός με iPhone και άλλα: κύριο πλεονέκτημα
Η χρήση εφαρμογών που υπάρχουν ήδη στο Mac μπορεί να είναι η καλύτερη πηγή για τους τεμπέληδες, αλλά και για τους έξυπνους. Όχι μόνο εξοικονομείτε χρόνο και χρήματα που κοστίζουν οι εφαρμογές τρίτων, αλλά μπορείτε επίσης να βρείτε ένα πολύ σημαντικό πλεονέκτημα του λεγόμενου οικοσυστήματος της Apple. Αναφερόμαστε στο γεγονός ότι τα συμβάντα, τα ημερολόγια και οι εργασίες σας μπορούν να συγχρονιστούν με άλλες συσκευές χάρη στο iCloud.
Εάν είστε συνδεδεμένοι στο Mac σας με το ίδιο Apple ID που έχετε στο iPhone ή/και το iPad σας, θα παρατηρήσετε ότι τυχόν αλλαγές που κάνετε σε εγγενείς εφαρμογές macOS θα προστεθούν επίσης σε αυτές τις άλλες συσκευές. Στην πραγματικότητα λειτουργεί και αντίστροφα. Όλα αυτά διαχειρίζονται χάρη στο iCloud, που μπορεί να εισέλθει Προτιμήσεις συστήματος > Apple ID και πηγαίνοντας στην καρτέλα iCloud για να ενεργοποιήσετε το συγχρονισμό της υπηρεσίας στο σπίτι.
Ακόμη και σε υπολογιστές με Windows ή συσκευές Android θα μπορείτε να βρείτε αυτόν τον συγχρονισμό. Στην περίπτωση του πρώτου, θα πρέπει να κατεβάσετε την εφαρμογή iCloud, η οποία δεν λειτουργεί με τόσο βελτιστοποιημένο τρόπο όπως στους υπολογιστές της Apple, αλλά σας βγάζει από τα προβλήματα. Επίσης στο σύστημα της Microsoft μπορείτε να αποκτήσετε πρόσβαση σε ημερολόγια, υπενθυμίσεις και άλλα με τον ιστότοπο iCloud. Αυτή η μέθοδος πρόσβασης από πρόγραμμα περιήγησης ιστού είναι αυτή που θα χρησιμοποιηθεί στο Android.
Διαχειριστείτε συμβάντα με το Ημερολόγιο macOS
Αν ανοίξετε την εφαρμογή ημερολογίου, θα βρείτε πρώτα μια διεπαφή που μπορείτε να αλλάξετε σύμφωνα με τις προτιμήσεις σας κατά εβδομάδες, ανά μήνες και μπορείτε ακόμη και να προσθέσετε ημερολόγια Google ή άλλες υπηρεσίες κάνοντας κλικ στο Ημερολόγια επάνω αριστερά. Μπορείτε να μετακινηθείτε στο ημερολόγιο με το ποντίκι, με τα βέλη του πληκτρολογίου ή με τις καρτέλες πλοήγησης επάνω δεξιά.
προσθήκη συμβάντων

Ο τρόπος προσθήκης ενός συμβάντος είναι εξαιρετικά απλός, έχοντας έναν γρήγορο τρόπο να το κάνετε με το εικονίδιο + . Ωστόσο, για καλύτερη διαχείριση αυτών, ακολουθήστε τα εξής βήματα:
- Τοποθετήστε τον κέρσορα την ημέρα που θέλετε να προσθέσετε ένα συμβάν.
- Κάντε δεξί κλικ και επιλέξτε νέο γεγονός . Θα έχετε τώρα τις ακόλουθες επιλογές για να το ολοκληρώσετε:
- Χρησιμοποιείται ημερολόγιο (έγχρωμη καρτέλα στη δεξιά πλευρά).
- Όνομα της εκδήλωσης.
- Τοποθεσία.
- Ημερομηνία και ώρα, δυνατότητα επιλογής ολόκληρης της ημέρας, συγκεκριμένης ώρας, εάν το συμβάν επαναλαμβάνεται με συγκεκριμένη συχνότητα, ο χρόνος που θα χρειαστεί για το υποθετικό ταξίδι και τη διαμόρφωση προειδοποίησης.
- Προσθήκη προσκεκλημένων.
- Προσθέστε επιπλέον σημειώσεις.
- Πατήστε το πλήκτρο 'enter' ή κάντε κλικ οπουδήποτε στην οθόνη έξω από αυτό το πλαίσιο.
Τροποποίηση, αντιγραφή, αποστολή ή διαγραφή συμβάντων
Με τον ίδιο τρόπο που είναι εύκολη η προσθήκη συμβάντων, η τροποποίηση ή η πλήρης διαγραφή τους είναι εξίσου εύκολη. Ας υποθέσουμε ότι κάνατε λάθος προσθέτοντας ένα ραντεβού ή ότι άλλαξε η μέρα. απλά πρέπει να κάνετε διπλό κλικ σε αυτό το συμβάν και να έχετε πρόσβαση για να αλλάξετε τη διαμόρφωσή του.
Εάν θέλετε να αντιγράψετε τις ρυθμίσεις για αυτό το συμβάν σε άλλη μέρα, θα μπορούσατε να το κάνετε κάνοντας δεξί κλικ με το ποντίκι ή το trackpad και κάνοντας κλικ στην επιλογή αντιγραφή ή αποκοπή. Στη συνέχεια θα σας τοποθετήσει την αντίστοιχη μέρα για να το επικολλήσετε με τον ίδιο τρόπο. Επίσης με το δευτερεύον κλικ θα αποκτήσετε πρόσβαση στην επιλογή Αποστολή εκδήλωσης μέσω ταχυδρομείου. Εάν θέλετε να διαγράψετε το συμβάν, κάντε δεξί κλικ ξανά και πατήστε την επιλογή Διαγραφή. Θα πρέπει να σημειωθεί ότι επιλέγοντας πολλά συμβάντα θα μπορείτε να έχετε πρόσβαση στις διαδικασίες αντιγραφής ή διαγραφής όλων των συμβάντων ταυτόχρονα, χωρίς να χρειάζεται να μεταβείτε ένα προς ένα. Μπορείτε ακόμη να διαγράψετε ή να αντιγράψετε τα συμβάντα ολόκληρων μηνών.
Σε κάθε περίπτωση, να θυμάστε ότι μπορείτε να έχετε ορατότητα των συμβάντων σας απλά ανοίγοντας την εφαρμογή ή από το iPhone και το iPad με τα αντίστοιχα widgets που είναι αφιερωμένα σε αυτήν την εφαρμογή.
Προσθέστε εργασίες σε Mac με Υπενθυμίσεις
Μια άλλη συμπληρωματική και εξαιρετικά χρήσιμη εφαρμογή είναι το Reminders. Αυτή είναι μια άλλη συλλογή εγγενών εφαρμογών που συγχρονίζονται μέσω του iCloud με άλλες συσκευές. Σε αυτήν την περίπτωση, θα μπορούσαμε να το διαφοροποιήσουμε από τα συμβάντα ημερολογίου, επειδή είναι απλούστερο και έχει μια πιο καθορισμένη χρήση: να σας ειδοποιεί για κάτι συγκεκριμένο σε μία ή τακτική βάση. Από τα ραντεβού με τον γιατρό, μέχρι τις υπενθυμίσεις για να καλέσετε έναν φίλο ή να αγοράσετε ένα συγκεκριμένο προϊόν στο σούπερ μάρκετ.
Η εφαρμογή Υπενθυμίσεις υποβλήθηκε σε επανασχεδιασμό στο macOS Catalina σύμφωνα με ό,τι φάνηκε στο iOS 13 και το iPadOS 13. Επιτρέπει την οργάνωση με διαφορετικές λίστες: περιοδικές, ακριβείς, επείγουσες και λίστες που δημιουργούνται από τον χρήστη, έχοντας επίσης τη δυνατότητα να εξαλείψει τις προκαθορισμένες. Το πώς κάθε άτομο χρησιμοποιεί αυτές τις λίστες είναι τελικά αδιάφορο για τη διαχείριση των υπενθυμίσεων.

Για Προσθήκη μια υπενθύμιση, το μόνο που έχετε να κάνετε είναι να πατήσετε το εικονίδιο ' + ' επάνω δεξιά, μετά το 'i' που εμφανίζεται στη λίστα υπενθυμίσεων. Μόλις εδώ, μπορείτε να διαμορφώσετε τα ακόλουθα δεδομένα:
- Τίτλος υπενθύμισης.
- Σημειώστε το (εικονίδιο σημαίας επάνω δεξιά).
- Προσθέστε επιπλέον σημειώσεις.
- Επιλέξτε την ημέρα και την ώρα της υπενθύμισης.
- Επιλέξτε τοποθεσία υπενθύμισης (αν θέλετε να σβήσει όταν βρίσκεστε σε ένα συγκεκριμένο μέρος αντί για μια ημερομηνία).
- Επιλέξτε Κατά την αποστολή ενός μηνύματος σε κάποιον (αν θέλετε να παραλείπεται όταν στέλνετε μηνύματα σε μια επαφή αντί για ημερομηνία ή μέρος).
- Επιλέξτε επανάληψη (καμία, κάθε μέρα, κάθε εβδομάδα, κάθε μήνα, κάθε χρόνο ή προσαρμοσμένη συχνότητα).
- Προσθήκη διεύθυνσης URL.
- Προσθέστε εικόνα.
Τη στιγμή που θα προσθέσετε μια υπενθύμιση θα μπορείτε να τη δείτε στα αντίστοιχα συρτάρια. Στο Σήμερα θα εμφανιστούν αυτά που έχετε προγραμματίσει για την ημέρα, στο Προγραμματισμένο, θα εμφανιστούν όλα αυτά που έχουν προγραμματίσει συγκεκριμένη ημερομηνία, στο Όλα θα εμφανιστούν όλα (συγχωρέστε τον πλεονασμό) και στο Σημειωμένα όσα προσθέσατε για αυτόν τον σκοπό. Θα εμφανιστούν επίσης στις αντίστοιχες λίστες που έχετε προσθέσει.
Ο τρόπος τροποποίησης αυτών των υπενθυμίσεων είναι απλός, κάνοντας κλικ στο «i» για να αποκτήσετε ξανά πρόσβαση στη διαμόρφωση. τότε μπορείς επισημάνετε το ως ολοκληρωμένο, αναβάλετέ το για αύριο, διαγράψτε το, αντιγράψτε ή κόψτε το με δευτερεύον κλικ. Για το θέμα της επισήμανσης ως ολοκληρωμένου, μπορεί να γίνει γρήγορα κάνοντας κλικ στο στρογγυλό εικονίδιο που εμφανίζεται στα αριστερά τους.