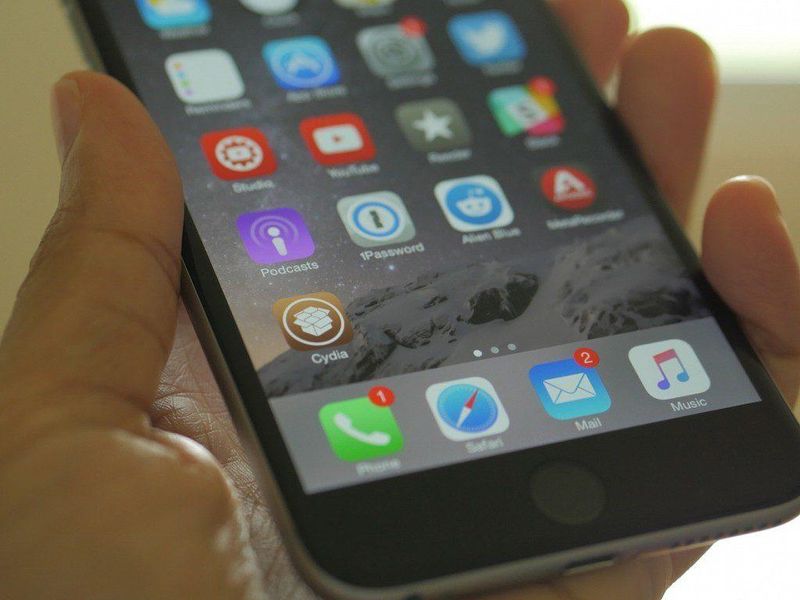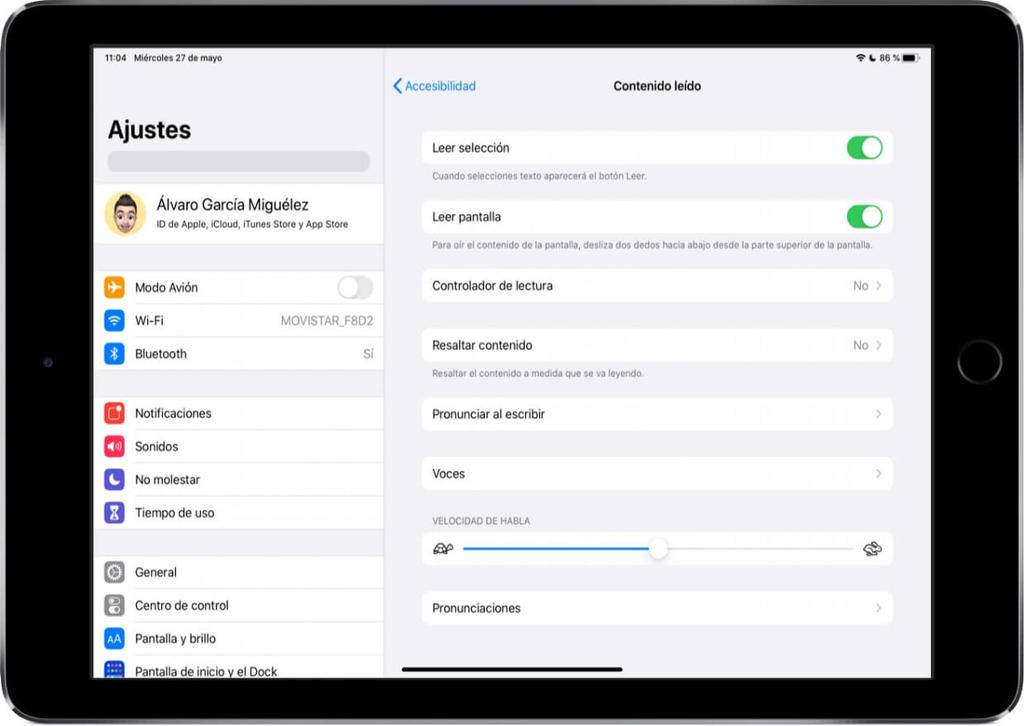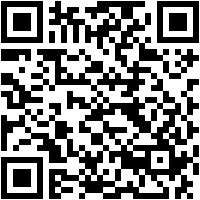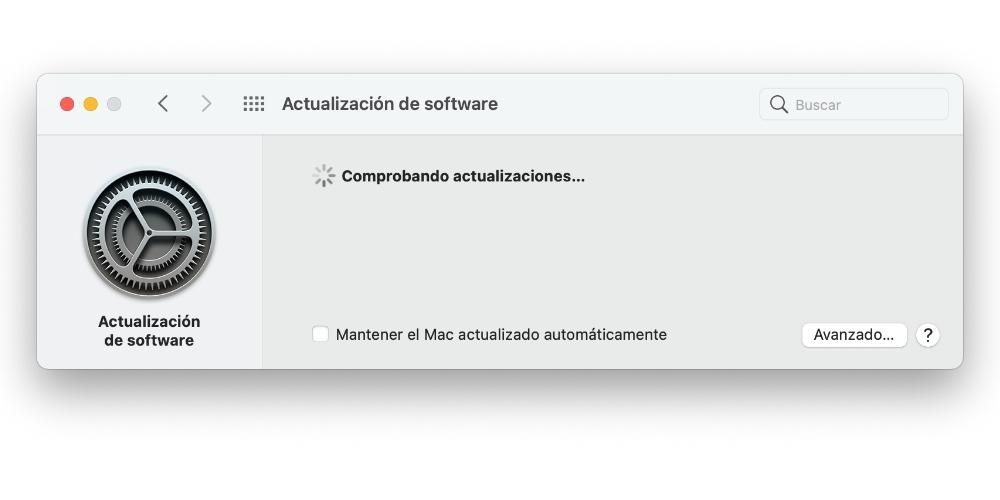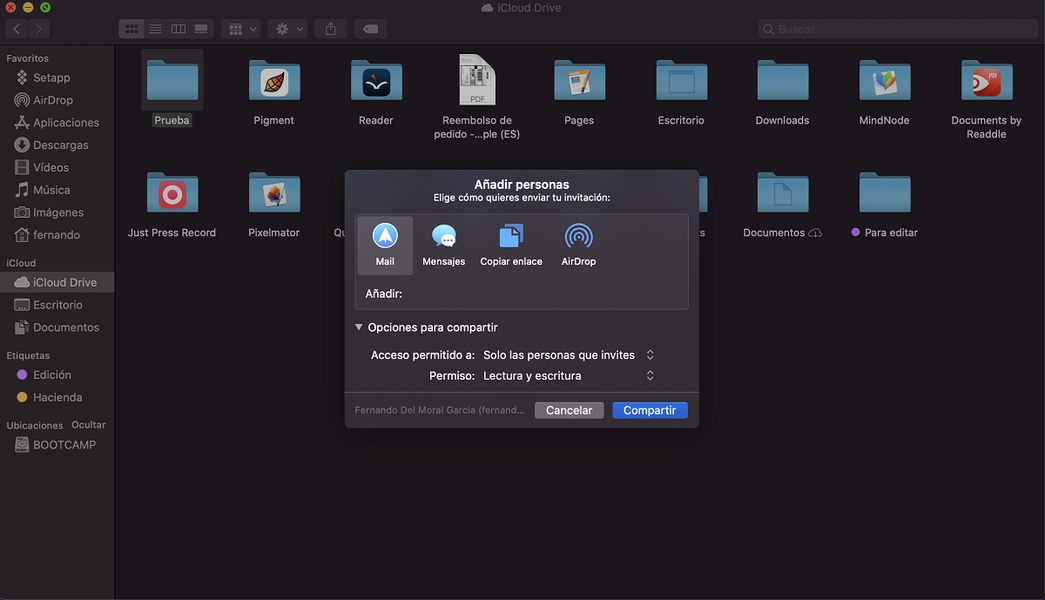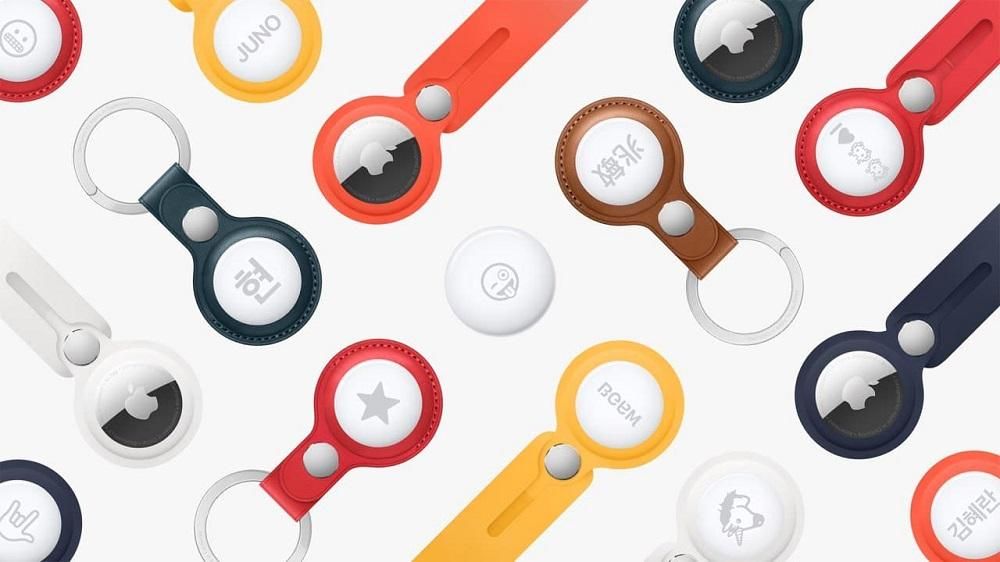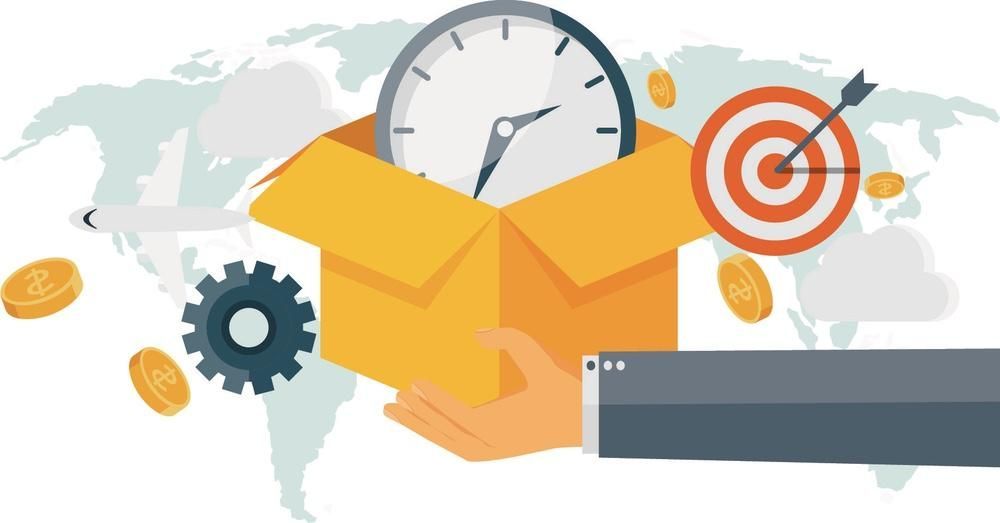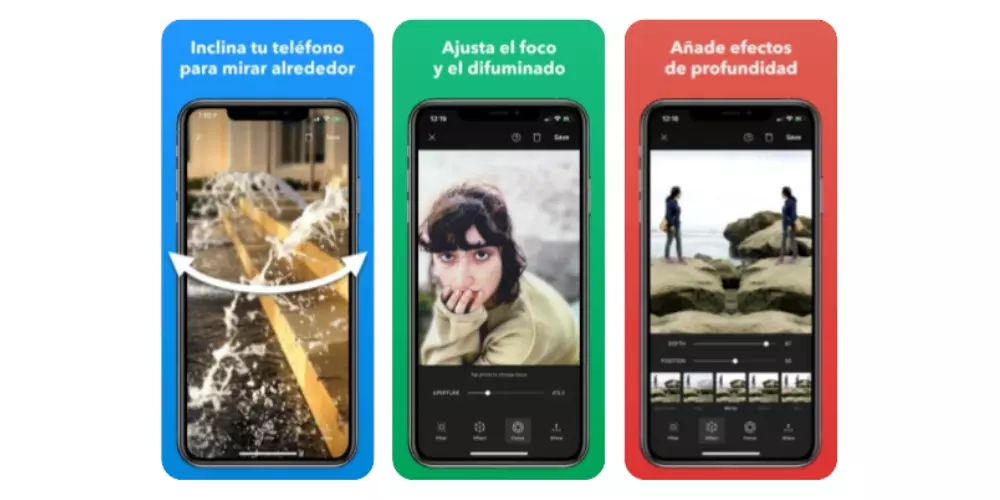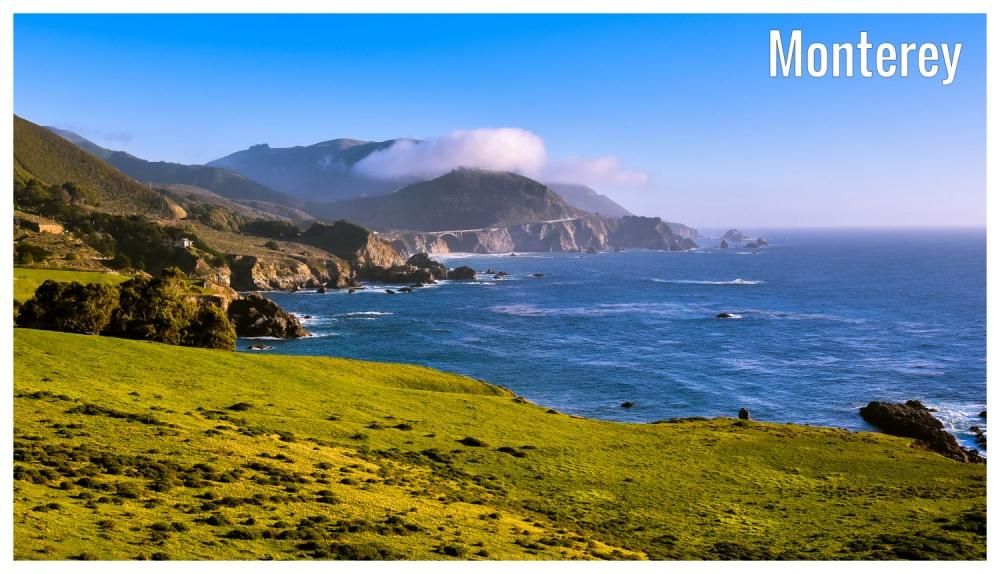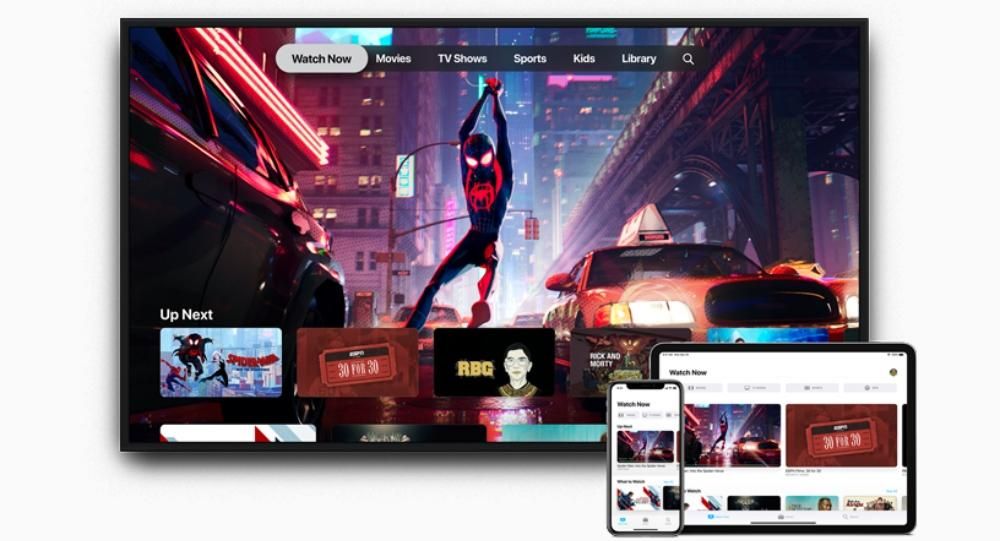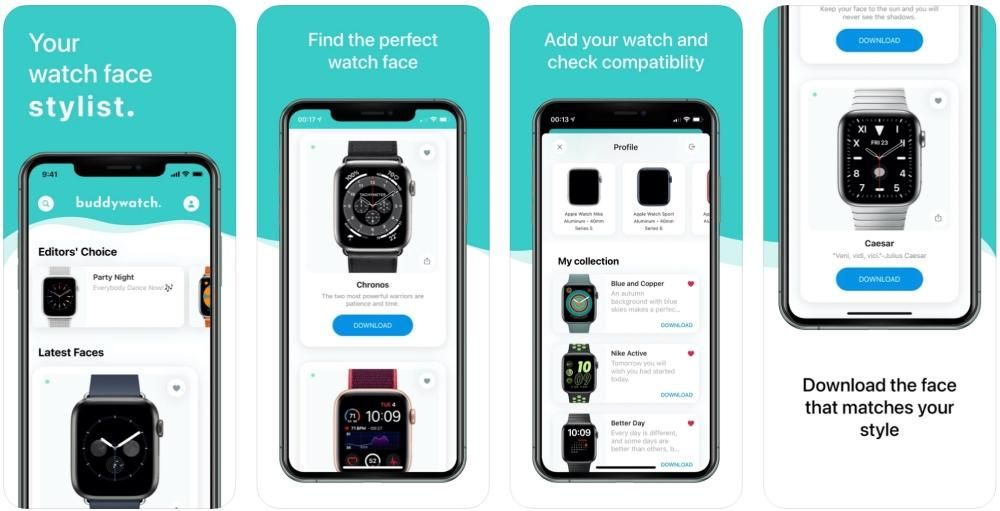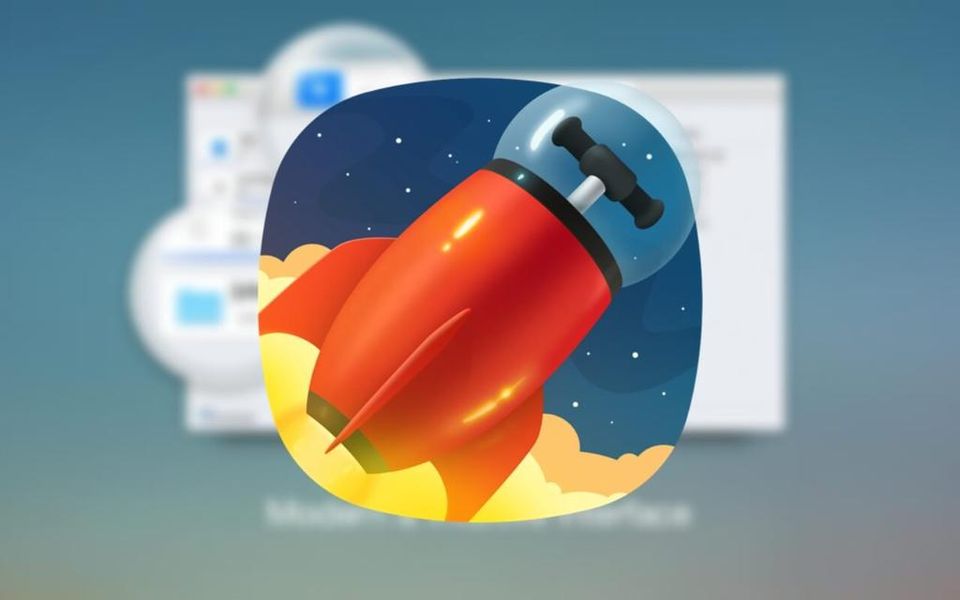Το Mac, όπως και κάθε άλλη ηλεκτρονική συσκευή, μπορεί να υποφέρει από προβλήματα. Ένα από τα πιο ενοχλητικά είναι το γεγονός ότι ο υπολογιστής είναι μπλοκαρισμένος ή παγωμένος εμποδίζοντας τη χρήση του. Σε αυτό το άρθρο σας δείχνουμε πώς μπορείτε να διορθώσετε αυτό το πρόβλημα με έναν εύκολο τρόπο.
Κοινές Λύσεις
Θα ξεκινήσουμε αυτήν την ανάρτηση λέγοντάς σας για τις πιο συχνές λύσεις που μπορείτε να κάνετε για να λύσετε αυτό το είδος προβλήματος. Κανονικά, εάν το Mac σας είναι παγωμένο, υπάρχουν πολλές πολύ απλές ενέργειες που θα σας επιτρέψουν να ανακτήσετε τον υπολογιστή σας Apple χωρίς πρόβλημα. Δηλαδή, εφόσον το λάθος που έχει προκαλέσει αυτή την κατάσταση δεν είναι πολύ σοβαρό, κάτι που ελπίζουμε να μην ισχύει.
Επανεκκινήστε τον υπολογιστή σας Apple
Είναι πιθανό το πρόβλημα με το πάγωμα ή το πάγωμα του Mac σας ενώ το χρησιμοποιείτε να οφείλεται στο ότι μία από τις χιλιάδες διεργασίες που εκτελούνται στο παρασκήνιο στη συσκευή σας έχει παγώσει και έχει επίσης προκαλέσει διακοπή λειτουργίας του υπολογιστή σας. από την Apple παραμένει το ίδιο, μπλοκαρισμένο. Η λύση σε αυτό το πρόβλημα είναι πολύ απλή και το μόνο που έχετε να κάνετε για να το λύσετε είναι να απενεργοποιήσετε το Mac σας, να το αφήσετε εκτός λειτουργίας για λίγα λεπτά και να αποσυνδεθείτε από το ρεύμα και μετά να το ενεργοποιήσετε ξανά. Αν το πρόβλημα ήταν αυτό που αναφέρθηκε, το φυσιολογικό είναι ότι από εδώ και πέρα ο υπολογιστής σας Apple λειτουργεί ξανά κανονικά.

Δώστε προσοχή στις εφαρμογές
Κάτι στο οποίο πρέπει να προσέξετε ιδιαίτερα εάν αυτό το πρόβλημα παρουσιάζεται συχνά είναι οι εφαρμογές που έχετε ανοιχτές και επομένως χρησιμοποιείτε στο Mac σας όταν παρουσιαστεί το πρόβλημα. Εάν υπάρχει κάποια από τις εφαρμογές που όποτε τη χρησιμοποιείτε, εμφανίζεται αυτό το σφάλμα στο Mac και παραμένει αποκλεισμένο, μπορεί να είναι ότι ακριβώς αυτή η εφαρμογή προκαλεί το πρόβλημα. Για να το κάνετε αυτό, αυτό που προτείνουμε είναι, σε περίπτωση που πρόκειται για εφαρμογή που έχετε κατεβάσει από το App Store, ελέγξτε αν υπάρχει διαθέσιμη ενημέρωση, καθώς σε αυτήν την περίπτωση η εν λόγω ενημέρωση σίγουρα θα λύσει το σφάλμα. Εάν δεν συμβαίνει αυτό, δηλαδή, η εφαρμογή έχει εγκατασταθεί από ένα μέρος εκτός του App Store, αυτό που προτείνουμε είναι να αφαιρέσετε την εφαρμογή από τον υπολογιστή σας, καθώς σίγουρα δεν είναι βελτιστοποιημένη για ομαλή και σωστή λειτουργία από τον υπολογιστή σας Apple . Ωστόσο, εάν η εφαρμογή είναι απαραίτητη για την καθημερινή σας χρήση, μπορείτε επίσης να επικοινωνήσετε με τους ίδιους τους προγραμματιστές για να τους ενημερώσετε για το πρόβλημα και επίσης να μπορείτε να ελέγξετε εάν πρόκειται για κάτι γενικευμένο ή εάν είναι μια μεμονωμένη περίπτωση που σας συμβαίνει.
Κλείστε εφαρμογές που δεν αποκρίνονται
Είναι πιθανό το Mac να έχει αρχικά αποκλειστεί από μια συγκεκριμένη εφαρμογή. Μερικές φορές, όταν χρησιμοποιείται μια εφαρμογή, μπορεί να μην ανταποκρίνεται λόγω σφάλματος σε ένα νήμα που έχει εισέλθει σε βρόχο. Σε αυτές τις περιπτώσεις, το μπλοκάρισμα μπορεί να προκαλέσει την αίσθηση ότι ολόκληρος ο υπολογιστής παγώνει. Σε αυτές τις περιπτώσεις, είναι δύσκολο να κλείσετε την εν λόγω εφαρμογή με κανονικό τρόπο, επομένως πρέπει να αναγκαστεί να κλείσει. Για να το κάνετε αυτό, απλά πρέπει να ακολουθήσετε τα παρακάτω βήματα:
- Πατήστε το συνδυασμό πλήκτρων Option + Command + Escape.
- Στο παράθυρο «Αναγκαστικό κλείσιμο» επιλέξτε την αποκλεισμένη εφαρμογή.
- Κάντε κλικ στο «Αναγκαστικό κλείσιμο» στην κάτω αριστερή γωνία του παραθύρου.

Αυτή τη στιγμή το λειτουργικό σύστημα θα σταματήσει να εκτελεί την εφαρμογή που δίνει το σφάλμα. Ωστόσο, σε ορισμένες περιπτώσεις, το Mac μπορεί να παγώσει εντελώς χωρίς να υπάρχει δυνατότητα κλεισίματος της εφαρμογής που βρίσκεται σε διένεξη. Σε αυτές τις περιπτώσεις, πρέπει απλώς να επανεκκινήσετε το Mac πατώντας τα πλήκτρα Control + Option + Command + κουμπί Έναρξη. Προφανώς, εάν έχετε εγκαταστήσει μια αναξιόπιστη εφαρμογή που προκαλεί αυτά τα σφάλματα, σας συνιστούμε να την απεγκαταστήσετε καθώς ενδέχεται να μην είναι πλήρως συμβατή με το λειτουργικό σύστημα ή μπορεί να είναι κακόβουλο πρόγραμμα.
Αλλες επιλογές
Εάν, μετά την εκτέλεση των πιο συχνών και απλών λύσεων, το Mac σας εξακολουθεί να μην ξεκινά, θα πρέπει να χρησιμοποιήσετε άλλες λύσεις που είναι λιγότερο γνωστές αλλά, παρά το γεγονός αυτό, είναι ακόμη πιο αποτελεσματικές από αυτές που έχουμε προτείνει προηγουμένως. Ωστόσο, οι περισσότερες από αυτές είναι πολύ πιο τεχνικές ενέργειες, πράγμα που σημαίνει ότι η διαδικασία πραγματοποιείται με πολύ περισσότερη προσοχή και προσοχή σε κάθε βήμα που πραγματοποιείται.
Επαναφορά PRAM/NVRAM
Σε ορισμένες περιπτώσεις, το Mac μπορεί να κολλάει αρκετά συχνά, παρόλο που μόλις ξεκίνησε χωρίς να εκτελούνται εφαρμογές. Σε αυτές τις περιπτώσεις, συνιστάται η επαναφορά της NVRAM. Αυτό το τμήμα του υλικού αποθηκεύει βασικές πληροφορίες σχετικά με τη λειτουργία του εξοπλισμού, όπου μπορεί να προσπελαστεί πολύ γρήγορα. Σε ορισμένες περιπτώσεις μπορεί να καταλήξει να αποτύχει έχοντας κάποιο είδος διαδικασίας που δεν εκτελείται με σωστό τρόπο. Αυτός είναι ο λόγος για τον οποίο η Apple επιτρέπει στους χρήστες να πραγματοποιούν επαναφορά PRAM ή NVRAM με απλό τρόπο. Για να κάνετε αυτή τη λειτουργία πρέπει να εκτελέσετε τα ακόλουθα βήματα:
- Κλείστε το Mac.
- Όταν πατάτε το κουμπί αρχικής οθόνης, πατάτε αμέσως τα πλήκτρα Option + Command + P + R.
- Κρατήστε τα πατημένα για 20 δευτερόλεπτα μέχρι να επανεκκινηθεί μία φορά.
Η διαδικασία μπορεί να διαφέρει εάν έχετε ένα τσιπ ασφαλείας T2, θα μπορείτε να απελευθερώσετε τα κλειδιά μόλις εξαφανιστεί το λογότυπο της Apple από την οθόνη.
Εκκίνηση σε ασφαλή λειτουργία
Όταν ένας Mac αντιμετωπίζει ένα άγνωστο σφάλμα που δεν μπορεί να επιλυθεί με μια απλή επανεκκίνηση, η Ασφαλής λειτουργία πρέπει να εκκινηθεί. Με αυτόν τον τρόπο, εκτελούνται μόνο οι βασικές λειτουργίες του υπολογιστή, απενεργοποιώντας την αρχική εκτέλεση διαφορετικών εφαρμογών και διαδικασιών. Γι' αυτό με την ασφαλή λειτουργία μπορείτε να βρείτε τα προβλήματα που μπορεί να προκαλέσουν προβλήματα και να σας βοηθήσουν να εκτελέσετε διαφορετικές εργασίες. Σε ορισμένες περιπτώσεις μπορεί να έχετε την εφαρμογή που προκαλεί τη διακοπή λειτουργίας του υπολογιστή σας, αλλά δεν μπορείτε να την απεγκαταστήσετε με τον κανονικό τρόπο. Σε ασφαλή λειτουργία μπορείτε να το κάνετε χωρίς κανένα πρόβλημα.
Εάν συμβαίνει ότι σε ασφαλή λειτουργία το Mac λειτουργεί τέλεια χωρίς να παγώνει αλλά όταν ξεκινάει κανονικά παγώνει ξανά, το πρόβλημα υπάρχει σε ορισμένες από τις εφαρμογές που εκτελούνται κατά την εκκίνηση ή στις ρυθμίσεις δικτύου Wifi. Σε αυτήν την περίπτωση, θα πρέπει να ελέγξετε όλες τις εγκαταστάσεις που έχετε κάνει και να απορρίψετε οποιαδήποτε εφαρμογή που εγκαταστήσατε πρόσφατα και δεν είναι αξιόπιστη. Για να μπείτε στην ασφαλή λειτουργία πρέπει να ακολουθήσετε τα παρακάτω βήματα:
- Κλείστε το Mac.
- Όταν το ξεκινήσετε, κρατήστε πατημένο το πλήκτρο Shift.
- Όταν εμφανιστεί το παράθυρο σύνδεσης, αφήστε το πλήκτρο Shift.
- Εάν έχετε ενεργοποιημένη την κρυπτογράφηση σκληρού δίσκου, θα χρειαστεί να συνδεθείτε δύο φορές.
Επαναφορά macOS
Στην τελευταία περίπτωση για να λύσετε αυτό το πρόβλημα θα πρέπει να σβήσετε ολόκληρο το λειτουργικό σύστημα και να ξεκινήσετε από την αρχή. Με αυτόν τον τρόπο εγγυάστε ότι το σφάλμα στη διαμόρφωση ή στην εφαρμογή που έχει μπει σε διένεξη εξαφανίζεται. Εάν δεν πρόκειται για σφάλμα υλικού, αυτή η λειτουργία θα πρέπει να επιλύσει το υποκείμενο πρόβλημα. Το μόνο μειονέκτημα είναι ότι όλα τα αρχεία που δεν έχετε αποθηκεύσει σε ένα σύννεφο ή σε μια εξωτερική μονάδα αποθήκευσης θα διαγραφούν, καθώς συνιστάται να μην επαναφέρετε ένα αντίγραφο ασφαλείας όταν ο υπολογιστής είναι μορφοποιημένος για να αποφύγετε ξανά τα αρχεία σε διένεξη στον υπολογιστή HDD.

Για να εκτελέσετε αυτήν τη μορφή, απλά πρέπει να πατήσετε τα πλήκτρα Command + R μόλις ξεκινήσετε τον υπολογιστή. Στο παράθυρο βοηθητικά προγράμματα συστήματος, πρέπει να διαγράψετε όλα τα αρχεία του σκληρού σας δίσκου στην ενότητα βοηθητικά προγράμματα δίσκου και, στη συνέχεια, να εγκαταστήσετε ξανά το macOS.
πήγαινε στην Apple
Σε περίπτωση που καμία από αυτές τις λύσεις δεν είχε αποτέλεσμα, είναι καιρός να εξετάσετε την πιθανότητα να είναι πρόβλημα με κάποιο στοιχείο υλικού, όπως η RAM ή η CPU. Σε αυτήν την περίπτωση, θα πρέπει να μεταβείτε σε ένα κατάστημα της Apple ή σε οποιοδήποτε εξουσιοδοτημένο κατάστημα, ώστε να πραγματοποιηθεί μια εξαντλητική διάγνωση και να γίνει αντικατάσταση του τμήματος του υλικού που παρουσιάζει βλάβη. Εάν δεν μπορείτε να πάτε σε ένα φυσικό κατάστημα της Apple, μπορείτε πάντα να καταφύγετε στην αποστολή του εξοπλισμού μέσω μιας υπηρεσίας ταχυμεταφορών.

Υπάρχουν διάφοροι διαθέσιμοι τρόποι επικοινωνίας με την Apple. Αυτό που προτείνουμε περισσότερο είναι να χρησιμοποιήσετε την εφαρμογή υποστήριξης που έχετε διαθέσιμη τόσο στο iPhone όσο και στο iPad. Με αυτόν τον τρόπο θα μπορέσετε να εξηγήσετε ποιο είναι το πρόβλημά σας και να λάβετε απευθείας μία από τις πιθανές λύσεις για να μπορέσετε να επισκευάσετε τον εξοπλισμό, είτε κλείστε ραντεβού για να πάτε σε ένα Apple Store, είτε τηλεφωνική επικοινωνία είτε προγραμματίστε την παραλαβή του συσκευή, ώστε η Apple να ελέγξει και, εάν είναι απαραίτητο, να πραγματοποιήσει την επισκευή. Ωστόσο, μια άλλη επιλογή που έχετε είναι είτε να μεταβείτε απευθείας σε ένα Apple Store, αν και χωρίς ραντεβού ενδέχεται να μην είναι σε θέση να σας παράσχουν την καλύτερη δυνατή φροντίδα ή επίσης να διαχειριστείτε ολόκληρη την επισκευή ή το ερώτημα μέσω του ιστότοπου της Apple.
Σε περίπτωση που δεν έχετε κάποιο Apple Store κοντά, ούτε δυνατότητα να πάτε σε κάποιο από αυτά, αυτό που σας προτείνουμε, αν είναι δυνατόν, είναι να πάτε σε ένα SAT, δηλαδή σε ένα κέντρο επισκευής εξουσιοδοτημένο από την ίδια την εταιρεία του Cupertino. Αυτές οι εγκαταστάσεις έχουν τις ίδιες εγγυήσεις ποιότητας και εξυπηρέτησης με ένα Apple Store, επομένως δεν θα χρειάζεται να ανησυχείτε για το τελικό αποτέλεσμα.