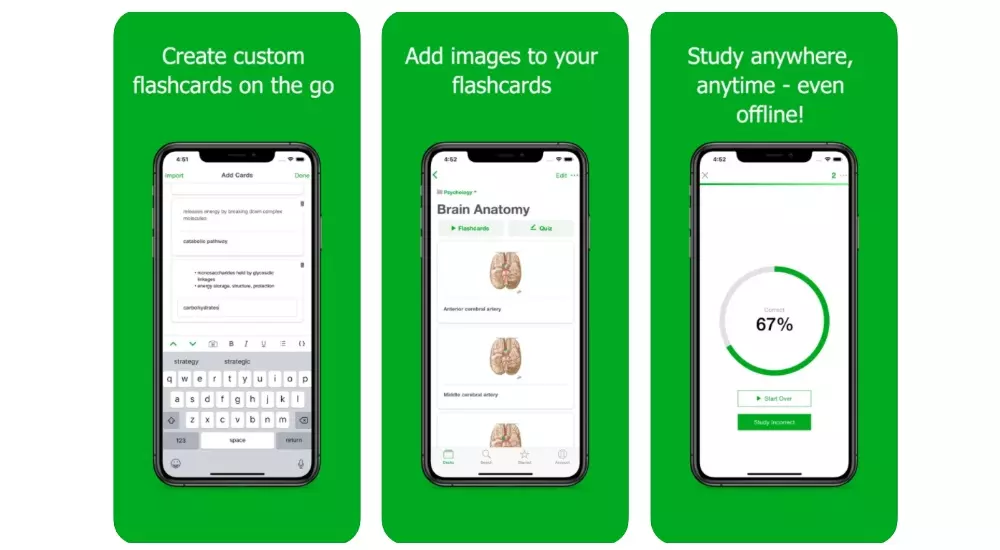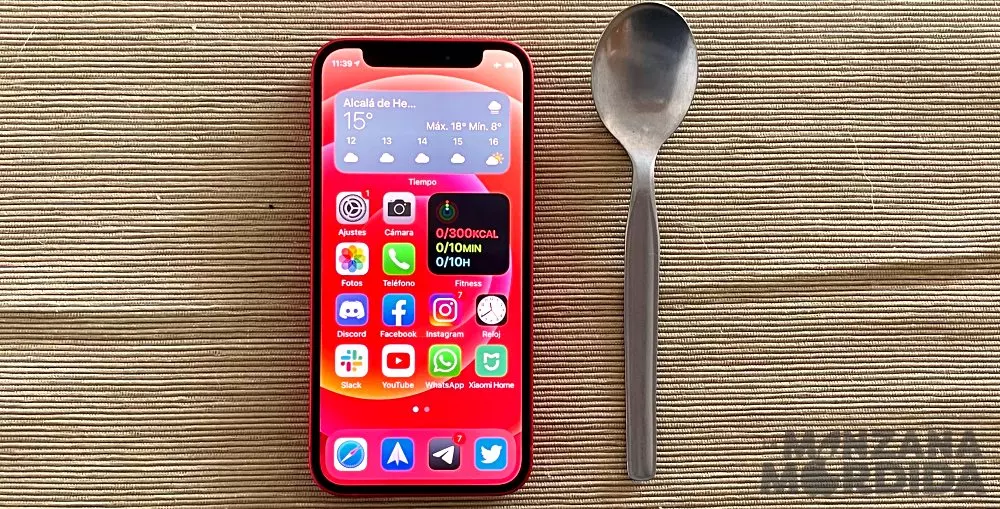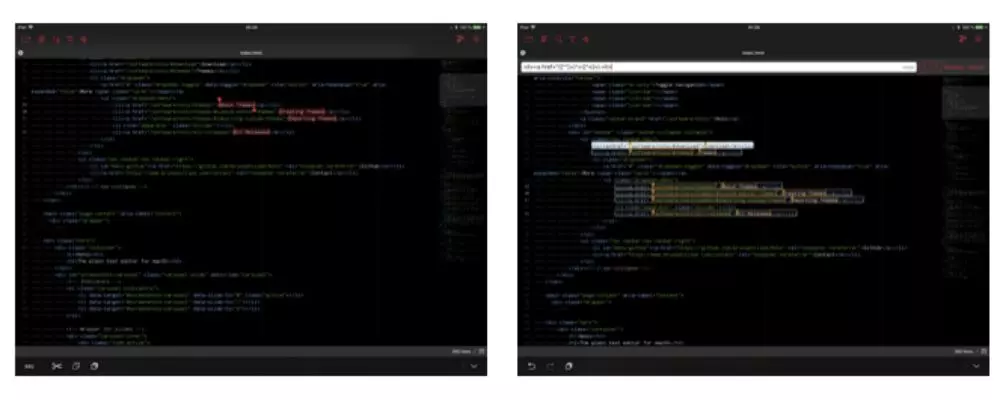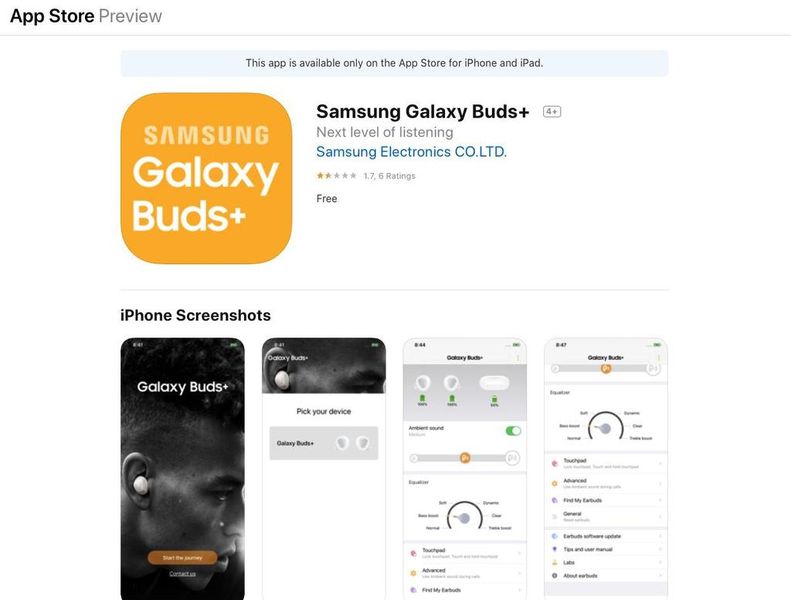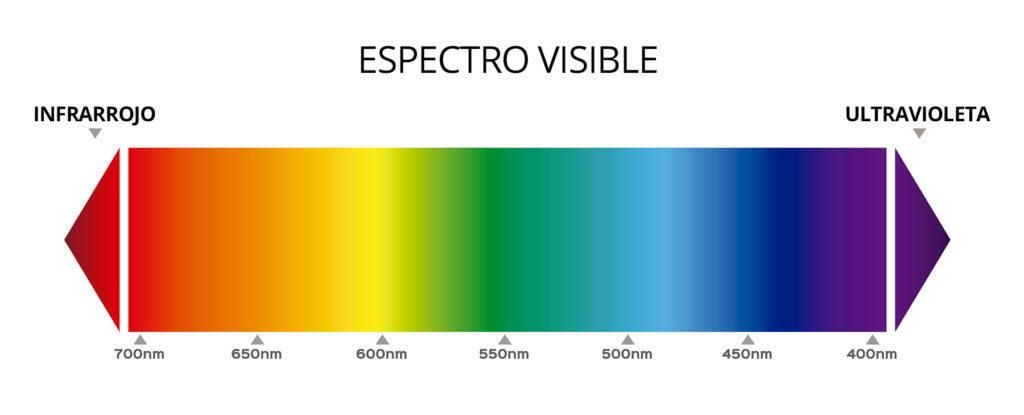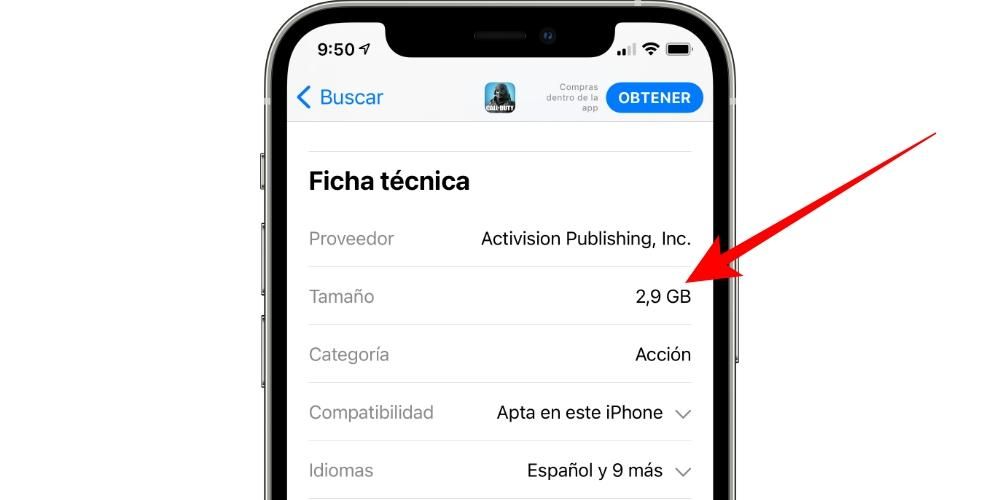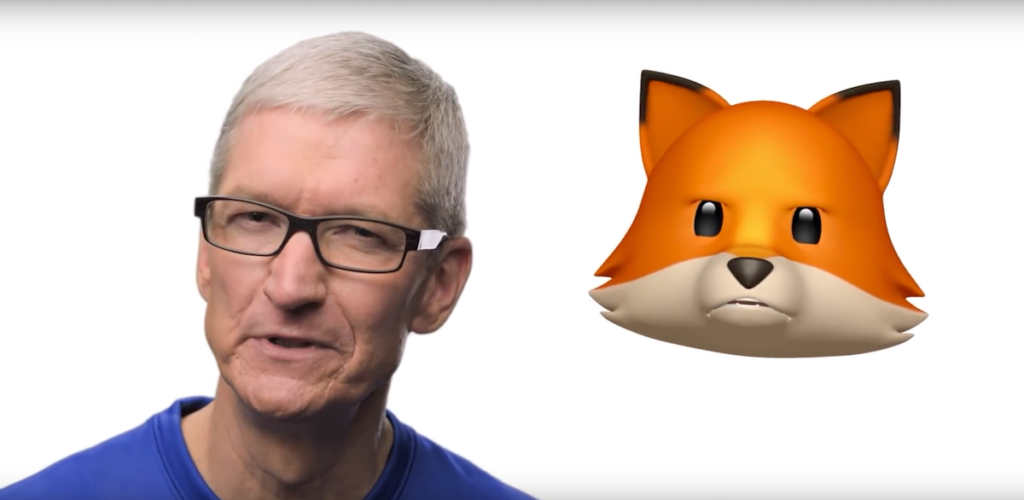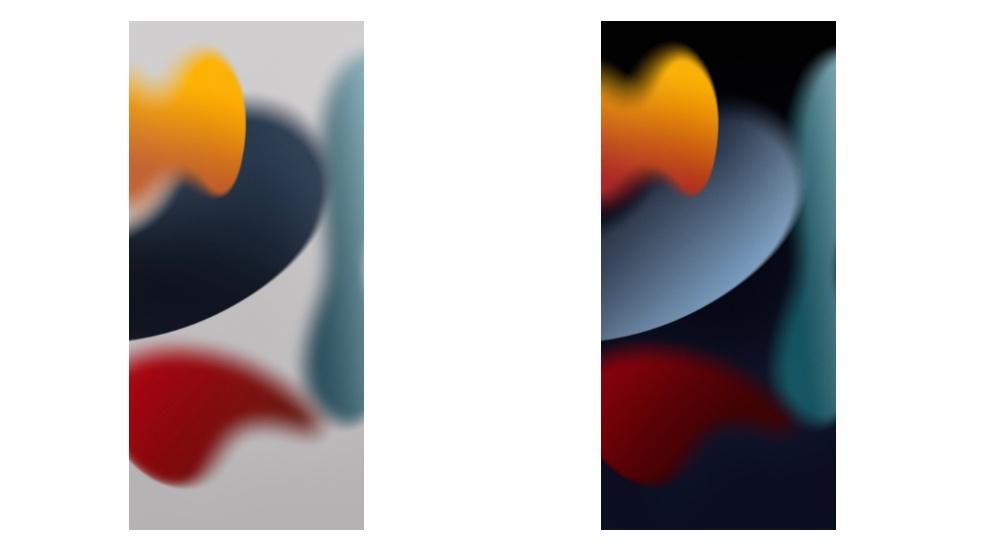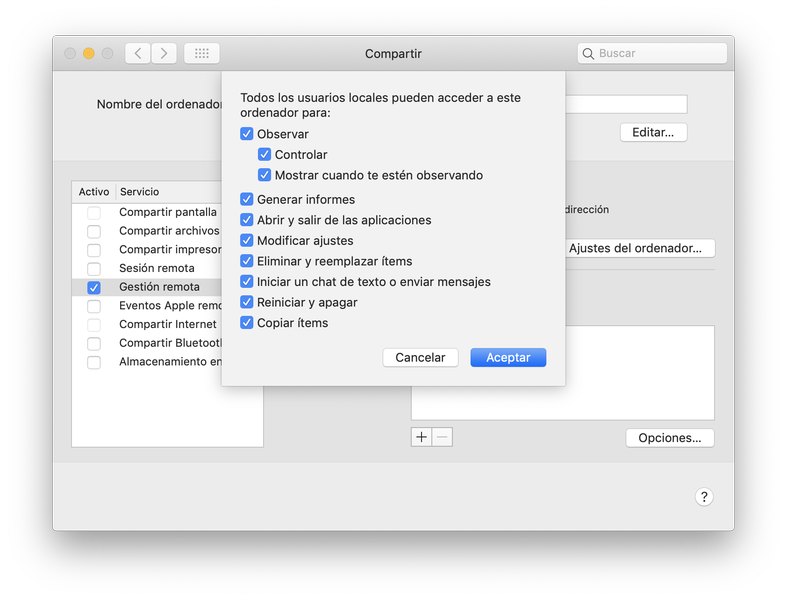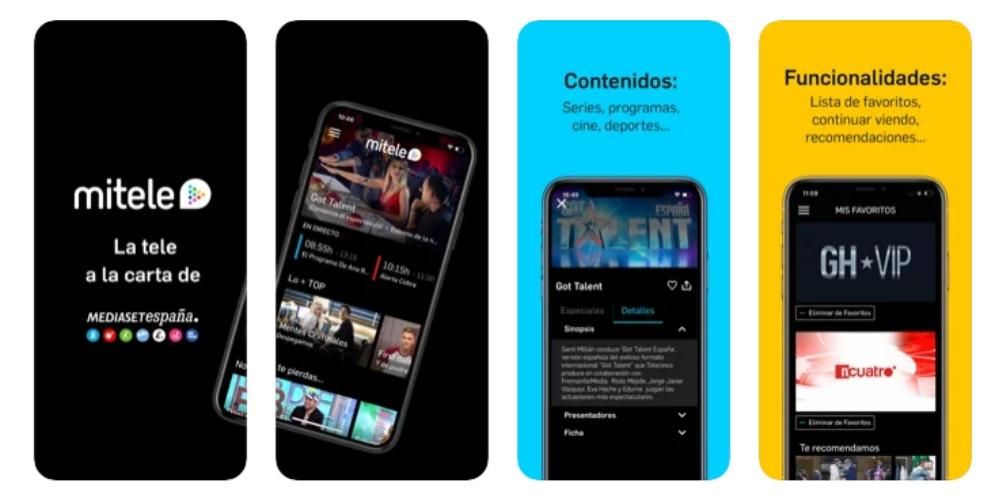Υπάρχουν πολλοί χρήστες που αναζητούν τη δυνατότητα να είναι πιο παραγωγικοί και αυτό μπορεί να συμβεί έχοντας μια δεύτερη οθόνη στην επιφάνεια εργασίας. Μπορεί να φαίνεται ανόητο, αλλά εργασία σε δύο οθόνες Είναι κάτι τρομερά άνετο γιατί μπορούμε να έχουμε πολλά παράθυρα ανοιχτά και στη θέα μας ταυτόχρονα. Σίγουρα μπορεί να πιστεύετε ότι θα χρειαστεί να ξοδέψετε πολλά χρήματα σε μια δευτερεύουσα οθόνη για αυτό, αλλά η αλήθεια είναι ότι ορισμένα μοντέλα iMac διαθέτουν και εξωτερική οθόνη χάρη στην λειτουργία «οθόνης στόχου». . Σε αυτό το άρθρο εξηγούμε τι είναι και πώς μπορείτε να το ενεργοποιήσετε.
Δεν είναι δυνατό να γίνει σε όλα τα iMac
Μπορεί να φαίνεται παράλογο το ότι οι πιο πρόσφατοι επιτραπέζιοι υπολογιστές της Apple δεν έχουν αυτή τη δυνατότητα, αλλά είναι αλήθεια. ο Το iMac με οθόνη αμφιβληστροειδούς δεν μπορεί να χρησιμοποιηθεί για το σκοπό αυτό λόγω κάποιου είδους περιορισμού υλικού που έχουν και που η ίδια η Apple δεν έχει σχολιάσει ποτέ. Γι' αυτό μειώνεται η λίστα των συσκευών που μπορούν να λειτουργήσουν ως εξωτερική οθόνη, έχοντας τον παρακάτω εξοπλισμό.
- iMac 27 ιντσών από τα τέλη του 2009 έως τα μέσα του 2010.
- iMac από τα μέσα του 2011 έως τα μέσα του 2014.
Θα πρέπει να σημειωθεί ότι εκτός από ένα από αυτά τα μοντέλα, τα iMac πρέπει να πληρούν και μια άλλη απαίτηση. Στην περίπτωση των πρώτων εκκρεμών μοντέλων, πρέπει να έχουν mini DisplayPort οθόνη που τους επιτρέπει να συνδέονται, ενώ οι άλλοι πρέπει να έχουν Θύρα Thunderbolt . Θυμόμαστε ότι, όταν ήταν προς πώληση, δεν ήρθαν όλες με αυτές τις θύρες και, επομένως, πρέπει να βεβαιωθείτε ότι το δικό σας έχει.
Σε αυτήν την περίπτωση, είναι αδύνατο να αποκτήσετε επίσημα αυτούς τους επιτραπέζιους υπολογιστές σε εξουσιοδοτημένο κατάστημα της Apple. Αυτό συμβαίνει γιατί τα περισσότερα από αυτά είναι μοντέλα που έχουν διακοπεί. Αλλά αν εξακολουθείτε να θέλετε να επιλέξετε να έχετε ένα iMac ως δευτερεύουσα οθόνη, θα μπορείτε να αποκτήσετε πρόσβαση στην αγορά μεταχειρισμένων για να αποκτήσετε ένα μοντέλο που κάποιος άλλος δεν θέλει. Αν και θα πρέπει επίσης να ελέγξετε ότι πληροί όλες τις απαιτήσεις που αναφέραμε προηγουμένως. Πάνω από όλα πρέπει να τονίσουμε την πίσω θύρα που θα είναι επιφορτισμένη με τη μεταφορά των πληροφοριών της εικόνας.
Πώς να τα κάνετε να χρησιμεύουν ως εξωτερική οθόνη
Όπως είδαμε, έχουμε δύο διαφορετικούς τύπους iMac που υποστηρίζουν αυτή τη λειτουργία μέσω δύο διαφορετικών θυρών. Αν και τα βήματα που πρέπει να ακολουθήσετε και στις δύο περιπτώσεις είναι πρακτικά πανομοιότυπα, η αλήθεια είναι ότι είναι βολικό να διαφοροποιηθούν ορισμένα σημεία που πρέπει να ληφθούν υπόψη κατά την εκτέλεση της διαδικασίας, κάτι που θα εξηγήσουμε στις επόμενες ενότητες.
Σε iMac με θύρα Thunderbolt
Εάν έχετε iMac με θύρα Thunderbolt, μπορείτε να το συνδέσετε σε οποιαδήποτε άλλα Mac ή PC Windows που διαθέτει και αυτόν τον τύπο λιμένα. Για να μπορέσετε να προσδιορίσετε εάν αυτή είναι η περίπτωσή σας, θα πρέπει να αναζητήσετε να έχει μια θύρα USB-C με έναν μικρό κεραυνό δίπλα του με μεταξοτυπία. Εάν αυτή είναι η περίπτωσή σας, τώρα πρέπει να έχετε στην κατοχή σας ένα καλώδιο που να έχει σύνδεση Thunderbolt και στα δύο άκρα.
Αφού εντοπίσετε όλα αυτά τα στοιχεία, πρέπει απλώς να ακολουθήσετε τα παρακάτω βήματα για να χρησιμοποιήσετε το iMac ως εξωτερική οθόνη:
- Συνδέστε με το καλώδιο Thunderbolt, το iMac με τον υπολογιστή.
- Ενεργοποιήστε και τους δύο υπολογιστές.
- πατήστε τα πλήκτρα Command + F2 ταυτόχρονα στο πληκτρολόγιο του iMac που πρόκειται να χρησιμοποιήσετε ως οθόνη προορισμού. Αυτή ακριβώς τη στιγμή θα μπορείτε να δείτε το περιεχόμενο του άλλου υπολογιστή στην οθόνη.
Θα μπορείτε να χρησιμοποιήσετε αυτό το iMac κανονικά ως εξωτερική οθόνη, ακόμη και αν μπορείτε ορίστε το ως πηγή ήχου κύρια του άλλου υπολογιστή. Θα πρέπει μόνο να διαμορφώσετε στις ρυθμίσεις ήχου ότι το iMac είναι η πηγή εξόδου. Αυτό είναι κάτι που έχουμε συνηθίσει σε αυτόν τον τύπο σύνδεσης. Η κλασική σύνδεση HDMI είναι ικανή να μεταφέρει εικόνα και ήχο, και αυτό μοιάζει αρκετά με αυτό που έχουμε σε αυτήν την περίπτωση.
Σε αυτά που χρησιμοποιούν mini DisplayPort
Εάν στην περίπτωσή σας έχετε έναν iMac 27 ιντσών με το mini DisplayPort, θα μπορείτε να καταλάβετε εάν στο πίσω μέρος του βρείτε μια θύρα που επισημαίνεται με ένα τετράγωνο ανάμεσα σε δύο λωρίδες. Σε αυτές τις περιπτώσεις, πρέπει να ειπωθεί ότι μπορεί επίσης να χρησιμοποιηθεί με το Thunderbolt όπως εξηγήσαμε πριν, αν και αν θέλετε να μάθετε τα βήματα που πρέπει να ακολουθήσετε για να χρησιμοποιήσετε την άλλη θύρα, θα σας πούμε επίσης.
Σε αυτή την περίπτωση μπορεί να υπάρχουν προβλήματα σχετικά με την αναπαραγωγή ήχου στον στόχο iMac. Εάν πρόκειται να συνδέσετε έναν άλλο Mac, υπάρχει τρόπος να μπορείτε να ελέγξετε εκ των προτέρων εάν πρόκειται να αντιμετωπίσετε αυτό το πρόβλημα, καθώς πρέπει απλώς να μεταβείτε στις πληροφορίες συστήματος μέσω της ενότητας 'Σχετικά με αυτό το Mac'. Στη συνέχεια, πρέπει να αναζητήσετε την ενότητα «Ήχος» στην κατηγορία «Υλικό». Μόλις φτάσετε εκεί, θα πρέπει να δείτε εάν εμφανίζεται η 'Έξοδος HDMI' ή η 'Έξοδος HDMI/DisplayPort', ώστε να μπορείτε να επιβεβαιώσετε τη δυνατότητα μετάδοσης του ήχου στο iMac. Προφανώς, πρέπει να έχετε ένα καλώδιο που να είναι συμβατό για αυτήν τη μεταφορά ως άλλη βασική απαίτηση.
Τα βήματα που πρέπει να ακολουθήσετε σε αυτή την περίπτωση είναι τα ακόλουθα:
- Συνδέστε με το καλώδιο Mini DisplayPort τόσο το iMac όσο και το Mac.
- Ενεργοποιήστε και τους δύο υπολογιστές.
- πατήστε τα πλήκτρα Command + F2 ταυτόχρονα στο πληκτρολόγιο του iMac που πρόκειται να χρησιμοποιήσουμε ως οθόνη προορισμού. Αυτή ακριβώς τη στιγμή μπορούμε να δούμε στην οθόνη iMac το περιεχόμενο που έχουμε στο Mac μας.
Όπως αναφέραμε στην προηγούμενη ενότητα, για να ενεργοποιήσετε το μετάδοση ήχου απλώς μεταβείτε στις ρυθμίσεις ήχου της συσκευής που χρησιμοποιείτε και επιλέξτε το iMac ως πηγή εξόδου για αυτήν.
Πώς να απενεργοποιήσετε αυτήν τη λειτουργία
Εάν σε οποιοδήποτε σημείο θέλετε να σταματήσετε να χρησιμοποιείτε αυτήν τη λειτουργία και να επιστρέψετε στη κανονική χρήση του iMac, μπορείτε φυσικά να αφαιρέσετε το καλώδιο, αλλά αυτό μπορεί να προκαλέσει προβλήματα. Το πιο σωστό είναι να εκτελέσετε αυτά τα βήματα πριν:
- Απενεργοποιήστε και τους δύο υπολογιστές, τόσο το iMac που χρησιμοποιείται ως εξωτερική οθόνη όσο και τον άλλο.
- Ενεργοποιήστε ξανά και τους δύο υπολογιστές.
- Όπως κάνατε προηγουμένως για να τα συνδέσετε, κρατήστε πατημένα τα πλήκτρα Command + F2 στο πληκτρολόγιο.
Μόλις το κάνετε αυτό, θα μπορείτε να δείτε πώς αυτή η λειτουργία έχει αντιστραφεί και και οι δύο υπολογιστές λειτουργούν κανονικά. Εκείνη την ώρα μπορείς αφαιρέστε το σύρμα που ενώνει και τις δύο ομάδες και το σώζει. Ανά πάσα στιγμή θα μπορείτε επίσης να έχετε ξανά πρόσβαση σε αυτήν τη λειτουργία, επαναλαμβάνοντας τη σύνδεση.
Το «κόλπο» για να το κάνετε με νεότερα iMac
Όπως προειδοποιήσαμε προηγουμένως, δεν είναι δυνατή η χρήση αυτών των δυνατοτήτων στους πιο πρόσφατους υπολογιστές Apple. Ωστόσο, υπάρχει πιθανότητα ότι ενώ μπορεί να είναι πιο κουραστικό, μπορεί να λειτουργήσει με επιτυχία για να κάνει ένα iMac έως 5K Μπορεί ακόμη και να χρησιμεύσει ως εξωτερική οθόνη για άλλο υπολογιστή Mac ή Windows. Αυτό οφείλεται κυρίως στο γεγονός ότι στα Windows οι περιορισμοί που υπάρχουν σε αυτήν την περίπτωση και που εμποδίζουν τη χρήση των επιλογών κοινής χρήσης εικόνας έχουν σχεδόν εξαλειφθεί πλήρως.
Αλλά πρέπει επίσης να έχετε κατά νου ότι ακόμα και αν έχει ρυθμιστεί στα Windows, δεν θα μπορείτε να επιστρέψετε στο macOS και να διατηρήσετε τη διαμόρφωση. Όταν μεταβείτε στο macOS, θα εφαρμοστούν οι εγγενείς ρυθμίσεις που επιβάλλονται από την Apple και δεν θα μπορείτε να έχετε το iMac ως δεύτερη οθόνη όπως θέλετε. Με αυτόν τον τρόπο, εάν είστε άτομο που δεν είναι λάτρης των Windows, προφανώς δεν είναι ό,τι καλύτερο πρέπει να σκεφτείτε.
Για αυτό πρέπει να έχετε εγκατεστημένα τα Windows σε ένα διαμέρισμα του δίσκου iMac , αφού μέσω αυτού του λειτουργικού συστήματος θα μπορείτε να συνδέσετε έναν άλλο υπολογιστή. Εάν το έχετε ήδη, θα χρειαστεί απλώς να εκκινήσετε το iMac σας σε αυτό και να ακολουθήσετε τα εξής βήματα:
- Μόλις μπείτε στα Windows, μεταβείτε στις 'Ρυθμίσεις'.
- Επιλέξτε την επιλογή «Σύστημα».
- Επιλέξτε την επιλογή 'Προβολή σε αυτόν τον υπολογιστή'. Στις επιλογές που εμφανίζονται πρέπει να έχετε ενεργοποιημένα τα ακόλουθα πλαίσια:
- μόνο την πρώτη φορά
- Αίτημα για προβολή σε αυτόν τον υπολογιστή

Μόλις γίνει αυτό, πρέπει να διαμορφώσετε τον άλλο υπολογιστή για να καθιερώσει το iMac σας ως την κύρια οθόνη. Αυτό μπορείς να το κάνεις μέσω καλωδίου ο μέσω Wi-Fi , αν και για το τελευταίο πρέπει να λάβετε υπόψη ότι και οι δύο συσκευές είναι συνδεδεμένες στο ίδιο δίκτυο, αφού διαφορετικά δεν θα ήταν δυνατό. Αλλά δεν περιορίζεται στο ίδιο δίκτυο, αφού πρέπει επίσης να βρίσκεται στην ίδια συχνότητα δικτύου. Αυτό είναι ζωτικής σημασίας ώστε να μπορεί να ανακαλυφθεί, σαν να ήταν οποιαδήποτε τοπική συσκευή.