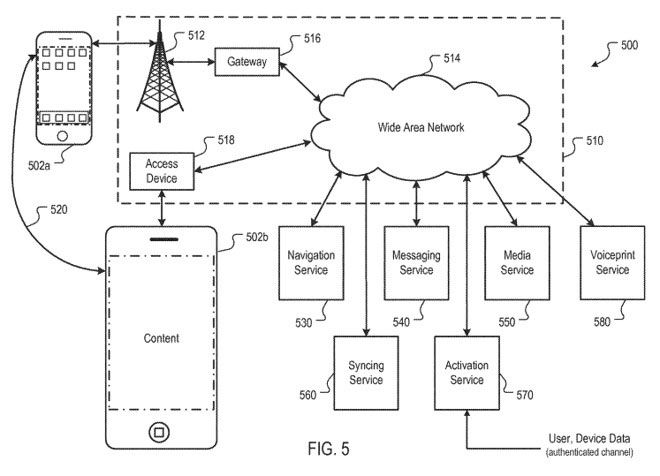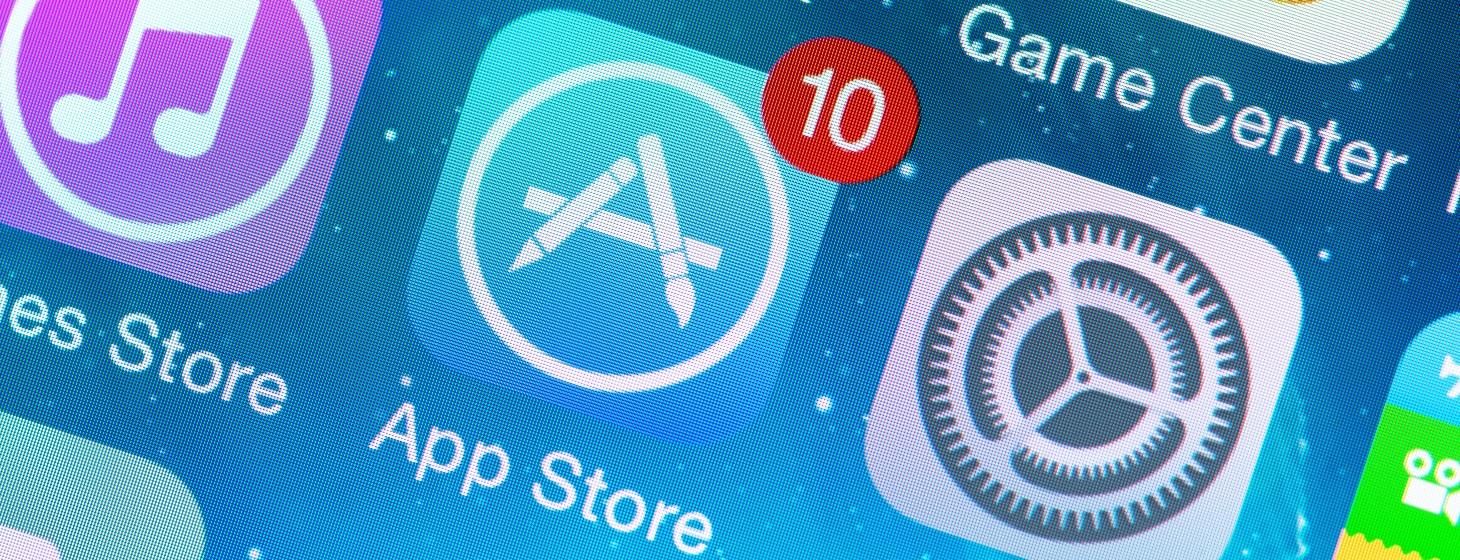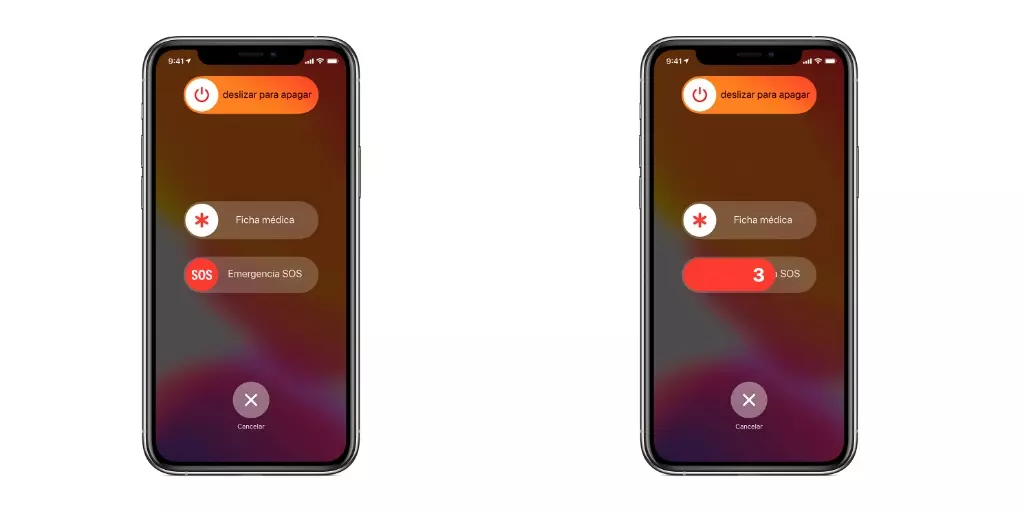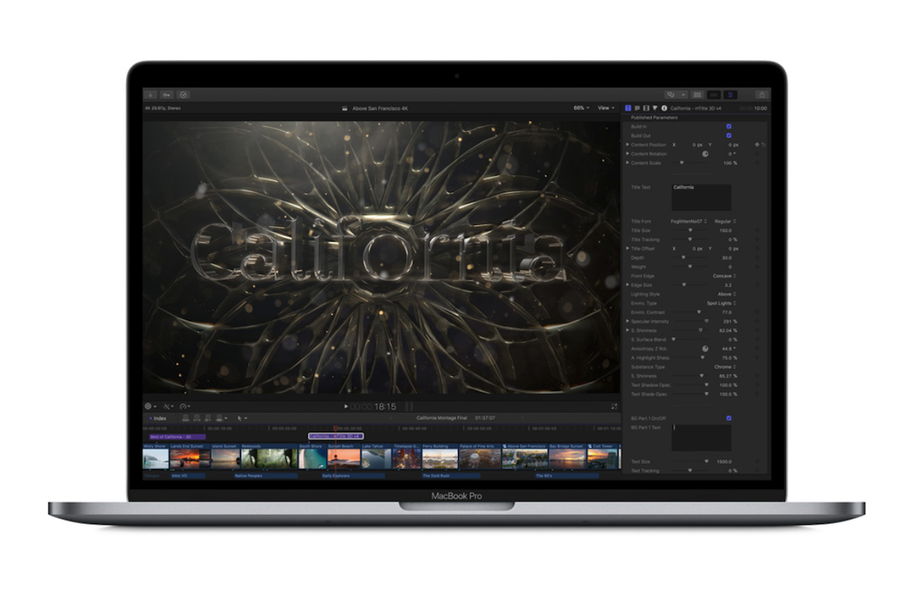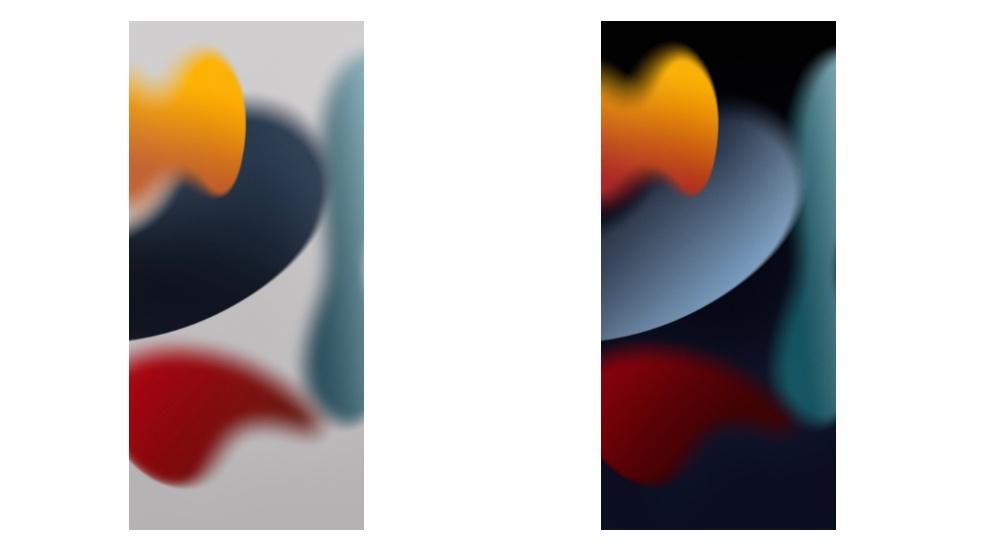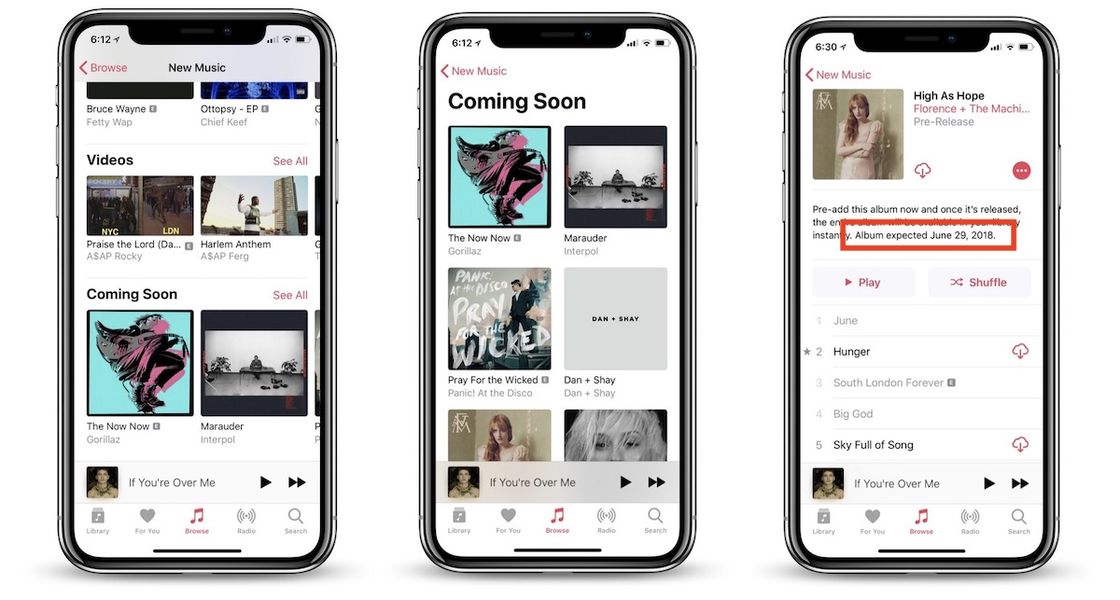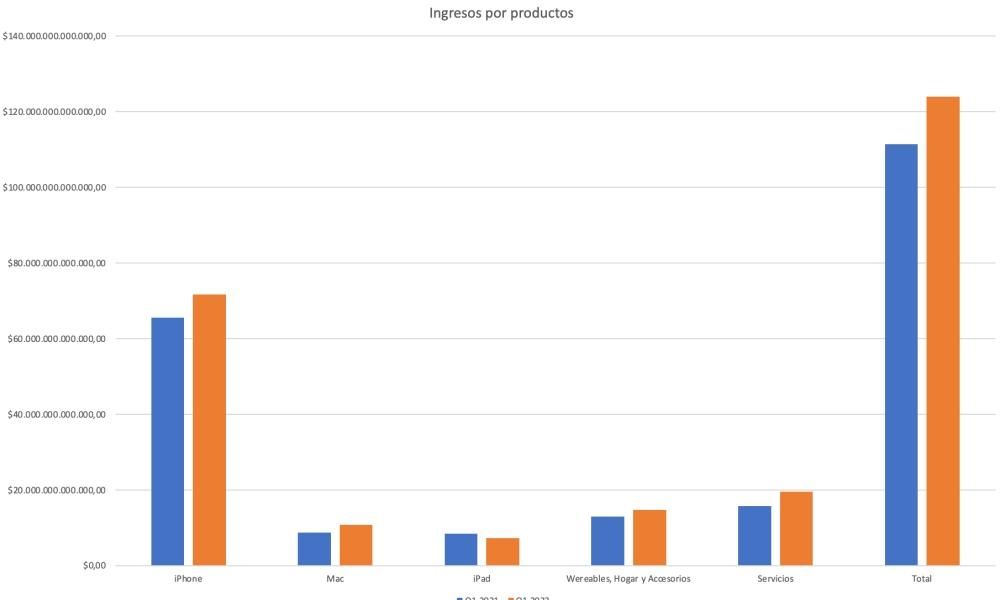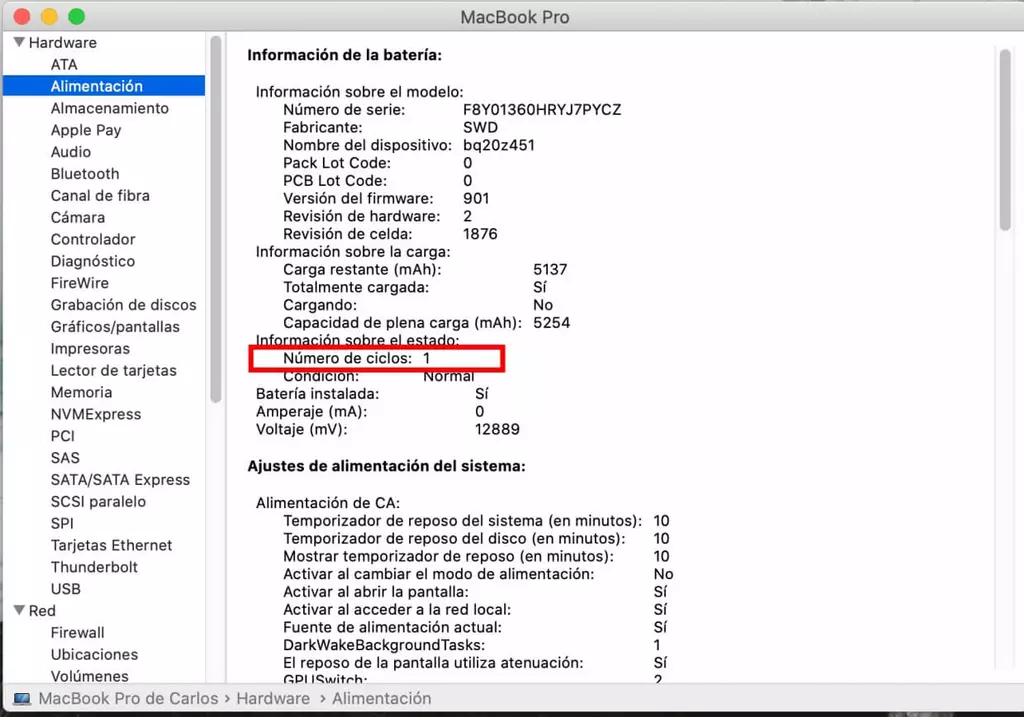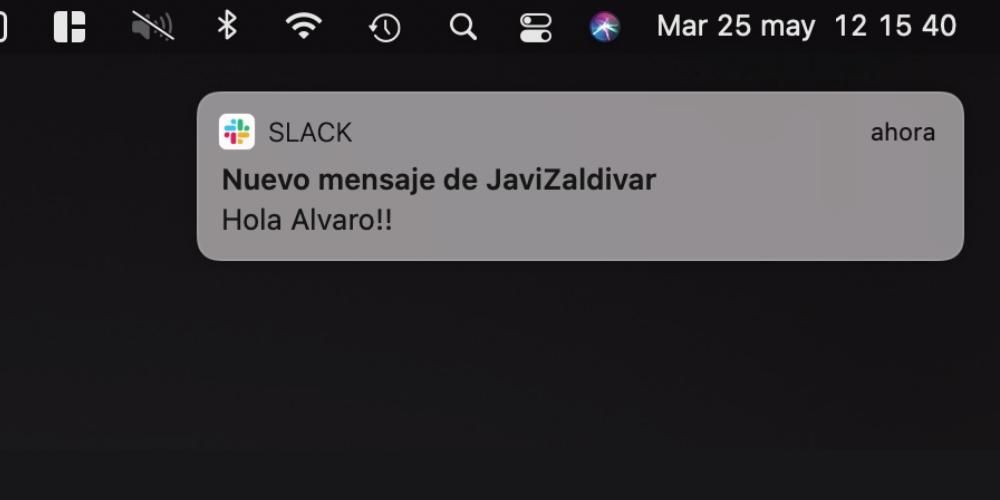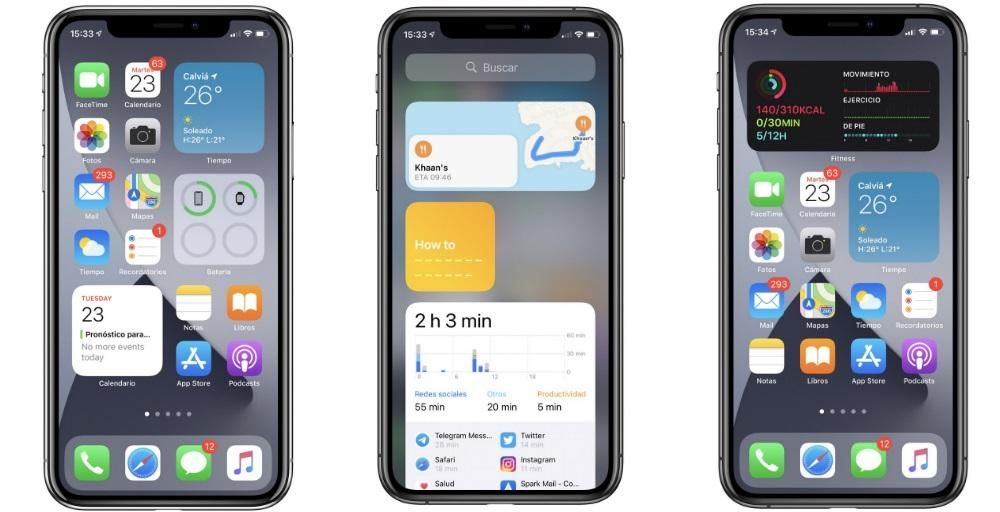Το να έχεις έναν αργό Mac μπορεί να είναι μια δοκιμασία. Η πλοήγηση σε μια αργή διεπαφή είναι πάντα αγχωτική, ειδικά εάν πρόκειται για υπολογιστή εργασίας ή χρησιμοποιείται για αρκετές ώρες την ημέρα. Ευτυχώς, υπάρχει λύση για αυτό και σε αυτό το άρθρο θα σας πούμε πώς μπορείτε να επιταχύνετε ξανά τον υπολογιστή σας, ανεξάρτητα από το αν είναι iMac, MacBook ή οποιοδήποτε άλλο μοντέλο.
Πρώτα, ενημερώστε το λογισμικό macOS

Το λειτουργικό σύστημα Mac είναι ήδη πολύ ώριμο και έχει σχεδιαστεί για να βελτιστοποιεί την απόδοση όσο το δυνατόν περισσότερο. Ωστόσο, μπορεί να υπάρχει κάποια έκδοση που, λόγω κάποιου τύπου εσωτερικού σφάλματος, δημιουργεί ένα πιο αργό σύστημα. Εάν παρουσιαστεί και αυτό το σφάλμα από τότε που ενημερώσατε την τρέχουσα έκδοση, είναι σχεδόν βέβαιο ότι αυτό είναι το πρόβλημα. Σε κάθε περίπτωση, σας συνιστούμε να πάτε στο Προτιμήσεις συστήματος > Ενημέρωση λογισμικού και ελέγξτε αν υπάρχει νεότερη έκδοση για λήψη και εγκατάσταση στον υπολογιστή σας.
Καθαρίστε τα σκουπίδια του συστήματος
Κάτι που είναι πολύ κοινό στην παρατεταμένη χρήση ενός υπολογιστή είναι αυτό που είναι γνωστό ως Προσωρινά αρχεία ή ανεπιθύμητα αρχεία. Πρόκειται για μια σειρά από αόρατα αρχεία που προέρχονται από εφαρμογές όπως προγράμματα περιήγησης στο Διαδίκτυο, εφαρμογές email ή προγράμματα επεξεργασίας ήχου, βίντεο ή κειμένου. Μπορούν να προέρχονται από πολλά μέρη και η εύρεση τους με το χέρι δεν είναι εύκολη υπόθεση και εδώ έρχονται. προγράμματα τρίτων αφιερωμένο σε αυτό το είδος ανάλυσης.
Ένα από τα πιο γνωστά είναι το Clen My Mac, αν και υπάρχουν και άλλα που επίσης εκτελούν παρόμοιες λειτουργίες καθαρισμού για αυτόν τον τύπο αρχείων. Μόλις αφαιρεθούν, δεν θα επιβραδύνουν πλέον το σύστημα. Εάν αυτό δεν λύσει το πρόβλημα απόδοσης, συνεχίστε να διαβάζετε τις ακόλουθες ενότητες.
Βελτιστοποιήστε το χώρο στο μέγιστο
Η εξάντληση του αποθηκευτικού χώρου σε Mac μπορεί να είναι μια σημαντική αιτία βραδύτερης από το συνηθισμένο απόδοσης. Αυτό είναι ιδιαίτερα αξιοσημείωτο εάν η ομάδα σας έχει ένα HDD (μηχανικός σκληρός δίσκος). Μπορείτε να ελέγξετε τον ελεύθερο χώρο κάνοντας κλικ στο λογότυπο της Apple στην επάνω γραμμή εργαλείων, μεταβαίνοντας στο About This Mac και, στη συνέχεια, μεταβαίνοντας στην καρτέλα Storage.

Μόλις ανακαλύψετε ότι έχετε λίγο ελεύθερο χώρο, ανοίγονται πολλές δυνατότητες για εσάς. Το πρώτο και πιο κουραστικό είναι διαγράψτε αρχεία με μη αυτόματο τρόπο πηγαίνοντας στους αντίστοιχους φακέλους τους, ελέγχοντας το βάρος τους με το δευτερεύον κλικ κάνοντας κλικ στο Λήψη πληροφοριών και διαγράφοντάς το εάν το θεωρείτε αναλώσιμο. Μόλις τα αφαιρέσετε θα πρέπει επίσης αδειάζω τα σκουπίδια , αφού τα αρχεία συνεχίζουν να καταλαμβάνουν χώρο ακόμα και όταν βρίσκονται σε αυτό το μέρος. Εάν δεν θέλετε να απαλλαγείτε από αυτά τα αρχεία, μπορείτε να χρησιμοποιήσετε μια υπηρεσία αποθήκευσης cloud που σας επιτρέπει να συνεχίσετε να έχετε πρόσβαση σε αυτά χωρίς να καταλαμβάνετε χώρο στον υπολογιστή σας.
Ο πιο αποτελεσματικός τρόπος εγγενούς macOS για την εκκαθάριση αυτού του αρχείου βρίσκεται στην πραγματικότητα στο ίδιο μέρος όπου μπορείτε να ελέγξετε τον χώρο αποθήκευσης. Αν κάνετε κλικ στο Manage, θα ανοίξει ένα παράθυρο στο οποίο θα βρείτε αρκετές καρτέλες στα αριστερά.

- Κλείστε το Mac.
- Πατήστε το κουμπί λειτουργίας και κρατήστε πατημένα αμέσως τα πλήκτρα Command + R μέχρι να δείτε το λογότυπο της Apple στην οθόνη.
- Θα εμφανιστεί τώρα ένα παράθυρο στο οποίο πρέπει να κάνετε κλικ στο Disk Utility.
- Θα δείτε τώρα όλους τους δίσκους που είναι συνδεδεμένοι στο Mac σας και τα αντίστοιχα διαμερίσματα τους, αν τους είχαν. Κάντε κλικ στο Διαγραφή του δίσκου ή του διαμερίσματος όπου θέλετε να εγκαταστήσετε ξανά το σύστημα macOS.
- Κλείστε το παράθυρο και θα επιστρέψετε στο προηγούμενο.
- Πατήστε Επανεγκατάσταση macOS.
- Ακολουθήστε τα βήματα που εμφανίζονται στην οθόνη για να εγκαταστήσετε το πιο πρόσφατο λογισμικό. Εάν έχει εγκατασταθεί ένα προηγούμενο, μην ανησυχείτε, καθώς μπορείτε να ενημερώσετε αργότερα όταν εγκατασταθεί.
Ελέγξτε τις εφαρμογές φόντου
Αν και βλέπετε μόνο μια σειρά από ανοιχτές εφαρμογές στο dock, η αλήθεια είναι ότι αυτό δεν σημαίνει ότι εκτελούνται μόνο αυτές οι διεργασίες. Υπάρχουν συνήθως πολλές περισσότερες διαδικασίες παρασκηνίου που μπορούν να επιβραδύνουν σημαντικά το Mac σας.

Προς την προβολή διαδικασιών ανοιχτές στο παρασκήνιο απλά πρέπει να πάτε στο ιχνηλάτης δραστηριότητας , το οποίο μπορείτε να βρείτε στο Launchpad, αφού συνήθως αποθηκεύεται στον φάκελο Άλλα. Μόλις εδώ, στην καρτέλα ΕΠΕΞΕΡΓΑΣΤΗΣ , θα μπορείτε να παρατηρήσετε όλες αυτές τις ανοιχτές διαδικασίες και κάνοντας κλικ στο i για να λάβετε περισσότερες πληροφορίες κλείστε τις. Ωστόσο, αυτά θα κλείσουν μόνο αυτή τη φορά, επομένως θα πρέπει να κάνετε κάτι άλλο για να μην ξεκινούν κάθε φορά που ενεργοποιείτε το Mac. Για να γίνει αυτό, θα χρειαστεί να βρείτε τη διαδρομή του αρχείου στο i ξανά και αποκτήστε πρόσβαση για να το διαγράψετε.
Ως προς εφαρμογές που ανοίγουν μόλις ενεργοποιήσετε τον υπολογιστή Πρέπει να μεταβείτε στις Προτιμήσεις συστήματος > Χρήστες και ομάδες και να μεταβείτε στην καρτέλα Στοιχεία εκκίνησης. Σε αυτό το τμήμα θα μπορείτε να ελέγχετε τα προγράμματα που ενεργοποιούνται αμέσως μόλις συνδεθείτε στον λογαριασμό σας Mac.
Για εφαρμογές που είναι ανοιχτές αυτήν τη στιγμή, μπορείτε να τις κλείσετε πιο εύκολα μεταβαίνοντας στο μενού της Apple, πατώντας Force Quit και επιλέγοντας την εφαρμογή που θέλετε να κλείσετε. Ισχύει και για το Finder που είναι πάντα σε λειτουργία και παρόλο που δεν μπορεί να κλείσει υπάρχει δυνατότητα επανεκκίνησης ώστε να κλείσει όλα τα παράθυρα που είναι ανοιχτά.
Αλλάξτε τον σκληρό δίσκο με έναν SSD

Εάν διαθέτετε μηχανικό σκληρό δίσκο στο Mac σας και είναι δυνατό να τον αντικαταστήσετε με μονάδα στερεάς κατάστασης, σας συνιστούμε να πάτε σε ένα κέντρο σέρβις που μπορεί να χειριστεί αυτήν τη διαδικασία. Εάν το Mac εξακολουθεί να έχει εγγύηση, συνιστάται να είναι εξουσιοδοτημένη και αυτή η υπηρεσία, καθώς με αυτόν τον τρόπο δεν θα χάσετε την εν λόγω εγγύηση. Το γεγονός της μετάβασης από έναν σκληρό δίσκο σε έναν SSD προϋποθέτει μια αλλαγή σε όλες τις έννοιες, αφού από την αρχή του Mac έως την καθημερινή χρήση του, θα παρατηρηθεί μια πολύ σημαντική αλλαγή στην απόδοση. Η ταχύτητα ανάγνωσης και εγγραφής αρχείων είναι επίσης πολύ μεγαλύτερη, επιπλέον του ότι αυτοί οι δίσκοι είναι συνήθως πολύ πιο ανθεκτικοί από τους κλασικούς.
Επεκτείνετε τη μνήμη RAM
Η ύπαρξη λίγων GB μνήμης RAM σε οποιονδήποτε υπολογιστή μπορεί να είναι μια άλλη αιτία κάποιας επιβράδυνσης του συστήματος. Εάν εκτελείτε επίσης βαριές διαδικασίες, θα παρατηρήσετε αμέσως μια συγκεκριμένη βραδύτητα. Εάν διαθέτετε MacBook, μπορεί να είναι πιο περίπλοκο για εσάς να απευθυνθείτε σε μια τεχνική υπηρεσία ικανή να επεκτείνει αυτή τη χωρητικότητα. Στην περίπτωση των iMac, είναι απλούστερο και ακόμη και σε ορισμένες εξουσιοδοτημένες εγκαταστάσεις μπορούν να αλλάξουν τη μνήμη RAM των iMac 21,5 ιντσών που την έχουν συγκολλημένη στην πλάκα.
Μορφοποίηση του Mac ως λύση, οριστική;
Μερικές φορές δεν υπάρχει άλλη επιλογή από την επαναφορά ενός υπολογιστή για να διασφαλιστεί η καλή λειτουργία του ξανά και σε αυτήν την περίπτωση δεν αποτελεί εξαίρεση. Κατανοούμε ότι μπορεί να έχετε ορισμένα σημαντικά αρχεία και δεδομένα που δεν θέλετε να χάσετε, επομένως συνιστάται να τα αποθηκεύσετε σε μια εξωτερική συσκευή αποθήκευσης, διακομιστή cloud ή παρόμοια, ώστε να μπορείτε να έχετε ξανά πρόσβαση σε αυτά όταν τα διαμορφώσετε. .

Τα βήματα που πρέπει να ακολουθήσετε για την επαναφορά ενός Mac είναι τα εξής:
Τελευταία λύση: Επικοινωνήστε με την Apple
Εάν δεν καταφέρατε να λύσετε αυτό το πρόβλημα, ίσως είναι καλύτερο να κλείσετε ένα ραντεβού με την τεχνική υποστήριξη της Apple ή, σε αντίθετη περίπτωση, με έναν εξουσιοδοτημένο. Με αυτόν τον τρόπο θα μπορέσουν να πραγματοποιήσουν μια πιο εξαντλητική ανάλυση και με ειδικά εργαλεία με τα οποία θα εντοπίσουν την ακριβή προέλευση του προβλήματος και θα σας προσφέρουν μια λύση χωρίς δέσμευση. Μπορείτε να επικοινωνήσετε με την Apple μέσω την ιστοσελίδα τους .