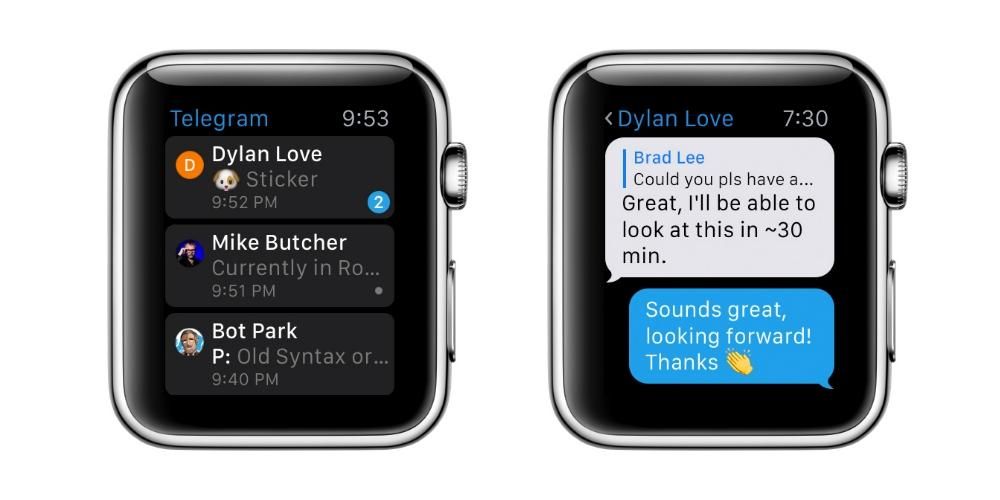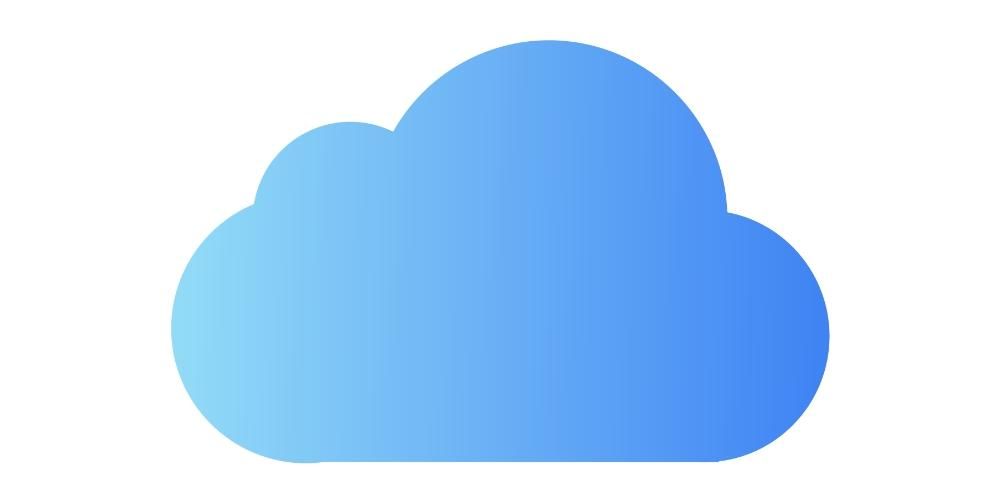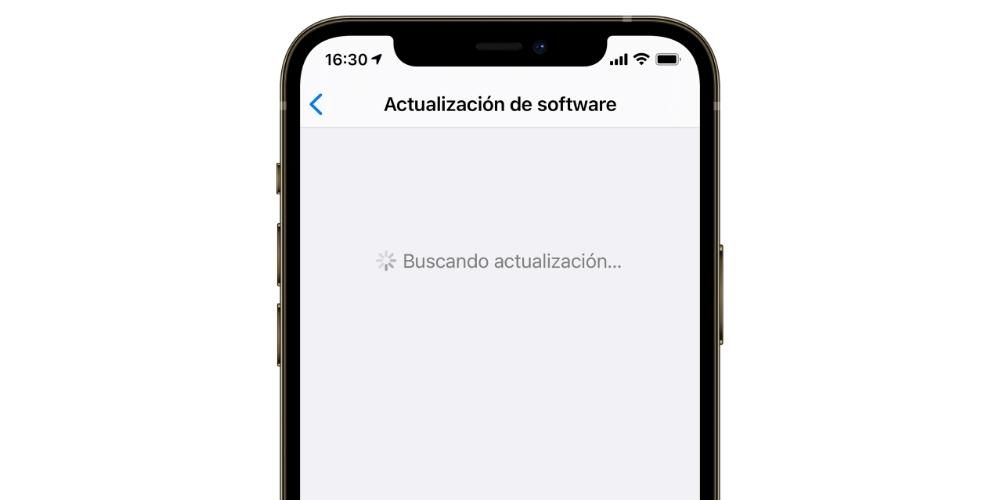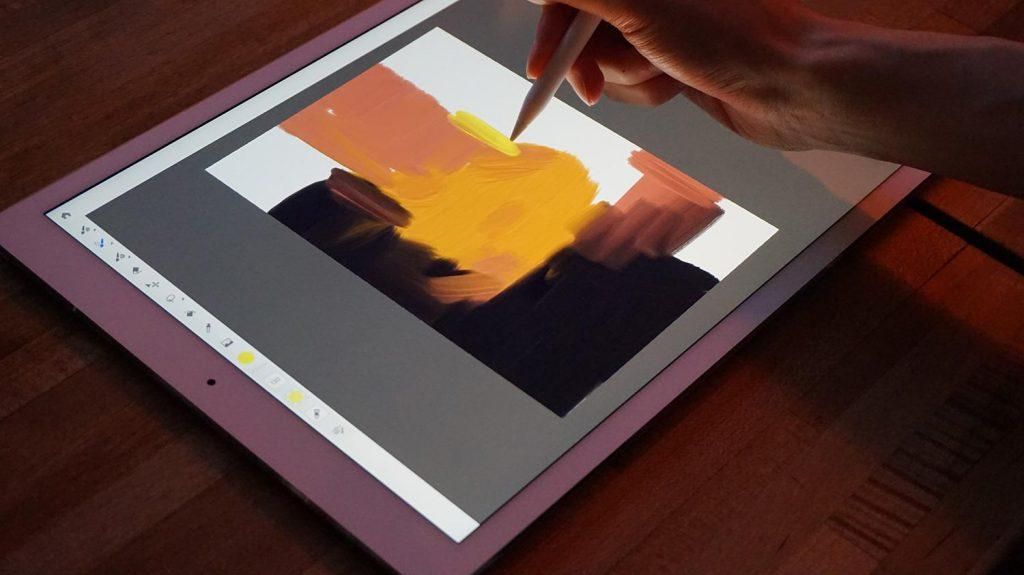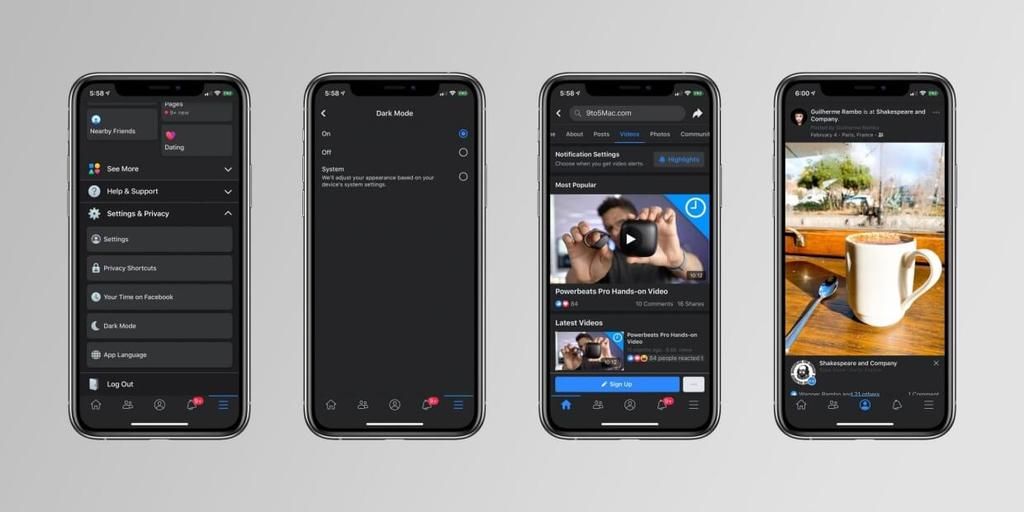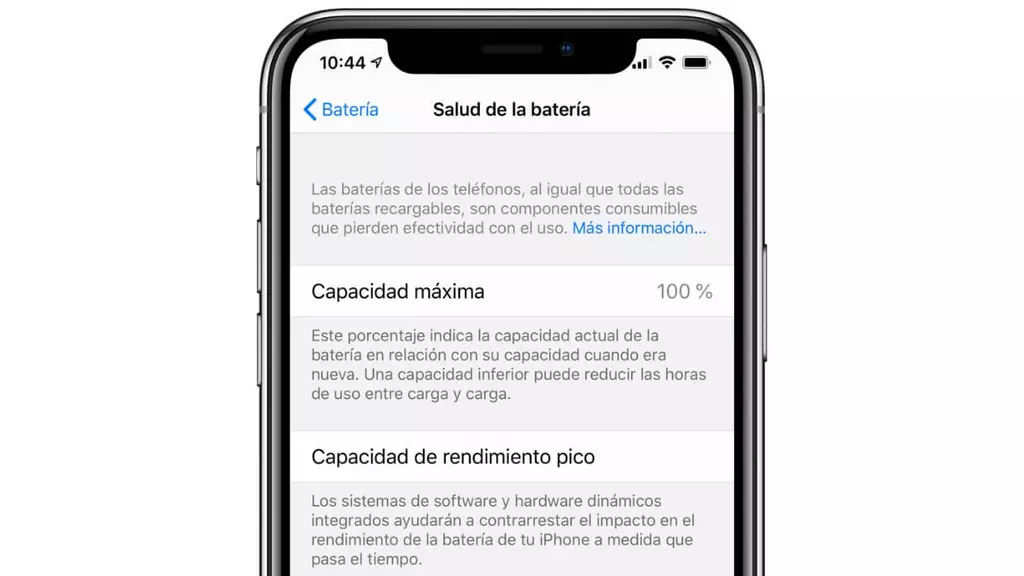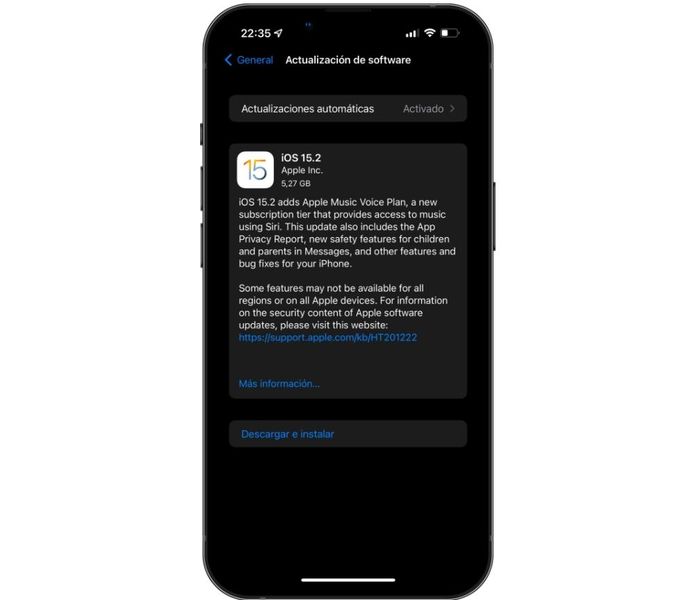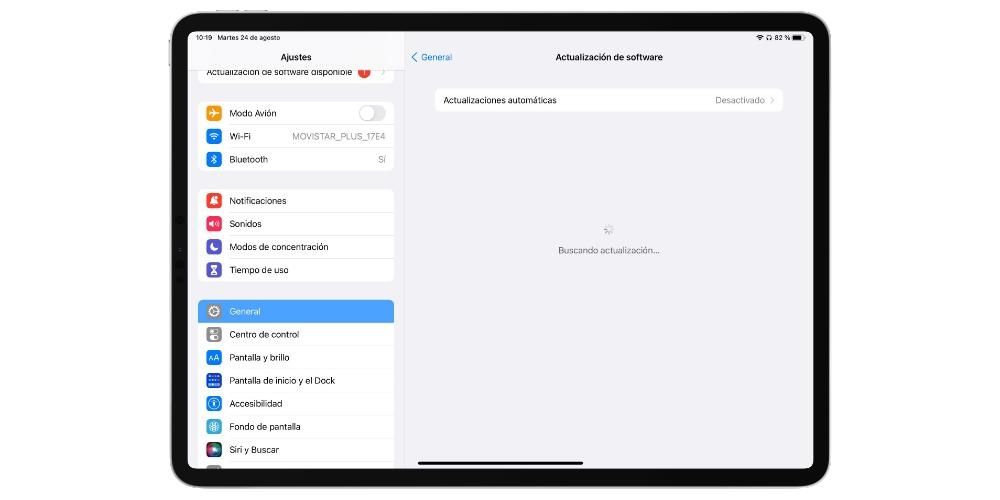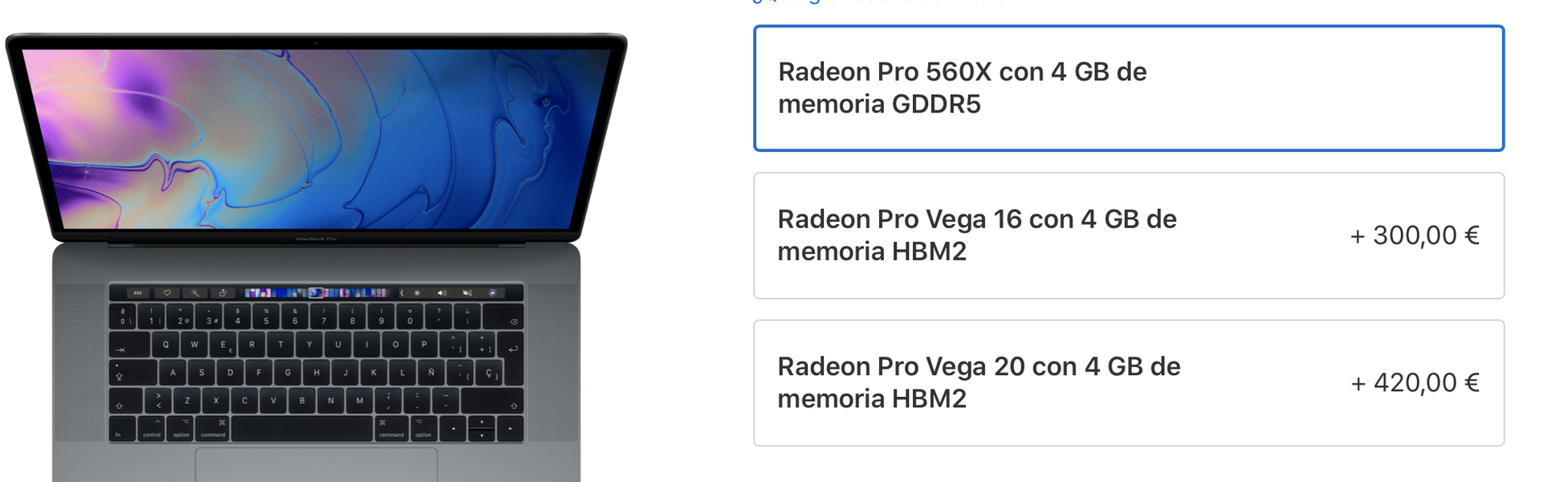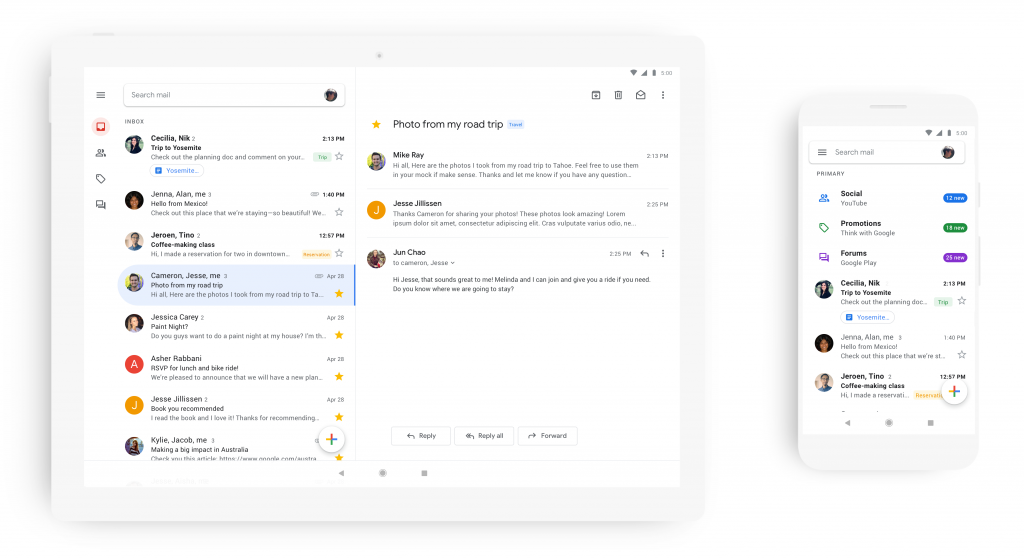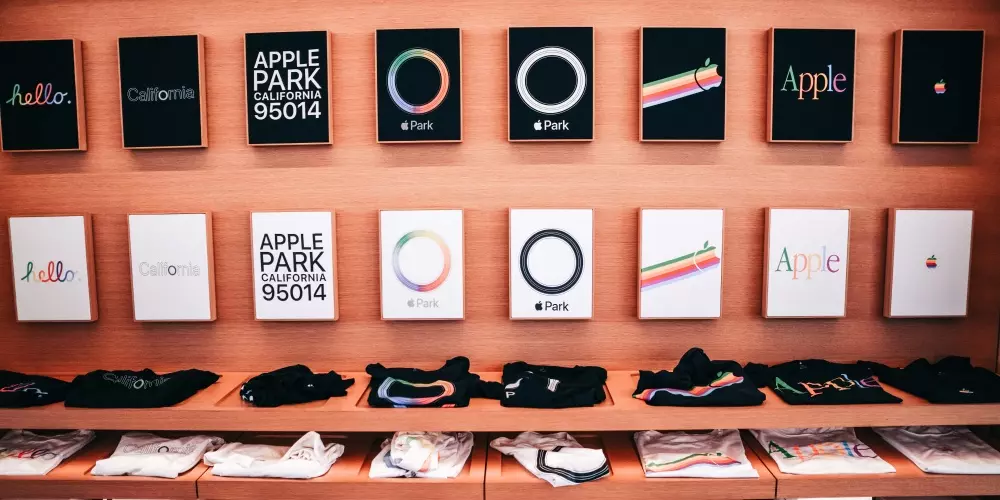Παραδοσιακά, το iPhone δεν είχε έναν καλό διαχειριστή αρχείων όπου μπορείτε να προβάλλετε έγγραφα, φωτογραφίες και άλλες πληροφορίες που είναι αποθηκευμένες στους φακέλους του τηλεφώνου. Ωστόσο, εδώ και χρόνια έχει μια εφαρμογή που σου επιτρέπει να τα διαχειρίζεσαι όλα αυτά, έχοντας τη δυνατότητα να βλέπεις ακόμα πιο άνετα τις λήψεις που γίνονται από το Safari, το Google Chrome και άλλα προγράμματα περιήγησης. Σε αυτή την ανάρτηση σας λέμε πού μπορείτε να τα βρείτε.
Ο ακριβής χώρος που φυλάσσονται
Εάν έχετε iPhone με iOS 11 ή μεταγενέστερη έκδοση , θα έχετε παρατηρήσει ότι στο συρτάρι της εφαρμογής σας υπάρχει ένας φάκελος με το όνομα Files. Αυτός είναι ο εγγενής διαχειριστής αρχείων της συσκευής σας, όπως και στο Mac υπάρχει το Finder και στον υπολογιστή Windows βρίσκουμε τους πολλαπλούς φακέλους εγγράφων.
Περισσότερα για την εφαρμογή Αρχεία
Ναι, παρόλο που το ψάχνω δεν μπορείτε να βρείτε αυτήν την εφαρμογή , θα πρέπει να γνωρίζετε ότι παρόλο που είναι εγγενές και εγκατεστημένο από προεπιλογή, μπορεί να το έχετε αφαιρέσει. Αλλά μην ανησυχείτε σε αυτό το σημείο, γιατί στο τέλος θα μπορέσετε κατεβάστε το ξανά δωρεάν από το κατάστημα εφαρμογών iPhone (έχετε άμεση πρόσβαση στον παρακάτω σύνδεσμο).

 Κατεβάστε Κωδικός QR Εγγραφές Προγραμματιστής: μήλο
Κατεβάστε Κωδικός QR Εγγραφές Προγραμματιστής: μήλο Όταν ανοίξετε αυτήν την εφαρμογή, θα βρείτε πολλές τοποθεσίες. Από τη μια πλευρά θα έχετε iCloud Drive , ένας φάκελος στον οποίο μπορείτε να βρείτε όλα εκείνα τα αρχεία που έχετε ανεβάσει στην υπηρεσία αποθήκευσης cloud της Apple. Η αποθήκευση εγγράφων σε αυτό το μέρος είναι πολύ χρήσιμη εάν αργότερα θέλετε να τα δείτε από άλλες συσκευές, είτε είναι από την Apple είτε όχι. Θα μπορείτε επίσης να προβάλετε το περιεχόμενο άλλων πλατφορμών όπως το Google Drive ή το Dropbox από αυτό το μέρος, έχοντας τη δυνατότητα να επεξεργαστείτε, να διαγράψετε ή να προσθέσετε νέα αρχεία.

Από την άλλη πλευρά, θα έχετε έναν φάκελο που ονομάζεται στο iPhone μου στο οποίο μπορείτε να αποθηκεύσετε περιεχόμενο που θα είναι διαθέσιμο μόνο στο iPhone σας. Εάν διαγράψετε την εφαρμογή, είναι πιθανό να διαγραφούν ό,τι υπάρχει εδώ, επομένως θα πρέπει να είστε προσεκτικοί. Από την άλλη έχεις τον φάκελο μόλις αφαιρέθηκε , στο οποίο τα αρχεία που διαγράφετε θα διατηρηθούν για 30 ημέρες έως ότου διαγραφούν πλήρως, αν και μπορείτε να τα διαγράψετε χειροκίνητα εάν το επιθυμείτε πριν το κάνει το σύστημα. Θα είναι επίσης δυνατή η ανάκτηση αυτών των αρχείων και η μεταφορά τους σε άλλο φάκελο προτού χαθούν οριστικά.
Αξιοσημείωτη είναι και η δυνατότητα προσθήκης ετικέτες σε ορισμένα αρχεία και φακέλους. Μπορείτε να χρησιμοποιήσετε τα προεπιλεγμένα και να επεξεργαστείτε το όνομά τους ή να δημιουργήσετε νέα. Είναι ένας καλός τρόπος να κατηγοριοποιήσετε τα διάφορα αρχεία για γρήγορη πρόσβαση σε αυτά κάνοντας κλικ στην αντίστοιχη ετικέτα. Ωστόσο, υπάρχει επίσης ένα κουτί αναζήτησης στο επάνω μέρος όπου μπορούν να βρίσκονται αυτά τα αρχεία πληκτρολογώντας τα ονόματά τους.
Πώς να αποθηκεύσετε λήψεις στο iOS
Υπάρχουν πολλά είδη λήψεων και η αλήθεια είναι ότι μπορεί να προκαλέσει σύγχυση. Ορισμένα από αυτά, όπως τραγούδια από πλατφόρμες όπως το Apple Music, το Spotify ή το Tidal, θα αποθηκευτούν απευθείας σε αυτές τις εφαρμογές για να μπορείτε να απολαύσετε το περιεχόμενο χωρίς να χρειάζεται να είστε συνδεδεμένοι στο διαδίκτυο. Το ίδιο συμβαίνει με οπτικοακουστικό περιεχόμενο όπως αυτό από το Apple TV +, το Netflix ή το HBO. Για φωτογραφίες, μπορούμε να βρούμε την ίδια την εγγενή εφαρμογή Φωτογραφίες ως παραλήπτη αυτών των λήψεων.
Οι λήψεις εγγράφων και άλλων αρχείων που πραγματοποιούμε από το πρόγραμμα περιήγησης ή άλλη πλατφόρμα, τα οποία έχουν τη δυνατότητα αποθήκευσης στην προαναφερθείσα εφαρμογή Αρχεία. Κατά την αποθήκευση του αρχείου, μπορείτε επιλέξτε φάκελο προορισμού , καθώς και το όνομα του εγγράφου. Στο φάκελο Στο iPhone μου μπορεί να υπάρχει ένας φάκελος αφιερωμένος σε λήψεις αυτού του τύπου εγγράφων, αν και μπορεί να βρίσκονται και σε άλλα με διαφορετικά ονόματα ανάλογα με το αρχείο. Για παράδειγμα, εάν έχετε εγκαταστήσει την εφαρμογή Adobe Reader, θα βρείτε έναν φάκελο με αυτό το όνομα στον οποίο θα εμφανίζονται τα ληφθέντα PDF.

Σχετικά με τα έγγραφα που ελήφθησαν μέσω WhatsApp ή άλλες εφαρμογές ανταλλαγής μηνυμάτων, πρέπει να πούμε ότι δυστυχώς δεν είναι δυνατή η αποθήκευσή τους από προεπιλογή. Εάν πρόκειται για φωτογραφίες ή βίντεο, αυτά αποθηκεύονται σε έναν φάκελο που ονομάζεται WhatsApp στην εφαρμογή Φωτογραφίες. Ωστόσο, ο ήχος και τα αρχεία δεν αποθηκεύονται πουθενά που είναι συνήθως ορατά στον χρήστη. Εάν υπάρχει ένα έγγραφο που σας ενδιαφέρει ιδιαίτερα να αποθηκεύσετε, μπορείτε να το ανοίξετε με μια εξειδικευμένη εφαρμογή και να το αποθηκεύσετε εκεί. Επιστρέφουμε στην περίπτωση του PDF και του Adobe Reader, καθώς εάν λάβουμε αυτό το είδος εγγράφου μέσω του WhatsApp, μπορούν να αποθηκευτούν μέσω της εν λόγω εφαρμογής και να προβληθούν αργότερα στα Αρχεία.
Σε κάθε περίπτωση, υπάρχουν πολλές πλατφόρμες και εφαρμογές στις οποίες μπορεί να αποθηκευτεί περιεχόμενο μέσω του επέκταση που αντιστοιχεί σε Αρχεία. Αυτό θα πρέπει να εμφανίζεται όταν κάνετε κλικ στις επιλογές κοινής χρήσης. Σε αυτήν την ενότητα μπορείτε να προσθέσετε υπηρεσίες αποθήκευσης cloud όπως π.χ Google Drive, Dropbox, OneDrive και πολλά άλλα που θα λειτουργήσουν μέσω αυτής της εφαρμογής, αν και πρέπει να έχετε κατεβάσει τα πρωτότυπα για να συνεχίσουν να εμφανίζονται.
Το Safari προσθέτει έναν διαχειριστή λήψεων
Αν και είναι αλήθεια ότι οι μέθοδοι που συζητήσαμε παραπάνω είναι απολύτως έγκυρες, μπορεί να γίνει κάπως περίπλοκη. Εάν θέλετε να έχετε υψηλότερο ποσοστό παραγωγικότητας σε καθημερινή βάση, είναι ζωτικής σημασίας να το έχετε γρήγορη πρόσβαση σε αυτούς τους τύπους λήψεων. Αυτό είναι κάτι που μπορεί να βρεθεί, για παράδειγμα, σε προγράμματα περιήγησης macOS, όπου αυτή τη στιγμή έχετε πρόσβαση σε μια λίστα με όλα τα αρχεία ή τα προγράμματα που έχετε αρχίσει να κατεβάζετε. Σε αυτήν την περίπτωση, λαμβάνονται υπόψη πραγματικά σημαντικές πληροφορίες, όπως ο όγκος των δεδομένων που έχουν ληφθεί ή ο χρόνος που απαιτείται για την επένδυση για την ολοκλήρωση της λήψης 100%. Αυτές οι πληροφορίες για πολλούς ανθρώπους είναι πραγματικά πολύτιμες, ειδικά όταν πρόκειται για μεγάλες λήψεις.
Ξεκινώντας με το iOS 15, το Safari πρόσθεσε τη δυνατότητα να έχετε έναν διαχειριστή λήψεων που είναι εγγενώς ενσωματωμένος στο Safari. Σε αυτήν την περίπτωση, η πρόσβαση είναι πολύ εύκολη. Απλώς, θα πρέπει να ακολουθήσετε τα παρακάτω βήματα:
- Ξεκινήστε μια λήψη σε οποιαδήποτε ιστοσελίδα μέσω του Safari.
- Κοιτάξτε στην κάτω αριστερή γωνία της γραμμής διευθύνσεων. Θα εμφανιστεί ένα βέλος με έναν μπλε κύκλο που περιβάλλει το βέλος.
- Κάντε κλικ σε αυτό βέλος με μπλε περίγραμμα.
- Στο αναπτυσσόμενο μενού, κάντε κλικ στην επιλογή Λήψεις.
- Στο παράθυρο που εμφανίζεται θα δείτε όλα τα αρχεία που έχετε κατεβάσει, αλλά και την πρόοδο αυτών που ξεκινούν.
Σε αυτή την περίπτωση, σε καθένα από τα αρχεία που υπάρχουν στη λίστα, θα δείτε έναν μεγεθυντικό φακό. Θα κάνετε κλικ σε αυτό για να κάνετε προεπισκόπηση του εγγράφου. Με αυτόν τον τρόπο θα έχετε πρόσβαση σε διαφορετικές επιλογές για να μοιραστείτε το έγγραφο ή να κάνετε σχολιασμούς.
Αλλάξτε τις ρυθμίσεις λήψης
Μόλις μάθετε πού πηγαίνουν οι λήψεις του iPhone σας, ήρθε η ώρα να μάθετε πώς να τις διαχειρίζεστε. Εάν η προεπιλεγμένη διαμόρφωση που υπάρχει δεν σας πείθει πάρα πολύ, θα βρείτε τη δυνατότητα να κάνετε ορισμένες προσαρμογές ώστε να αποθηκευτούν στο μέρος που προτιμάτε. Όλα αυτά σας τα λέμε παρακάτω.
Αλλαγή φακέλου λήψης
Εάν θέλετε να μπορείτε να αλλάξετε τη θέση των λήψεων, θα πρέπει να γνωρίζετε ότι μπορείτε. Μπορεί να θέλετε να αποθηκευτούν απευθείας στο iPhone σας ή, εναλλακτικά, στο iCloud Drive, ώστε να συγχρονίζονται αυτόματα με το cloud και να είναι προσβάσιμα από άλλες συσκευές. Για να τα αλλάξετε όλα αυτά, πρέπει απλώς να ακολουθήσετε αυτά τα απλά βήματα:
- Ανοίξτε τις Ρυθμίσεις στο iPhone σας.
- Πατήστε στο Safari για να ανοίξετε τις ρυθμίσεις για αυτήν την εφαρμογή.
- Τώρα κάντε κλικ στο Λήψεις.
- Εκεί που λέει Αποθήκευση ληφθέντων αρχείων, επιλέξτε την τοποθεσία που προτιμάτε:
- Εντοπίστε το ακριβές αρχείο που θέλετε να μετακινήσετε.
- Πατήστε παρατεταμένα το αρχείο.
- Επιλέξτε την επιλογή Μετακίνηση.
- Επιλέξτε τη νέα τοποθεσία όπου θέλετε να το μεταφέρετε.
iCloud Drive: θα αποθηκευτεί στο φάκελο 'Λήψεις' αυτού.Στο iPhone μου: θα αποθηκευτούν στο φάκελο Λήψεις στη συσκευή σας.Αλλα: μπορείτε να επιλέξετε μη αυτόματα έναν φάκελο μέσα στο iCloud Drive ή στο iPhone σας.
Μετακινήστε τα σε άλλο φάκελο με μη αυτόματο τρόπο
Δυστυχώς δεν είναι δυνατό να ζητάτε μια τοποθεσία κάθε φορά λήψης όπως συμβαίνει στο Mac, κάτι πολύ πρακτικό για να αποφασίσετε κάθε στιγμή πού θέλετε να αποθηκευτούν. Ωστόσο, μπορείτε αργότερα να μετακινήσετε τις λήψεις χειροκίνητα με έναν πολύ απλό τρόπο. Για να το κάνετε αυτό, πρέπει απλώς να ακολουθήσετε αυτά τα βήματα που, επιπλέον, θα σας βοηθήσουν να μετακινείτε πάντα οποιονδήποτε τύπο αρχείου.
Θα πρέπει να σημειωθεί ότι μπορείτε επίσης να αντιγράψετε το αρχείο έτσι ώστε να βρίσκεται σε πολλές θέσεις ταυτόχρονα. Και αν αυτό που θέλετε είναι μετακινήστε πολλά αρχεία ταυτόχρονα απλά πρέπει να κάνετε κλικ στο εικονίδιο με τις τρεις κουκκίδες, στη συνέχεια να επιλέξετε όλα αυτά τα αρχεία και, κρατώντας πατημένο, να τα σύρετε στη νέα θέση προορισμού.
Διαγράψτε αυτόματα τη λίστα λήψης
Θα πρέπει να σημειωθεί ότι από τις προηγούμενες ρυθμίσεις που εμφανίζονται, μπορείτε επίσης να επιλέξετε τη συχνότητα με την οποία θέλετε να διαγραφεί η λίστα των λήψεων. Αυτό αυτό δεν σημαίνει ότι διαγράφονται τα ληφθέντα αρχεία , αλλά απλώς τη λίστα Safari που εμφανίζει τις καθημερινές σας λήψεις. Μπορείτε να επιλέξετε να τα διαγράψετε μετά από μια μέρα, όταν ολοκληρωθεί η λήψη ή να μην τα διαγράψετε ποτέ, εκτός εάν το κάνετε χειροκίνητα.

Σε αυτό προστίθενται διαφορετικές συντομεύσεις που μπορούν να ρυθμιστούν προκειμένου να αυτοματοποιηθεί αυτή η εργασία που μπορεί να είναι πραγματικά ενοχλητική. Σε αυτήν την περίπτωση, αυτές οι συντομεύσεις θα είναι εύκολο να βρεθούν στο διαδίκτυο, αλλά θα μπορείτε επίσης να τολμήσετε να τις σχεδιάσετε μόνοι σας στις Συντομεύσεις.