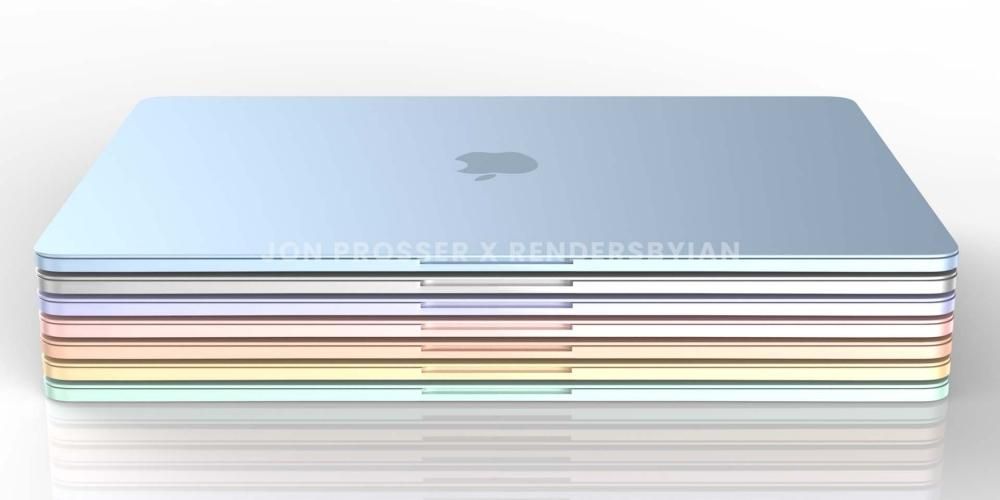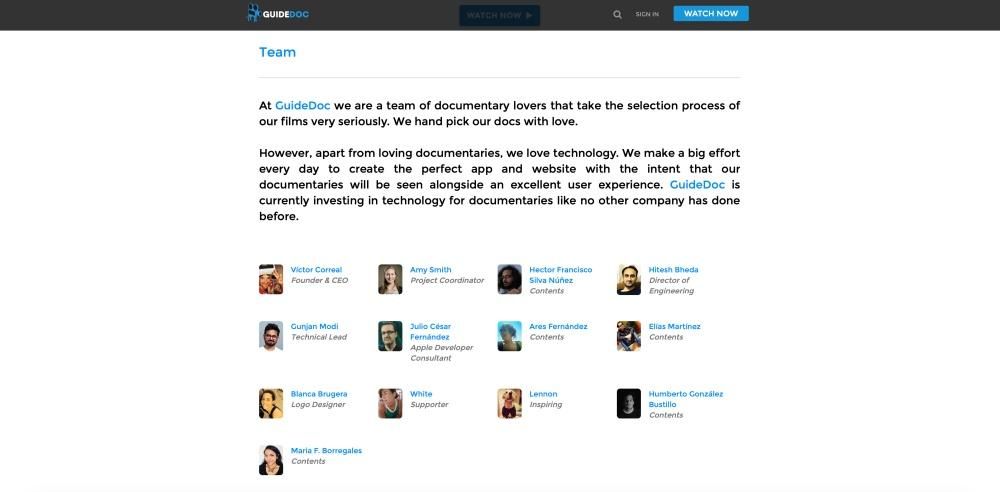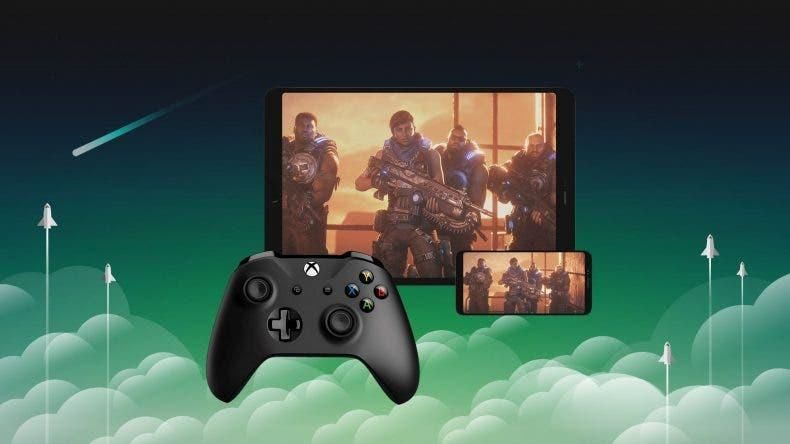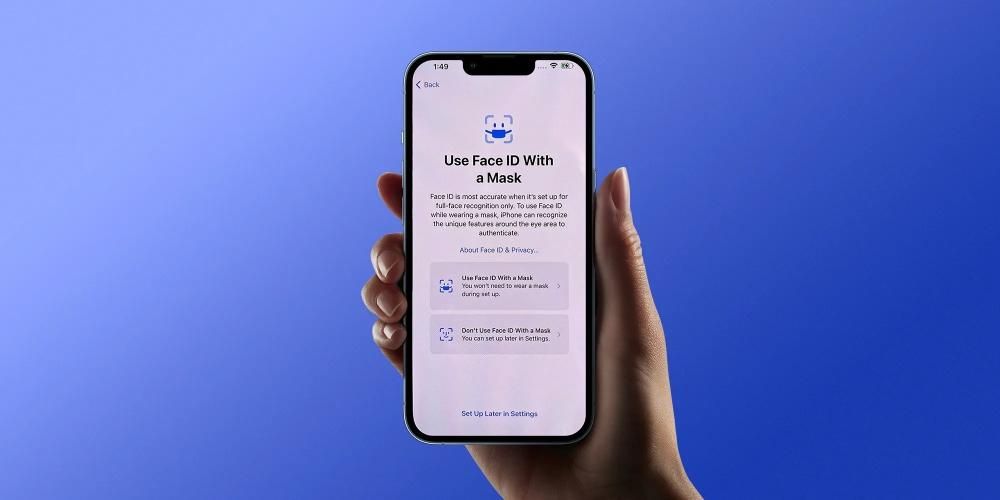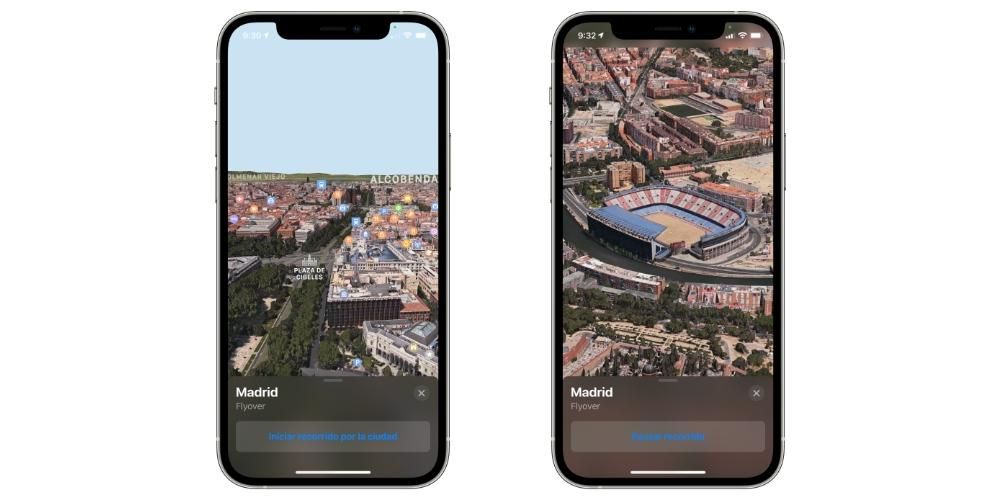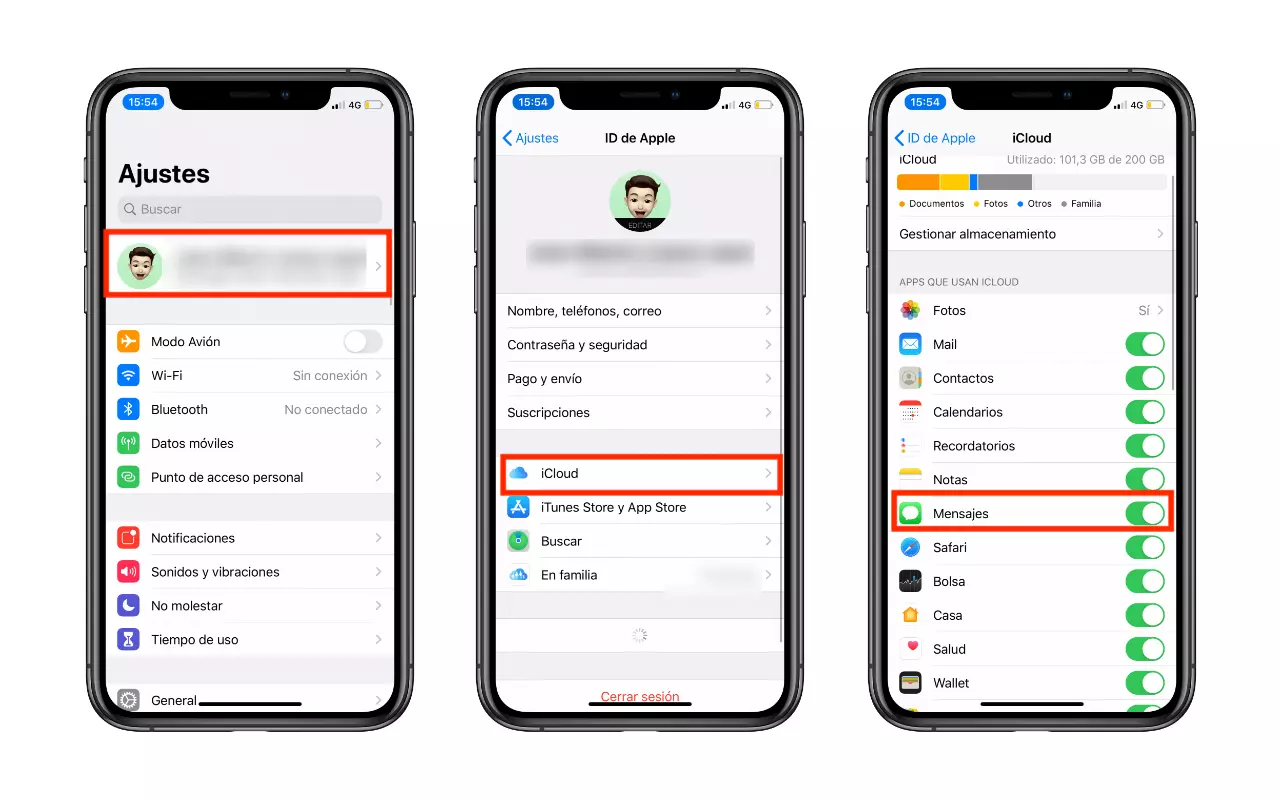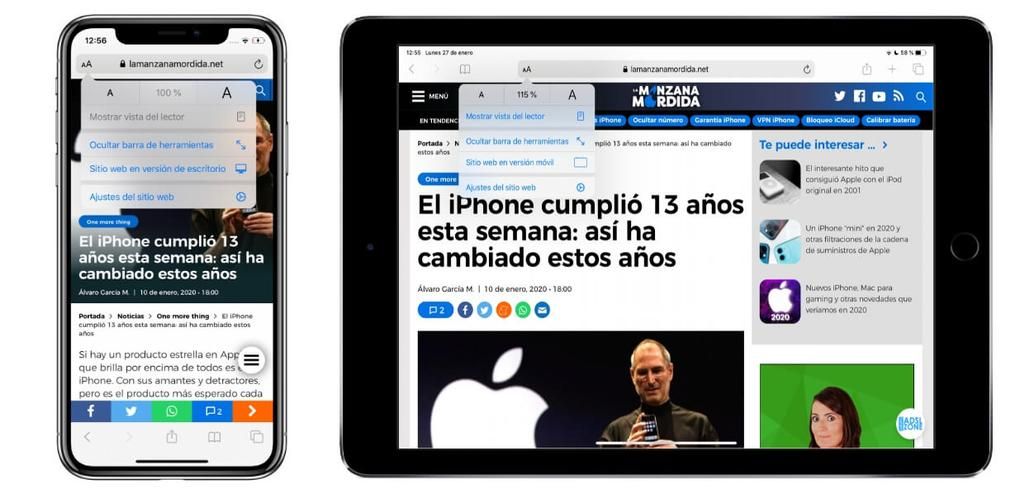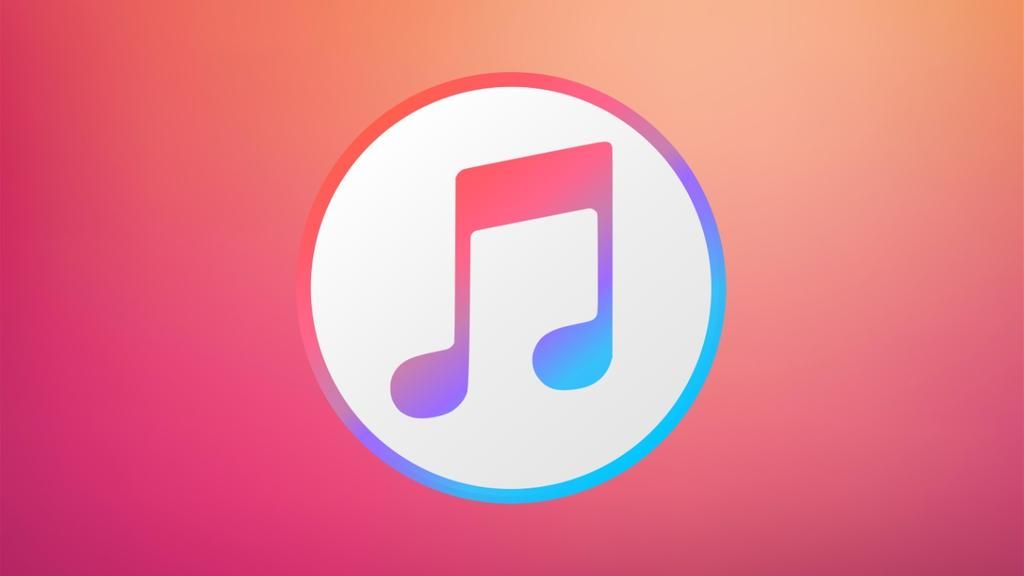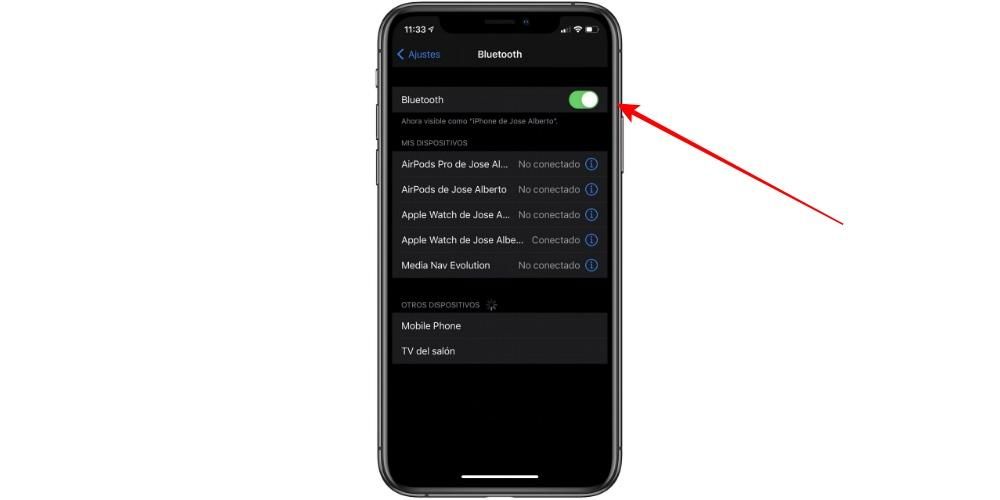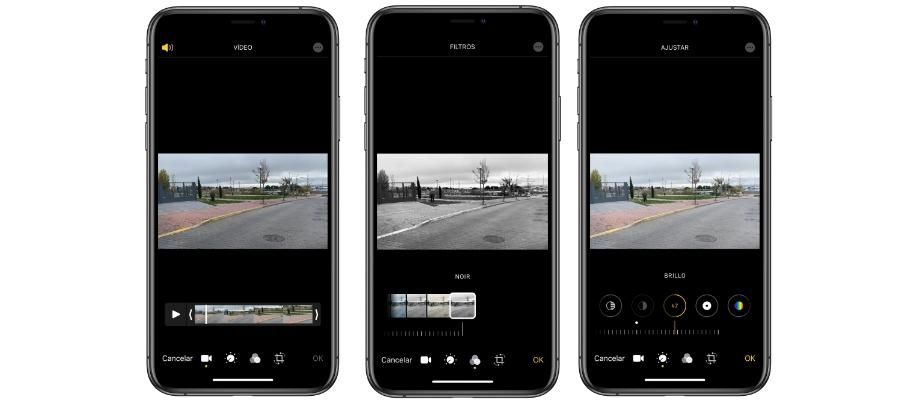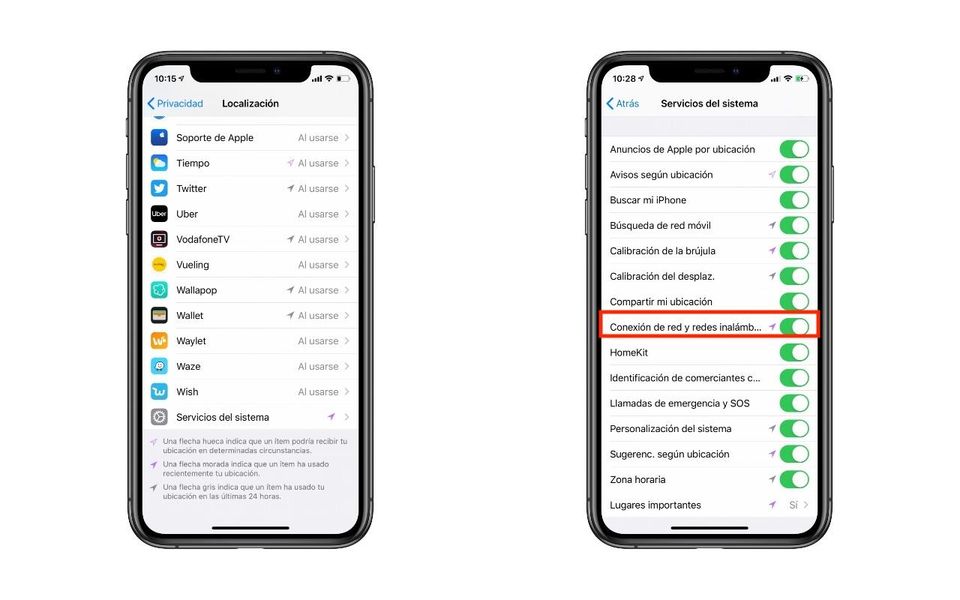Μία από τις σπουδαίες καινοτομίες που ήρθαν μαζί με την κυκλοφορία του iPhone 13 ήταν η δυνατότητα εγγραφής βίντεο χρησιμοποιώντας τη λειτουργία κινηματογράφου. Τα αποτελέσματα είναι φανταστικά, αλλά ακόμα πιο εντυπωσιακό είναι η δυνατότητα που μας έδωσε η Apple να μπορούμε να επεξεργαζόμαστε αυτό το είδος βίντεο τόσο στο iPhone όσο και στο Mac. Αν θέλετε να μάθετε όλες τις επιλογές που έχετε για αυτό, συνεχίστε να διαβάζετε και θα σας πούμε για αυτούς.
Τι είναι το Cinema Mode και πώς χρησιμοποιείται;
Το πρώτο πράγμα που θέλουμε να κάνουμε είναι να σας πούμε τι είναι η λειτουργία κινηματογράφου και πώς μπορείτε να τη χρησιμοποιήσετε στο iPhone σας. Όπως αναφέραμε, αυτή η λειτουργία εγγραφής συνίσταται στην εφαρμογή, ας πούμε, του πορτραίτο κατά την εγγραφή βίντεο. Δηλαδή, θα υπάρχει ένα μέρος του βίντεο που θα είναι πλήρως εστιασμένο και ένα άλλο που όχι, είμαι ικανός προσαρμόστε χειροκίνητα το επίπεδο θολώματος που θα έχει το βίντεο που θα προκύψει. Τα αποτελέσματα είναι πραγματικά καλά.
Ο τρόπος χρήσης αυτής της κινηματογραφικής λειτουργίας στο iPhone είναι πραγματικά απλός και πρακτικά δεν απέχει καθόλου από τη δυνατότητα λήψης φωτογραφίας, βίντεο ή πορτρέτου, καθώς είναι μια ακόμη λειτουργία λήψης της ίδιας της συσκευής. Επομένως, για να αποκτήσετε πρόσβαση σε αυτό, πρέπει απλώς να ακολουθήσετε τα παρακάτω βήματα.
- Στο iPhone σας, ανοίξτε την εφαρμογή κάμερας.
- Πλοηγηθείτε σύροντας μεταξύ των διαφορετικών λειτουργιών λήψης.
- Επιλέξτε Κινηματογραφική λειτουργία.
Πρέπει να σημειωθεί ότι αυτή τη στιγμή αυτή η μέθοδος Είναι μόνο στα iPhone 13, 13 mini, 13 Pro και 13 Pro Max.

Παρόλο που τα αποτελέσματα είναι καλά, δεν σας έχουμε πει ακόμα το καλύτερο μέρος, και με αυτήν τη λειτουργία εγγραφής το έχετε δυνατότητα τροποποίησης της εστίασης με δύο διαφορετικούς τρόπους . Το πρώτο είναι κατά την εγγραφή του ίδιου του βίντεο κλιπ, δηλαδή, το άτομο που έχει το iPhone στο χέρι μπορεί να επιλέξει ανά πάσα στιγμή το μέρος του βίντεο που θέλει να είναι στο επίκεντρο. Ωστόσο, το καλύτερο από όλα έρχεται όταν ολοκληρωθεί η εγγραφή , θα μπορείτε να τροποποιήσετε αυτήν την προσέγγιση όσες φορές θέλετε, είτε στο ίδιο το iPhone, είτε ακόμα και στο Mac σας, χρησιμοποιώντας οποιοδήποτε από τα προγράμματα επεξεργασίας βίντεο της Apple.
Επεξεργαστείτε την εστίαση από το ίδιο το iPhone
Η πρώτη και πιο προσιτή επιλογή για όλους τους χρήστες είναι να χρησιμοποιήσουν το iPhone για να επεξεργαστούν το βίντεο σε κινηματογραφική λειτουργία, καθώς πολλοί χρήστες δεν έχουν υπολογιστή Apple ή απλά θέλουν να χρησιμοποιήσουν αυτό το κλιπ για να το ανεβάσουν σε οποιοδήποτε κοινωνικό δίκτυο μέσω του ίδιου του iPhone. Για να το κάνετε αυτό, τα βήματα που πρέπει να ακολουθήσετε είναι πολύ απλά και θα χρειαστούν μόνο λίγα λεπτά για να αφήσετε το βίντεό σας όπως ακριβώς θέλετε. Εδώ είναι τα βήματα που πρέπει να ακολουθήσετε για να το κάνετε.
- Κάντε κλικ στο Επεξεργασία , που βρίσκεται στην επάνω δεξιά γωνία της οθόνης.

- Αν σου αρέσει τροποποιήστε τον βαθμό θολότητας , πατήστε το γράμμα f στα αριστερά της λέξης Cinematic στο επάνω μέρος της οθόνης.
- Εάν θέλετε να διαγράψετε ένα σημείο εστίασης, πρέπει απλώς να κάνετε κλικ στο σημείο που εμφανίζεται κάτω από το βίντεο και μετά να κάνετε κλικ στον κάδο απορριμμάτων που εμφανίζεται.

- Όταν τελειώσετε, πατήστε OK κάτω δεξιά στην οθόνη για να αποθηκεύσετε την επεξεργασία σας.
- Ανοίξτε την εφαρμογή Φωτογραφίες στο iPhone.
- Πατήστε την καρτέλα Άλμπουμ και, στη συνέχεια, επιλέξτε το κινηματογραφικό άλμπουμ.
- Στο κάτω μέρος της οθόνης, πατήστε Διεργασία. Σε περίπτωση που αυτή η επιλογή δεν εμφανίζεται, θα θέλετε να υποδείξετε ότι όλα τα κλιπ έχουν ήδη υποβληθεί σε επεξεργασία.
- Μόλις υποβληθούν σε επεξεργασία τα κλιπ που έχουν εγγραφεί σε λειτουργία κινηματογράφου, μπορείτε να τα μεταφέρετε στο Mac.
- Εάν χρησιμοποιείτε το iCloud Photos, μπορείτε επίσης να περιμένετε έως ότου τα βίντεο μεταφορτωθούν στο iCloud και να αποκτήσετε πρόσβαση σε αυτά μέσω της ίδιας της εφαρμογής.
- Ανοίξτε το iMovie στο Mac.
- Εισαγάγετε το βίντεο ή τα βίντεο στη βιβλιοθήκη σας.
- Σύρτε τα στη γραμμή χρόνου.
- Στη γραμμή εργαλείων που εμφανίζεται πάνω από το πρόγραμμα προβολής, στα δεξιά, κάντε κλικ στο πρώτο εικονίδιο που εμφανίζεται, το οποίο είναι αυτό που αντιστοιχεί στη Λειτουργία κινηματογράφου.

- Επιλέξτε Βάθος πεδίου.

- Στο ίδιο το κλιπ, μπορείτε να επιλέξετε το σημείο εστίασης ανά πάσα στιγμή.

- Ανοίξτε το Final Cut Pro στο Mac.
- Δημιουργήστε μια νέα βιβλιοθήκη κάνοντας κλικ στο Αρχείο > Δημιουργία > Βιβλιοθήκη.
- Επιλέξτε τη βιβλιοθήκη που δημιουργήθηκε και πατήστε Τροποποίηση στις ιδιότητες της βιβλιοθήκης.

- Επιλέξτε HDR Wide Color Gamut και πατήστε Αλλαγή.

- Δημιουργήστε ένα έργο μέσα στην ίδια τη Βιβλιοθήκη και στις ρυθμίσεις, επιλέξτε τον χρωματικό χώρο HDR Wide Color Gamut – Rec. 2020HLG.

- Κάντε κλικ στο OK.
- Εισαγάγετε τα κλιπ που έχουν εγγραφεί σε λειτουργία κινηματογράφου στο έργο σας.
- Σύρετε το κλιπ στη γραμμή χρόνου.
- Πατήστε Clip και επιλέξτε Show Cinematic Editor.

- Στον επιθεωρητή βίντεο, ενεργοποιήστε το Cinema.

- Προσθέστε τα σημεία εστίασης που θέλετε, για να το κάνετε αυτό, πρέπει απλώς να κάνετε κλικ στο πλαίσιο που θέλετε, στο μέρος που θέλετε να είναι εστιασμένο. Μπορείτε να εκτελέσετε αυτή τη διαδικασία όσες φορές θέλετε.

Με αυτά τα απλά βήματα, όπως είδατε, θα μπορείτε να αφήσετε το κλιπ που ηχογραφήσατε με τη λειτουργία κινηματογράφου όπως ακριβώς θέλετε ή χρειάζεστε. Αυτό ήταν ένα από τα σημεία που εντυπωσίασε όλους τους χρήστες, καθώς προσφέρει έναν τεράστιο αριθμό δυνατοτήτων, ειδικά για εκείνους τους ανθρώπους που πρόκειται να το χρησιμοποιήσουν για να εγγραφούν και δεν μπορούν να τροποποιήσουν τα σημεία εστίασης κατά την εγγραφή.
Χρησιμοποιήστε το Mac σας για να επεξεργαστείτε αυτά τα βίντεο
Λοιπόν, μόλις μάθετε ποια βήματα πρέπει να ακολουθήσετε για να μπορέσετε να επεξεργαστείτε το κινηματογραφικό βίντεο στο iPhone, περνάμε στο Mac, επειδή η Apple έχει επίσης ενεργοποιήσει την επεξεργασία αυτού του εφέ μέσω των διαφορετικών προγραμμάτων επεξεργασίας βίντεο. iMovie και Final Cut Pro.
Πρώτα βήματα
Είναι πολύ σημαντικό να γνωρίζετε ότι τα βίντεο που έχετε εγγράψει σε λειτουργία κινηματογράφου, δεν μπορείτε να τα μεταφέρετε στο Mac με οποιονδήποτε τρόπο. Αυτά πρέπει να υποβληθούν σε επεξεργασία στο iPhone και μόλις ολοκληρωθεί, θα γίνει όταν μπορείτε να τα μεταφέρετε στον υπολογιστή σας από την Apple για να μπορείτε να τα επεξεργαστείτε σε οποιαδήποτε από τις εφαρμογές που αναφέραμε προηγουμένως. Ακολουθούν τα βήματα που πρέπει να ακολουθήσετε για να μπορέσετε να τα επεξεργαστείτε σωστά στο iPhone.
Αφού επεξεργαστείτε όλα τα κλιπ που θέλετε να χρησιμοποιήσετε στη λειτουργία κινηματογράφου, απλά πρέπει να το κάνετε μεταφέρετέ τα στο mac . Για αυτό έχετε πολλές επιλογές. Η πιο γρήγορη μέθοδος είναι μέσω καλωδίου USB, αφού θα πρέπει μόνο να συνδέσετε και τις δύο συσκευές και να εισαγάγετε το περιεχόμενο που θέλετε στην εφαρμογή που πρόκειται να χρησιμοποιήσετε. Η άλλη εναλλακτική είναι να χρησιμοποιήσετε το AirDrop για να στείλετε τα αρχεία από το iPhone σας στον υπολογιστή σας Apple.
Όταν έχετε όλα τα αρχεία με τα οποία θέλετε να εργαστείτε στο Mac σας, ήρθε η ώρα να ασχοληθείτε. Σε αυτήν την περίπτωση, θα εξηγήσουμε πώς μπορείτε να επεξεργαστείτε κινηματογραφικό βίντεο τόσο με το iMovie όσο και με το Final Cut Pro, που είναι οι δύο εφαρμογές που χρησιμοποιούνται περισσότερο από τους χρήστες της Apple για την επεξεργασία βίντεο.
Έτσι μπορείτε να το κάνετε στο iMovie
Όπως πολύ καλά γνωρίζετε, το iMovie είναι το δωρεάν πρόγραμμα επεξεργασίας βίντεο της Apple, στην πραγματικότητα είναι μια εφαρμογή που είναι διαθέσιμη, σε αντίθεση με το Final Cut Pro, τόσο για Mac, iPad και iPhone. Με αυτόν τον τρόπο, είναι ένας ιδανικός τρόπος για να μπορείτε να τροποποιήσετε τη λειτουργία κινηματογράφου του βίντεο κλιπ που έχει εγγραφεί με το iPhone στον υπολογιστή σας Apple και η αλήθεια είναι ότι η διαδικασία δεν θα μπορούσε να είναι πιο εύκολη.
Αφού επεξεργαστείτε τα βίντεο στο iPhone και τα μεταφέρετε στο Mac, το μόνο που έχετε να κάνετε στο iMovie είναι να εισαγάγετε το περιεχόμενο στη βιβλιοθήκη σας και θα μπορείτε να ελέγξετε παρακάτω πώς δεν υπάρχει καμία δυσκολία ή περίπλοκο βήμα προς αυτό, μπορείτε να τροποποιήσετε την εστίαση του βίντεό σας απευθείας από αυτήν την εφαρμογή. Εδώ είναι τα βήματα.
Πώς να το κάνετε στο Final Cut
Αφού σας έχουμε ήδη πει πώς μπορείτε να επεξεργαστείτε τα βίντεό σας σε λειτουργία κινηματογράφου από το iMovie, ήρθε η ώρα να εστιάσετε στον επαγγελματικό επεξεργαστή της Apple, Final Cut Pro. Σε αυτήν την περίπτωση, τα βήματα πριν από την επεξεργασία είναι κάπως πιο περίπλοκα από αυτά που πραγματοποιούνται στο iMovie, αλλά ακολουθώντας τις οδηγίες που θα υποδείξουμε στη συνέχεια, δεν θα έχετε κανένα πρόβλημα να το εκτελέσετε σε λίγα λεπτά.