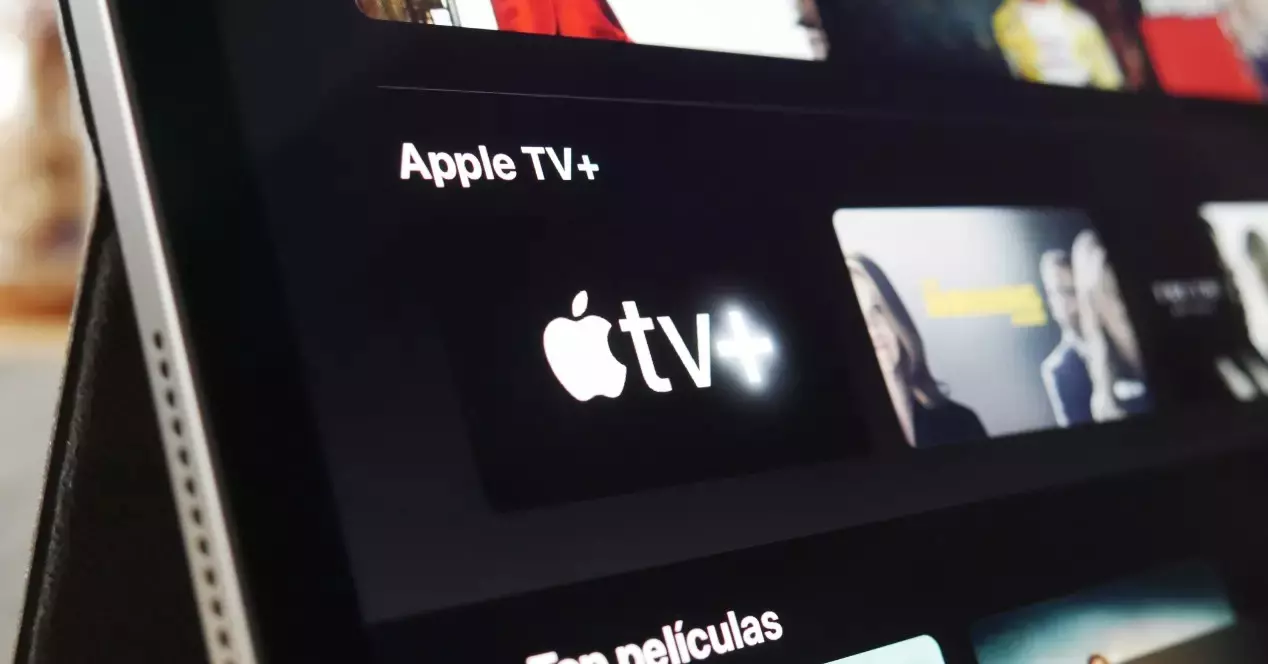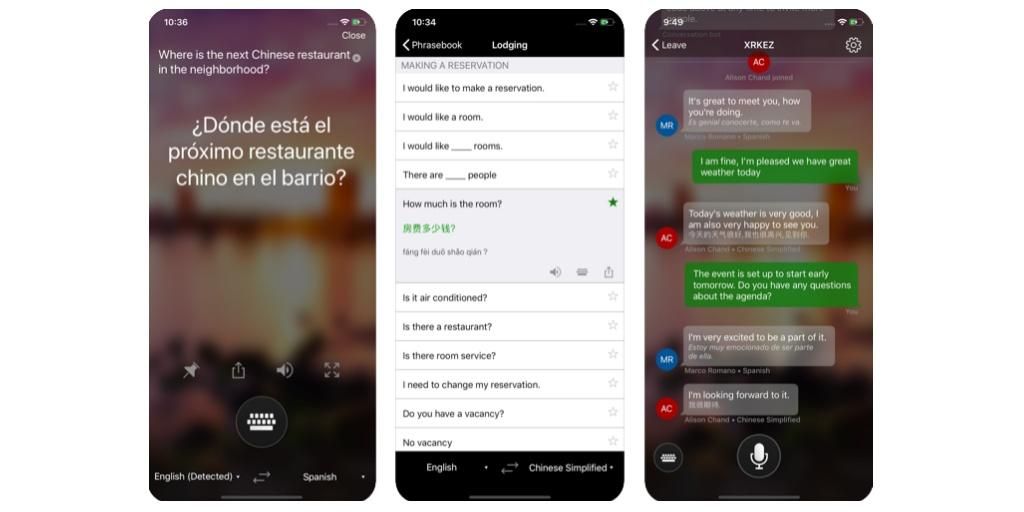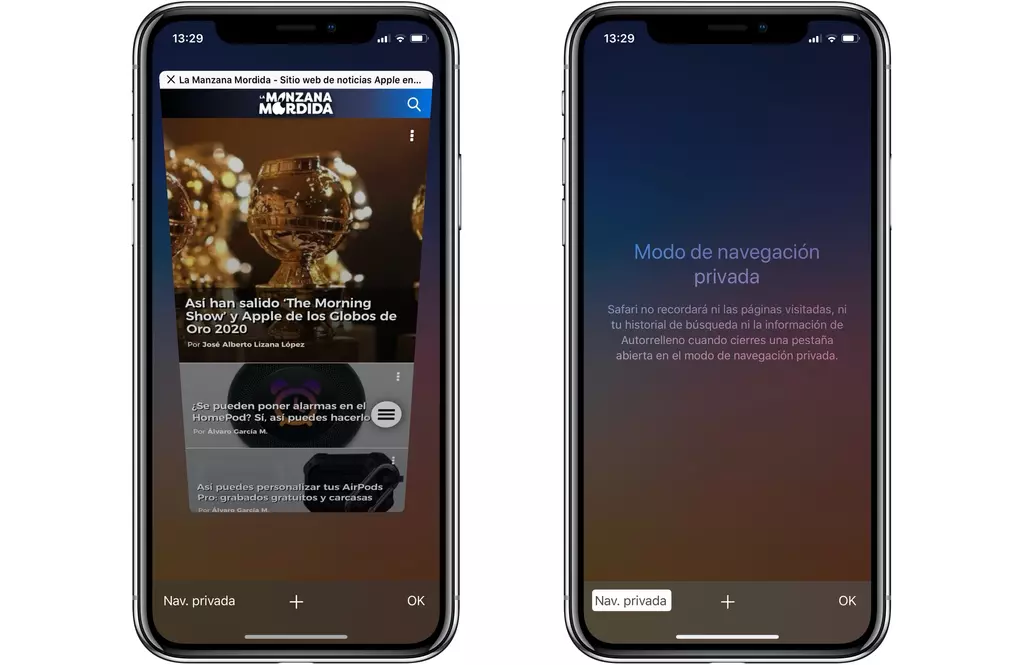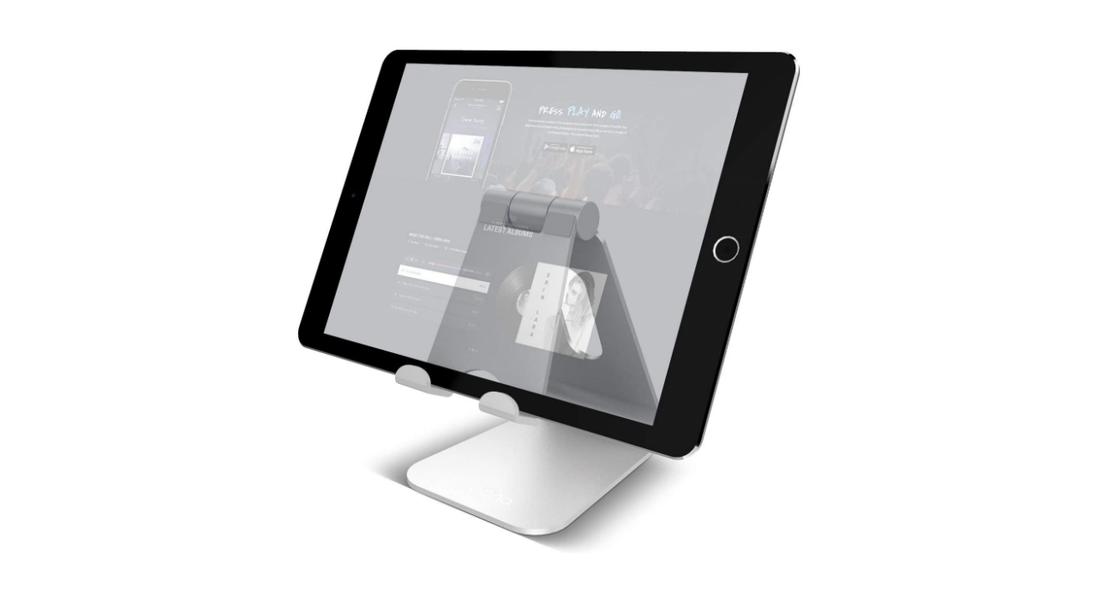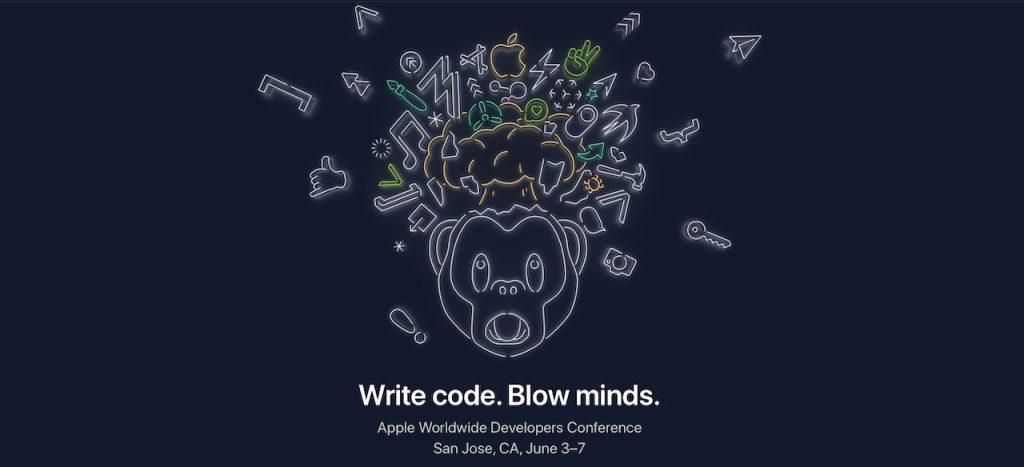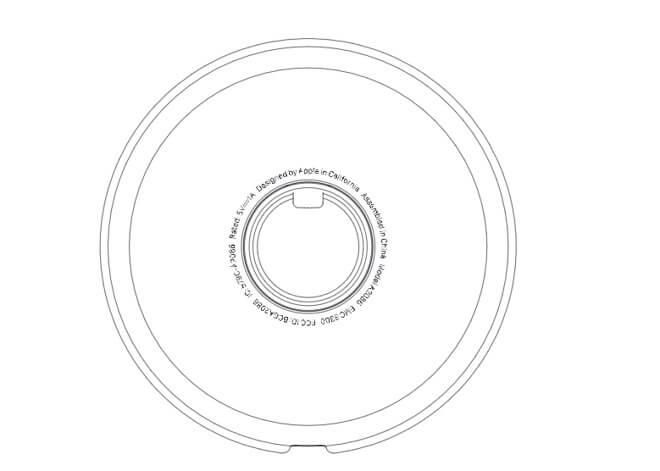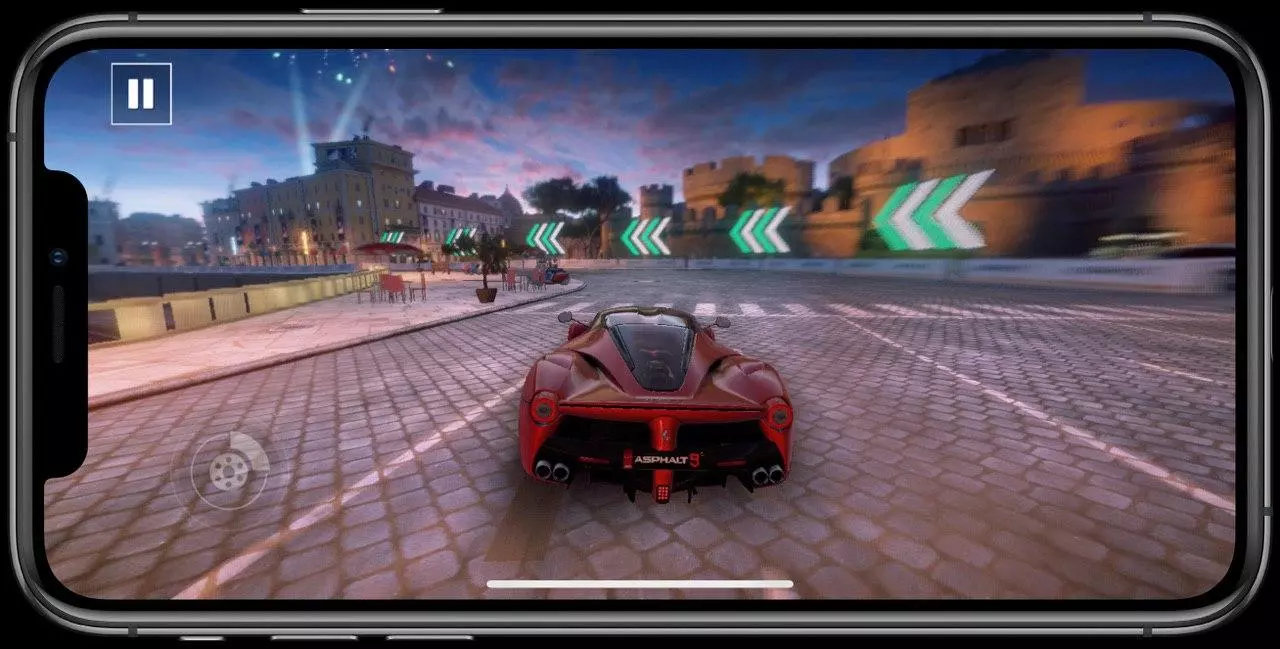Ένα από τα πιο σημαντικά σημεία της Apple είναι ότι παρέχει πραγματικά φανταστικές εγγενείς εφαρμογές και γι' αυτό σήμερα είμαστε εδώ για να σας μιλήσουμε για μία από αυτές. Το Activity monitor είναι ο τρόπος με τον οποίο θα μπορείτε να γνωρίζετε την κατάσταση του υπολογιστή σας Apple ανά πάσα στιγμή και σε αυτήν την ανάρτηση θα σας πούμε πώς μπορείτε να το κάνετε. Ας πάμε εκεί.
Τι είναι η παρακολούθηση δραστηριότητας macOS;
Πολλοί χρήστες χρησιμοποιούν έναν υπολογιστή Apple εδώ και χρόνια, ωστόσο, δεν σταμάτησαν ποτέ να διερευνήσουν τι μπορούν να κάνουν με τις τυπικές εγγενείς εφαρμογές που δεν ανοίγουν ποτέ. Λοιπόν, ένα από αυτά είναι το Activity Monitor και όπως υποδηλώνει το όνομά του, αυτό που παρέχει στους χρήστες είναι η δυνατότητα παρακολούθησης του Mac τους.

Εκτός από το ότι σας παρέχει πληροφορίες σχετικά με την κατάσταση του υπολογιστή σας Apple, είναι επίσης μια εφαρμογή που είναι πραγματικά χρήσιμη σε στιγμές που το Mac δεν λειτουργεί όπως επιθυμείτε, καθώς με αυτήν θα μπορείτε να εντοπίσετε διαφορετικά προβλήματα όταν ο υπολογιστής σας είναι αργή ή συντριβή. Επομένως, είναι μια εφαρμογή που φυσικά πρέπει να ξέρεις και να ξέρεις να χρησιμοποιείς γιατί όπως λέμε μπορεί να σε βοηθήσει πολύ σε συγκεκριμένες ώρες.
Τι μπορείτε να κάνετε με αυτήν την εφαρμογή;
Υπάρχουν πολλές ενέργειες που μπορείτε να πραγματοποιήσετε με το Activity Monitor, αφού θα μπορείτε να γνωρίζετε την κατάσταση της CPU, καθώς και να ελέγχετε τι καταναλώνει την περισσότερη μνήμη ανά πάσα στιγμή, μεταξύ πολλών άλλων ενεργειών που θα εξηγήσουμε παρακάτω. Όλα αυτά χωρίς να χρειάζεται να εγκαταστήσετε κάποια εξωτερική εφαρμογή, όλα με αυτά τα εργαλεία που έχει ο κάθε χρήστης διαθέσιμα στο Mac του. Χωρίς αμφιβολία, το Activity Monitor είναι μια πραγματικά χρήσιμη εφαρμογή για όλους τους χρήστες που θέλουν να μάθουν την πραγματική κατάσταση του υπολογιστή τους μέσω του δεδομένα που είναι σε θέση να παρέχει.
Ελέγξτε την κατάσταση της CPU και της GPU του Mac σας
Η πρώτη ενέργεια για την οποία θέλουμε να σας μιλήσουμε και που μπορείτε να κάνετε πολύ εύκολα με το Activity Monitor είναι να ελέγξετε την κατάσταση της CPU του Mac σας. Κανονικά, ο επεξεργαστής του Mac χρησιμοποιεί μόνο ένα μικρό ποσοστό της συνολικής ικανότητας επεξεργασίας που έχει. , κάτι που αλλάζει όταν οι εφαρμογές που χρησιμοποιείτε χρειάζονται υψηλότερη απόδοση. Εδώ είναι οι ενέργειες που μπορείτε να κάνετε.
- Αν θέλετε να δείτε το υπερβολικός χρόνος δραστηριότητας του επεξεργαστή, απλά πρέπει να κάνετε κλικ στο CPU. Παρακάτω υποδεικνύουμε τη σημασία των ποσοστών που εμφανίζονται στο παράθυρο Παρακολούθηση δραστηριότητας.
- Αν θέλετε να δείτε το τρέχουσα δραστηριότητα επεξεργαστή , απλά πρέπει να επιλέξετε Παράθυρο και μετά Χρήση CPU.
- Σε περίπτωση που θέλετε να δείτε το Πρόσφατη Δραστηριότητα επεξεργαστή, επιλέξτε Παράθυρο και μετά Ιστορικό CPU.
- Από την άλλη πλευρά, για εμφάνιση περισσότερων στηλών , επιλέξτε Προβολή > Στήλες και, τέλος, επιλέξτε τις στήλες που θέλετε να εμφανίσετε.
- Κάντε κλικ στο Disk στο παράθυρο Activity Monitor, το οποίο μπορεί να καταγράψει πόσες φορές ο υπολογιστής αποκτά πρόσβαση στο δίσκο για ανάγνωση και εγγραφή δεδομένων. Δείχνει επίσης τον όγκο των δεδομένων που διαβάζονται ή γράφτηκαν στο δίσκο.
- Για να δείτε ένα γράφημα της δραστηριότητας του δίσκου στο Dock, επιλέξτε Προβολή > Εικονίδιο βάσης και μετά Εμφάνιση δραστηριότητας δίσκου.
- Για να εμφανίσετε περισσότερες στήλες, επιλέξτε Προβολή > Στήλες και, στη συνέχεια, επιλέξτε τις στήλες που θέλετε να εμφανίζονται.
- Στην εφαρμογή Παρακολούθηση δραστηριότητας στο Mac σας, πατήστε Δίκτυο.
- Κάντε κλικ στο αναπτυσσόμενο μενού πάνω από το γράφημα στο κάτω μέρος του παραθύρου και επιλέξτε Πακέτα ή Δεδομένα.
Σύστημα : Υποδεικνύει το ποσοστό της χωρητικότητας της CPU που χρησιμοποιείται από τις διεργασίες macOS.Χρήστης : Υποδεικνύει το ποσοστό της χωρητικότητας της CPU που χρησιμοποιείται από τις εφαρμογές που έχετε ανοίξει ή τις διεργασίες που άνοιξαν αυτές οι εφαρμογές.Αδρανής : Υποδεικνύει το ποσοστό της χωρητικότητας της CPU που δεν χρησιμοποιείται.
Έχετε επίσης τη δυνατότητα να ελέγξετε τη δραστηριότητα της GPU του Mac μέσω του Activity Monitor, γι' αυτό τα βήματα που πρέπει να ακολουθήσετε είναι επίσης πολύ απλά όπως μπορείτε να δείτε, αφού πρέπει μόνο να επιλέξετε Παράθυρο και μετά να κάνετε κλικ στο ιστορικό GPU, απλό όπως αυτό.

Ελέγξτε πώς είναι η μνήμη της συσκευής
Ίσως ένα από τα πιο σχετικά δεδομένα για να γνωρίζετε την κατάσταση του υπολογιστή σας ανά πάσα στιγμή και ο λόγος για τον οποίο μπορεί να είναι πιο αργός είναι να ελέγξετε την κατάσταση της μνήμης, πληροφορίες στις οποίες έχετε πρόσβαση μέσω του Mac Activity Monitor Επιπλέον, υπάρχουν πολλά των πληροφοριών που παρέχει αυτή η εφαρμογή σχετικά με διάφορες πτυχές της μνήμης. Για να το κάνετε αυτό, πρέπει απλώς να κάνετε κλικ στο Memory, και τα δεδομένα που θα εμφανιστούν θα είναι τα εξής.
πίεση μνήμης: Αναπαριστάτε γραφικά την αποτελεσματικότητα της μνήμης στην εξυπηρέτηση των αναγκών επεξεργασίας σας. Αυτό εξαρτάται από την ποσότητα της ελεύθερης μνήμης, το ρυθμό ανταλλαγής, τη φυσική μνήμη και την προσωρινή μνήμη αρχείων.Φυσική μνήμη: Υποδεικνύει την ποσότητα της εγκατεστημένης μνήμης RAM.Χρησιμοποιημένη μνήμη: Η ποσότητα της μνήμης RAM που χρησιμοποιείται, επιπλέον, στα δεξιά αυτών των δεδομένων μπορείτε να δείτε σε τι χρησιμοποιείται η μνήμη.Μνήμη εφαρμογής: Υποδεικνύει την ποσότητα της μνήμης που χρησιμοποιείται από τις εφαρμογές.Φυσική μνήμη: Υποδεικνύει την ποσότητα μνήμης που χρειάζεται το σύστημα για να μπορεί να λειτουργήσει, η οποία δεν μπορεί να αποθηκευτεί στην κρυφή μνήμη, αλλά πρέπει να παραμείνει στη μνήμη RAM, ώστε να μην είναι διαθέσιμη για άλλες εφαρμογές.συμπιεσμένο : Αυτή είναι η ποσότητα μνήμης που έχει συμπιεστεί για να είναι διαθέσιμη περισσότερη μνήμη RAM.Εγγραφές προσωρινά αποθηκευμένο: Υποδεικνύει το μέγεθος των αρχείων που αποθηκεύονται προσωρινά από το σύστημα σε αχρησιμοποίητη μνήμη προκειμένου να βελτιωθεί η απόδοση. Αυτή η μνήμη θα παραμείνει στην κρυφή μνήμη μέχρι να αντικατασταθεί, συμβάλλοντας έτσι στη βελτίωση της απόδοσης όταν ανοίγετε ξανά την εφαρμογή.Χρησιμοποιημένος χώρος ανταλλαγής: Υποδεικνύει την ποσότητα του χώρου στο δίσκο εκκίνησης που χρησιμοποιείται για την εναλλαγή αχρησιμοποίητων αρχείων στη μνήμη RAM.Επίσης, σε περίπτωση που θέλετε να μάθετε περισσότερες πληροφορίες για τη μνήμη και θέλετε να αυξήσετε τον αριθμό των στηλών που εμφανίζονται με αυτόν τον τρόπο, πρέπει απλώς να κάνετε κλικ στο Εμφάνιση, στη συνέχεια στις Στήλες και, τέλος, να επιλέξετε τις στήλες που θέλετε για προσθήκη στην οθόνη της εφαρμογής.

Θέλετε να μάθετε τι είναι αυτό που καταναλώνει περισσότερη ενέργεια;
Ένα από τα δεδομένα που συνήθως ανησυχούν περισσότερο τους χρήστες είναι η ενέργεια που καταναλώνει ο υπολογιστής και πάνω απ' όλα το να γνωρίζεις από πού προέρχεται αυτή η κατανάλωση, τις περισσότερες φορές για να την μετριάσεις. Το Activity Monitor διαθέτει πίνακα Energy που εμφανίζει όλες τις πληροφορίες σχετικά με την κατανάλωσή του. Μπορείτε να παρακολουθήσετε τη συνολική χρήση ή να δείτε πιο λεπτομερείς πληροφορίες σχετικά με τη χρήση ενέργειας κάθε εφαρμογής. Για πρόσβαση στην οθόνη ισχύος, απλώς κάντε κλικ στο Power. Η χρήση ενέργειας από μεμονωμένες εφαρμογές και τις διαδικασίες τους εμφανίζεται στο επάνω μέρος του παραθύρου Παρακολούθηση δραστηριότητας και επιστρέφει τα ακόλουθα δεδομένα.
Ενεργειακές επιπτώσεις: Αυτό είναι ένα σχετικό μέτρο της τρέχουσας κατανάλωσης ενέργειας της εφαρμογής, η οποία θα είναι καλύτερη όσο χαμηλότερη.Ενέργεια για 12 ώρες: Αυτή είναι η μέση ενεργειακή επίπτωση της εφαρμογής κατά τις τελευταίες 12 ώρες ή, εναλλακτικά, από τότε που ξεκίνησε το Mac και πάλι, όπως και πριν, όσο χαμηλότερη είναι η τιμή που σημειώνει, τόσο το καλύτερο. Αυτή η στήλη εμφανίζεται μόνο σε φορητούς υπολογιστές.App Nap: Υποδεικνύει εάν το App Nap είναι ενεργό για αυτήν την εφαρμογή.Κάρτα γραφικών: Σε περίπτωση που η εν λόγω εφαρμογή απαιτεί κάρτα γραφικών υψηλής απόδοσης, αυτή η στήλη εμφανίζεται μόνο για υπολογιστές Mac που διαθέτουν μία ή περισσότερες κάρτες γραφικών.Αποτρέψτε την είσοδο σε κατάσταση αναμονής: Υποδεικνύει εάν η εφαρμογή εμποδίζει το Mac να τεθεί σε αδράνεια.
Επιπλέον, για όλους τους υπολογιστές Mac υπάρχουν επίσης τα ακόλουθα δεδομένα.
Ενεργειακές επιπτώσεις: Αυτή είναι η συνδυασμένη ενεργειακή επίδραση με την πάροδο του χρόνου.Χρήστης: Το όνομα του χρήστη που εκτελεί τη διαδικασία.Σε υπολογιστές που διαθέτουν μία ή περισσότερες κάρτες γραφικών, τα δεδομένα της κάρτας γραφικών θα δείχνουν επίσης τον τύπο αυτής που χρησιμοποιείται, εάν υπάρχουν πολλές κάρτες γραφικών εγκατεστημένες στον ίδιο τον υπολογιστή, οπότε αν αυτό είναι η περίπτωσή σας, πρέπει να είστε πολύ προσεκτικός Λάβετε υπόψη αυτές τις πληροφορίες που παρέχονται από το Activity Monitor.
Επιπλέον, υπάρχουν και διαφορετικές παράμετροι που αφορούν συγκεκριμένα φορητούς υπολογιστές Apple, εκτός από αυτές που έχουμε ήδη αναφέρει, εάν έχετε MacBook, MacBook Air ή MacBook Pro, τότε σας αφήνουμε τα πρόσθετα δεδομένα που θα έχετε όποτε εισάγετε στο Activity Monitor.
Υπόλοιπη χρέωση: Υποδεικνύει το ποσοστό φόρτισης της μπαταρίας που έχει απομείνει στον υπολογιστή σας.Χρόνος για πλήρη φόρτιση: Υποδεικνύει το χρόνο που θα χρειαστεί για να ολοκληρωθεί η πλήρης φόρτιση του Mac, εφόσον είναι συνδεδεμένο στο ρεύμα.Συνδέθηκε στο χρόνο: Υποδεικνύει το χρόνο που έχει παρέλθει από τότε που ο υπολογιστής συνδέθηκε σε πρίζα.Χρόνος που απομένει: Αυτή είναι η εκτίμηση του χρόνου αυτονομίας της μπαταρίας. Εάν η μπαταρία είναι πλήρως φορτισμένη, αυτό το πεδίο λέει Battery Charged.Χρόνος μπαταρίας: Υποδεικνύει το χρόνο που έχει περάσει από τη σύνδεση του υπολογιστή σε πρίζα.Μπαταρία: υποδεικνύει το επίπεδο φόρτισης της μπαταρίας τις τελευταίες 12 ώρες.Η υγεία του δίσκου είναι σημαντική
Συνεχίζουμε με περισσότερες πληροφορίες που μπορεί να σας παρέχει το Activity Monitor, και σε αυτήν την περίπτωση θα μιλήσουμε για τη δραστηριότητα του δίσκου. Ίσως για τους πιο βασικούς χρήστες αυτά τα δεδομένα δεν έχουν ιδιαίτερο ενδιαφέρον, αλλά σίγουρα για τους πιο περίεργους είναι. Για να το κάνετε αυτό, πρέπει απλώς να εκτελέσετε μία από τις παρακάτω ενέργειες στο Activity Monitor.

Δείτε τη δραστηριότητα του δικτύου
Εάν είστε ένας από τους πιο περίεργους χρήστες, σίγουρα θέλετε να μάθετε όλα τα πιθανά δεδομένα και πληροφορίες που περιβάλλουν τον υπολογιστή σας Apple. Λοιπόν, τώρα είναι η σειρά του δικτύου και από το Activity Monitor θα μπορείτε επίσης να γνωρίζετε όλη τη δραστηριότητα που δημιουργείται μεταξύ του Mac σας και του Διαδικτύου. Για να το κάνετε αυτό, πρέπει απλώς να μεταβείτε στην εφαρμογή Παρακολούθηση δραστηριότητας και να κάνετε κλικ στο Δίκτυο για να μάθετε όλα τα ακόλουθα δεδομένα.
Εισερχόμενα και εξερχόμενα πακέτα: Αυτός είναι ο συνολικός αριθμός των πακέτων που ελήφθησαν και στάλθηκαν.Εισερχόμενα πακέτα/δευτ. και εξερχόμενα πακέτα/δευτ.: Αυτά τα δεδομένα υποδεικνύουν την ταχύτητα, σε πακέτα ανά δευτερόλεπτο, των πληροφοριών που μεταφέρονται. Αυτός ο αριθμός φαίνεται στο γράφημα.Δεδομένα που ελήφθησαν και δεδομένα που αποστέλλονται: Υποδεικνύει τη συνολική ποσότητα των πληροφοριών που μεταφέρθηκαν, εκφρασμένη σε megabyte.Δεδομένα που ελήφθησαν/δευτ. και δεδομένα που στάλθηκαν/δευτ.: Υποδεικνύει την ποσότητα των πληροφοριών που μεταφέρονται με την πάροδο του χρόνου, εκφρασμένη σε byte ανά δευτερόλεπτο. Αυτή η παράμετρος ονομάζεται επίσης απόδοση.
Επιπλέον, στο παράθυρο Activity Monitor έχετε τη δυνατότητα να αλλάξτε τον τύπο των δεδομένων που εμφανίζονται στο γράφημα δραστηριότητας δικτύου. Ο τύπος των δεδομένων που θα επιλέξετε θα αναπαρασταθεί στο παράθυρο Activity Monitor και επίσης στο εικονίδιο Activity Monitor στο Dock, για να τα αλλάξετε απλώς ακολουθήστε τα παρακάτω βήματα.

Εκτελέστε ένα διαγνωστικό συστήματος
Η εφαρμογή Activity Monitor σάς δίνει την ευκαιρία να συλλέξετε πληροφορίες σχετικά με την κατάσταση του υπολογιστή σας Apple σε μια διαγνωστική αναφορά συστήματος, ώστε να μπορείτε να βγάλετε συμπεράσματα σχετικά με την κατάσταση του Mac σας. Αυτή η αναφορά μπορεί να αποθηκευτεί και να αποσταλεί αργότερα στην υποστήριξη της Apple . Για να το κάνετε αυτό, στην εφαρμογή Παρακολούθηση δραστηριότητας, απλώς κάντε κλικ στο αναπτυσσόμενο μενού Επιλογές διάγνωσης συστήματος και επιλέξτε μία από τις ακόλουθες επιλογές.
Διαδικασία δειγματοληψίας: Με αυτόν τον τρόπο, δημιουργεί μια αναφορά για μια επιλεγμένη διαδικασία που καλύπτει 3 δευτερόλεπτα.Spindump: Δημιουργεί μια αναφορά για εφαρμογές που δεν ανταποκρίνονται στις οποίες έγινε αναγκαστική έξοδος.Διάγνωση συστήματος: Δημιουργήστε μια αναφορά με βάση διαφορετικά αρχεία καταγραφής Mac.Διάγνωση Spotlight: Δημιουργήστε μια αναφορά με βάση όλες τις διεργασίες που εκτελούνται στο Mac.
Ελέγξτε εάν το Mac σας χρειάζεται περισσότερη μνήμη RAM
Ένα άλλο από τα πιο ενδιαφέροντα σημεία που προσφέρει αυτή η εφαρμογή είναι η δυνατότητα να γνωρίζετε εάν ο υπολογιστής σας Apple χρειάζεται περισσότερη μνήμη RAM για να σας προσφέρει την απόδοση που πραγματικά χρειάζεστε. Ο πίνακας Μνήμης δείχνει πόση μνήμη χρησιμοποιεί αυτήν τη στιγμή το Mac σας, πόσο συχνά γίνεται εναλλαγή της μνήμης RAM και του δίσκου εκκίνησης και πόση μνήμη έχει εκχωρηθεί σε μια εφαρμογή και το ποσοστό της που έχει συμπιεστεί.
Δυστυχώς για ορισμένους χρήστες, η απόδοση του υπολογιστή δεν χρειάζεται να βελτιώνεται έχοντας ελεύθερη ή αχρησιμοποίητη μνήμη, αφού η μέγιστη απόδοση του λειτουργικού συστήματος macOS επιτυγχάνεται χάρη στην αποτελεσματική χρήση και διαχείριση όλης της μνήμης του υπολογιστή. Για να μάθετε ποια είναι η κατάστασή του και εάν αυτή η χρήση και η διαχείριση είναι πραγματικά στο σωστό δρόμο, στο Activity Monitor πρέπει να κάνετε κλικ στο Memory και να παρατηρήσετε τα ακόλουθα δεδομένα.
Πίεση μνήμης σε πράσινο χρώμα: Υποδεικνύει ότι ο υπολογιστής χρησιμοποιεί όλη τη μνήμη RAM αποτελεσματικά.Πίεση μνήμης σε κίτρινο χρώμα: Υποδεικνύει ότι ο υπολογιστής μπορεί να χρειαστεί περισσότερη μνήμη RAM κάποια στιγμή.Πίεση μνήμης σε κόκκινο χρώμα: Υποδεικνύει ότι ο υπολογιστής χρειάζεται περισσότερη μνήμη RAM.
Σε περίπτωση που το γράφημα πίεσης μνήμης του υπολογιστή σας δείχνει κίτρινο ή κόκκινο ή εμφανίζει επίσης αιχμές, πρέπει να ελέγξετε εάν κάποια εφαρμογή χρησιμοποιεί όλη τη μνήμη και, κατά συνέπεια, προκαλεί αύξηση της πίεσης της μνήμης. Σε αυτήν την περίπτωση, το πιο συνιστώμενο πράγμα είναι ότι εάν πραγματικά δεν χρειάζεται να εκτελείται αυτή η εφαρμογή, κλείστε την. Η μέτρηση της πίεσης μνήμης του υπολογιστή γίνεται από την ελεύθερη διαθέσιμη μνήμη, τη συχνότητα εναλλαγής και την ποσότητα της φυσικής μνήμης και της προσωρινής μνήμης αρχείων, με αυτόν τον τρόπο προσδιορίζεται εάν ο υπολογιστής χρησιμοποιεί αποτελεσματικά τη μνήμη RAM.