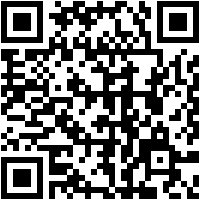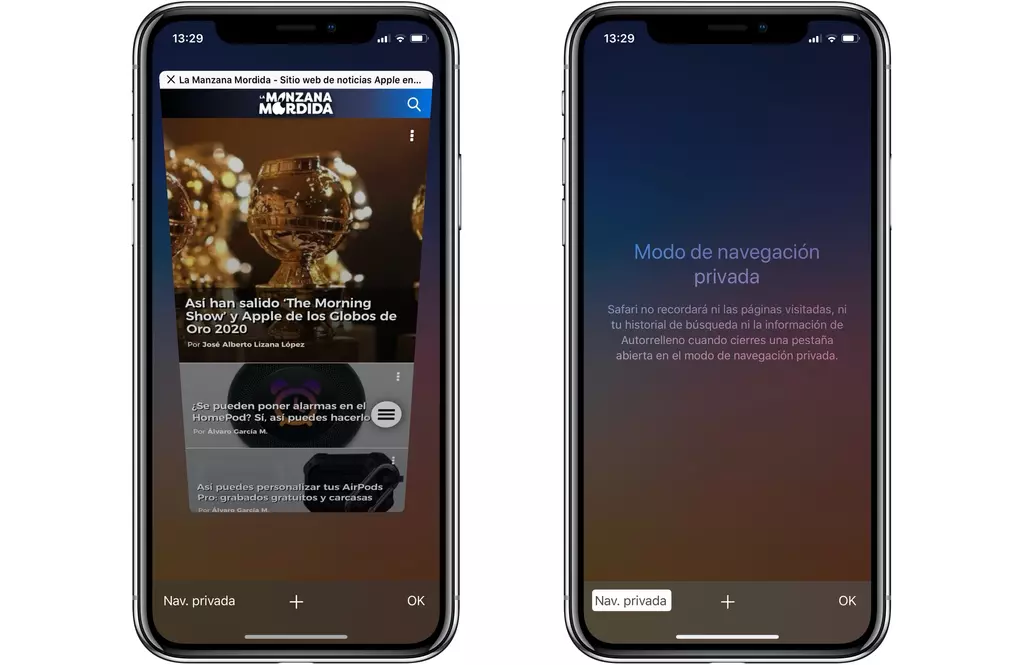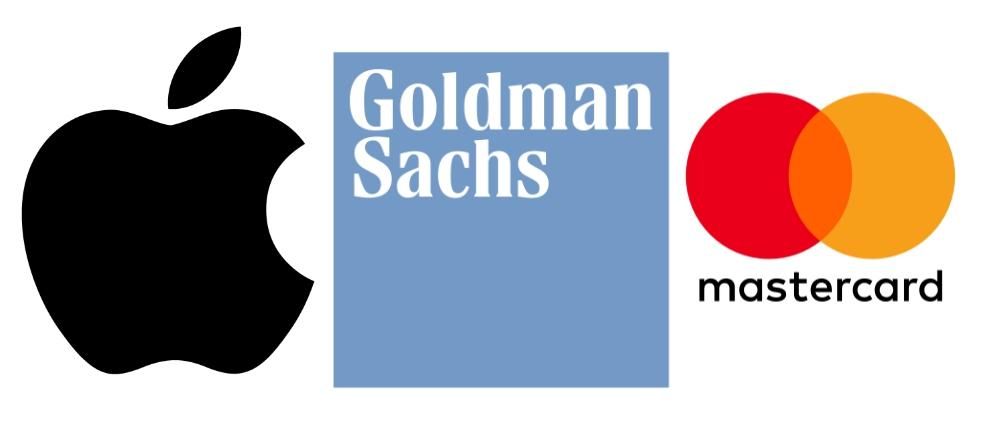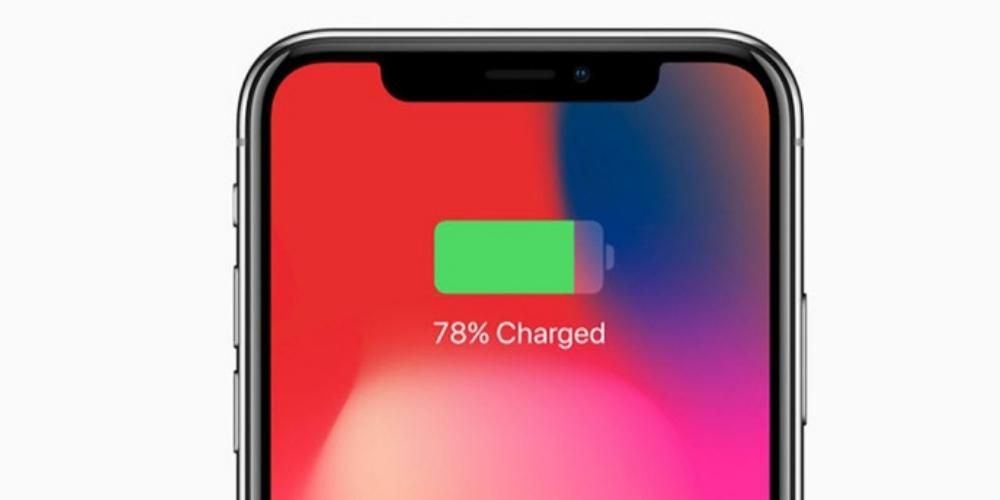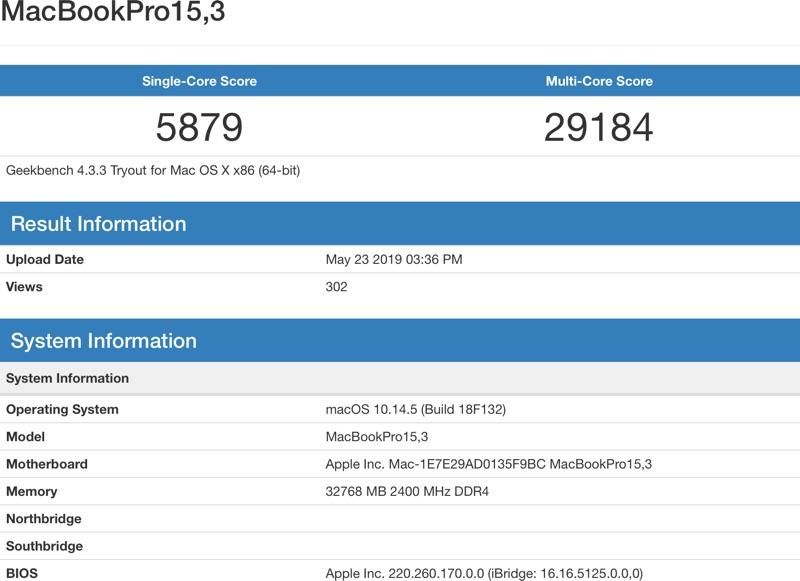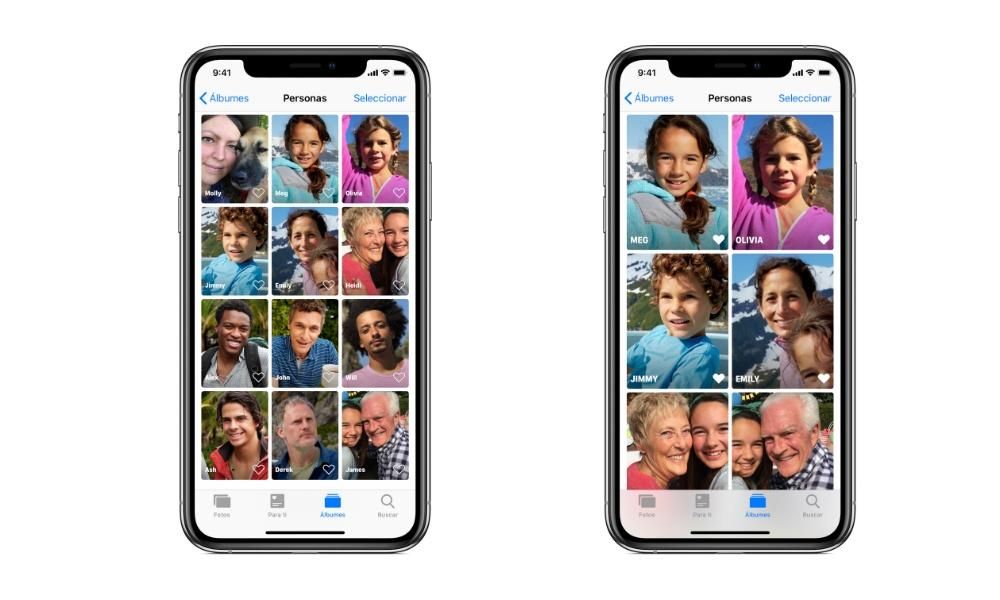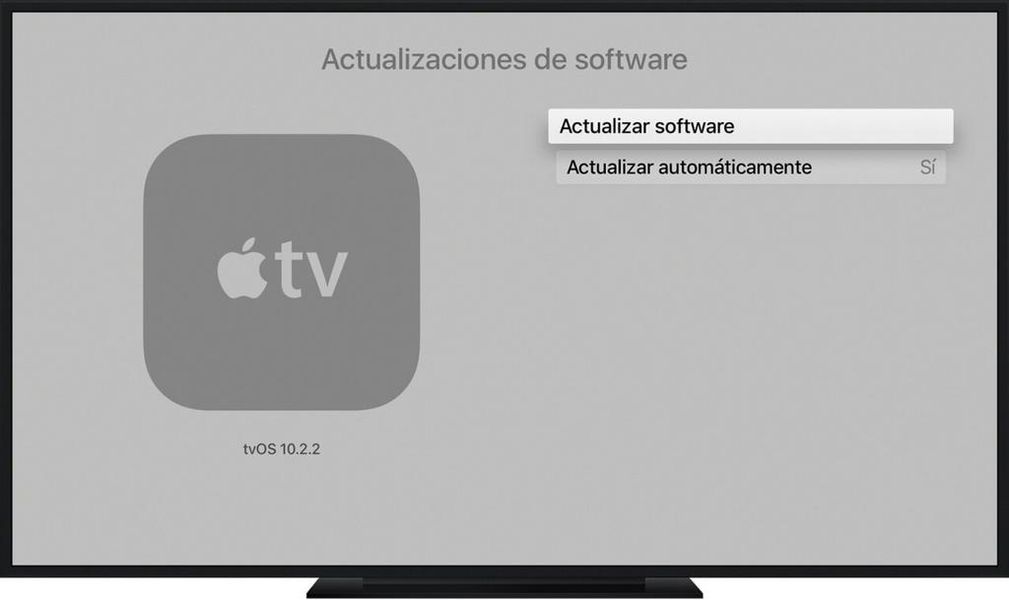Το Final Cut είναι ένα από τα πιο ολοκληρωμένα προγράμματα επεξεργασίας βίντεο στην αγορά και, σίγουρα, το πιο βελτιστοποιημένο για macOS, γι' αυτό και είναι ένα τόσο απαραίτητο εργαλείο για πολλούς δημιουργούς περιεχομένου. Σε αυτήν την ανάρτηση, αυτό που θέλουμε είναι να σας πούμε ποιες επιλογές έχετε κατά την εξαγωγή των δημιουργιών σας και, κυρίως, πώς μπορείτε να το κάνετε. Επομένως, εάν ενδιαφέρεστε να μάθετε όλες τις πληροφορίες σχετικά με την εξαγωγή βίντεο στο Final Cut, μην χάσετε αυτήν την ανάρτηση.
Ποιες επιλογές εξαγωγής υπάρχουν στο Final Cut;
Όπως αναφέραμε, το Final Cut, το πρόγραμμα επεξεργασίας βίντεο που αναπτύχθηκε από την ίδια την Apple, είναι ένα από τα πιο ολοκληρωμένα και πιο χρησιμοποιημένα προγράμματα στον κόσμο της οπτικοακουστικής δημιουργίας. Μάλιστα, το θέμα με το οποίο ασχολούμαστε σε αυτήν την ανάρτηση, την εξαγωγή βίντεο, έχει μεγάλο αριθμό επιλογών ώστε ο χρήστης να έχει τη δυνατότητα να επιλέξει τον τρόπο εξαγωγής του βίντεο και τη μορφή του που του ταιριάζει καλύτερα. Θα μιλήσουμε πρώτα για τους διαφορετικούς τρόπους εξαγωγής βίντεο στο Final Cut παρακάτω.
κύριο αρχείο
Ο πιο συνηθισμένος τρόπος για όλους τους χρήστες κατά την εξαγωγή βίντεο στο Final Cut είναι να το κάνουν ως κύριο αρχείο, καθώς με αυτόν τον τρόπο μπορείτε να προσαρμόσετε περαιτέρω τις παραμέτρους στις οποίες θα εξαχθεί το βίντεό σας. Αφού επιλέξετε το Master file ως μέθοδο εξαγωγής, έχετε τρία μενού όπου μπορείτε να προσαρμόσετε, όπως είπαμε, πολλές παραμέτρους.

Το πρώτο από αυτά τα μενού είναι Πληροφορίες. Εδώ μπορείτε να αλλάξετε τον τίτλο του βίντεο, να προσθέσετε μια περιγραφή του, να υποδείξετε ποιος είναι ο δημιουργός και να επιλέξετε τις ετικέτες που θέλετε να το συνοδεύουν. Το δεύτερο μενού είναι το μενού Ρυθμίσεις. Αυτό είναι, ίσως, το πιο σημαντικό και αυτό στο οποίο θα εστιάσουμε περισσότερο σε αυτήν την ανάρτηση, καθώς εδώ ο χρήστης έχει τη δυνατότητα να επιλέξει την ακριβή μορφή στην οποία θέλει να εξαχθεί το βίντεό του, αλλά θα μιλήσουμε σχετικά αργότερα.. Ωστόσο, η πρώτη παράμετρος που μπορείτε να τροποποιήσετε ή να επιλέξετε είναι η μορφή, όπου έχετε τα εξής.
- Βίντεο και Ήχος (.mov).
- Μόνο βίντεο (.mov).
- Μόνο ήχος (.m4a).
- Συσκευές Apple (m4v).
- Υπολογιστής (.mp4).
- Φιλοξενία Ιστού (.mov).

Ανάλογα με τη μορφή που επιλέγεται, μπορούν να τροποποιηθούν και άλλες παράμετροι που είναι επίσης πολύ σημαντικές για την επίτευξη ενός αποτελέσματος και, φυσικά, την προσαρμογή της εξαγωγής βίντεο σύμφωνα με τις προτιμήσεις σας. Ο κωδικοποιητής βίντεο είναι μια πολύ σημαντική ενότητα, σε αυτήν την περίπτωση το Final Cut σας παρέχει δύο επιλογές, οι οποίες είναι οι ακόλουθες.
- H.264 καλύτερης ποιότητας.
- H.264 ταχύτερη κωδικοποίηση.
Άλλωστε, όπως υποδηλώνει το όνομά του, καθένα από αυτά θα σας παρέχει είτε ελαφρώς υψηλότερη ποιότητα βίντεο, οπότε στις περισσότερες περιπτώσεις ο χρόνος εξαγωγής θα μπορούσε να αυξηθεί ελαφρώς, είτε αντίθετα, μια εξαγωγή πολύ πιο γρήγορα, εάν αυτό που χρειάζεστε είναι να έχετε το βίντεο έτοιμο για κοινή χρήση σε λίγα λεπτά. Σε αυτό το μενού Ρυθμίσεις μπορείτε επίσης να τροποποιήσετε την ανάλυση του βίντεο ή την ενέργεια που εκτελείται αμέσως μόλις εξαχθεί, συνήθως το βίντεο ανοίγει με το QuickTime Player. Επιπλέον, σε αυτό το μενού έχετε επίσης πληροφορίες σχετικά με τον χρωματικό χώρο ή τη μορφή ήχου. Τέλος, βρίσκετε το μενού Λειτουργίες.

συσκευές Apple
Το Final Cut, που είναι ένα λογισμικό που έχει αναπτυχθεί από την Apple, σας δίνει τη δυνατότητα να εξάγετε το βίντεό σας με τον πιο προσαρμοσμένο και βελτιστοποιημένο δυνατό τρόπο για αναπαραγωγή σε συσκευές Apple, με αυτόν τον τρόπο έχετε έως και τρεις διαφορετικές επιλογές εξαγωγής για συσκευές Apple .
- Συσκευές Apple 720p.
- Συσκευές Apple 1080p.
- Συσκευές Apple 4k.
Αυτό που διαφέρει μεταξύ αυτών είναι, όπως μπορείτε να δείτε από το όνομα, η ανάλυση στην οποία εξάγονται. Ωστόσο, τα μενού που εμφανίζονται σε καθένα από αυτά είναι πρακτικά τα ίδια με αυτά που βρήκαμε και έχουμε ήδη εξηγήσει τον τρόπο εξαγωγής του βίντεο ως κύριο αρχείο.
YouTube ή Facebook
Με τον ίδιο τρόπο που μπορείτε να βελτιστοποιήσετε το εξαγόμενο αρχείο για αναπαραγωγή σε μια συσκευή Apple, το Final Cut σάς επιτρέπει να κάνετε το ίδιο, αλλά λαμβάνοντας υπόψη το κοινωνικό δίκτυο στο οποίο θέλετε να το μοιραστείτε αργότερα, για αυτόν τον λόγο σας δίνει την προεπιλογή δυνατότητα εξαγωγής του μορφοποιημένου βίντεο για YouTube, Facebook ή Vimeo.
Σε περίπτωση που κάνετε αυτήν την επιλογή, τα μενού που εμφανίζονται διαφέρουν ελαφρώς από τα υπάρχοντα, εάν επιλέξετε να εξαγάγετε το βίντεο ως κύριο αρχείο ή σε συσκευή Apple. Σε αυτήν την περίπτωση, θα έχετε μόνο δύο διαθέσιμα μενού, το μενού Πληροφορίες, το οποίο σε αυτήν την περίπτωση είναι το ίδιο με τα προηγούμενα, όπου μπορείτε να αλλάξετε το όνομα του αρχείου, να προσθέσετε μια περιγραφή, τον δημιουργό και διαφορετικές ετικέτες και το μενού Ρυθμίσεις , που είναι αυτό που ποικίλλει, αφού εκτός από τη δυνατότητα επιλογής ανάλυσης και συμπίεσης, έχετε διαθέσιμη και την εξαγωγή και την ενσωμάτωση υποτίτλων. Τέλος, αναφέρετε ότι με αυτήν την επιλογή έχετε το μενού Λειτουργίες που υπήρχε στις δύο προηγούμενες επιλογές.
Προσθέστε άλλες επιλογές

Το Final Cut σας παρέχει αυτές που έχουμε αναφέρει ως προεπιλεγμένες επιλογές, ωστόσο, ο χρήστης έχει τη δυνατότητα να προσθέσει και να αφαιρέσει τις ήδη υπάρχουσες ανά πάσα στιγμή. Για να το κάνετε αυτό, πρέπει απλώς να κάνετε κλικ στο κουμπί εξαγωγής και να κάνετε κλικ στο Προσθήκη προορισμού. Στο μενού που εμφανίζεται θα έχετε την ευκαιρία, πρώτον, να αλλάξετε τις παραμέτρους και τις ρυθμίσεις των υπαρχουσών επιλογών και δεύτερον, να προσθέσετε και να αφαιρέσετε όσες επιλογές θέλετε. Στις επιλογές εξαγωγής έχετε τα εξής.
- DVD.
- Blu-ray / AVCHD.
- ΗΛΕΚΤΡΟΝΙΚΗ ΔΙΕΥΘΥΝΣΗ.
- YouTube και Facebook.
- Τρέχον πλαίσιο.
- Ακολουθία εικόνων.
- Εξαγωγή αρχείου.
- Ρυθμίσεις συμπιεστή.
- Ζωντανή ροή HTTP.
- Πακέτο.
Ποιες είναι οι διαφορετικές μορφές με τις οποίες μπορείτε να εξάγετε;
.MOV
Αυτοί οι τύποι αρχείων είναι μια μορφή βίντεο και ήχου που αναπτύχθηκε από την ίδια την Apple προκειμένου να αναπαραχθεί από άλλο λογισμικό που έχει αναπτυχθεί από αυτήν και ότι σχεδόν όλοι οι χρήστες Mac γνωρίζουν το QuickTime Player. Είναι μια πολύ δημοφιλής μορφή για επεξεργασία βίντεο, επειδή τα κομμάτια της μπορούν εύκολα να διαχωριστούν επιτρέποντας μια πολύ πιο απλή και αποτελεσματική διαδικασία επεξεργασίας.
.M4A
Αυτή η μορφή είναι μια επέκταση που χρησιμοποιείται για την αναπαράσταση ενός συμπιεσμένου αρχείου ήχου σε ένα κοντέινερ MPEG-4, δηλαδή αντιπροσωπεύει το τμήμα του αρχείου MP4 που περιέχει αποκλειστικά τον ήχο. Στην πραγματικότητα, αυτός ο τύπος μορφής δεν έγινε δημοφιλής έως ότου η εταιρεία του Κουπερτίνο αποφάσισε να το χρησιμοποιήσει σε iTunes και iPod.
.M4V
Είναι ένας τύπος μορφής βίντεο που αναπτύχθηκε, πάλι, από την ίδια την Apple και είναι πραγματικά παρόμοια με τη μορφή MP4. Η κύρια διαφορά μεταξύ .M4V και .MP4 είναι ότι το πρώτο μπορεί προαιρετικά να προστατεύεται από τη διαχείριση ψηφιακών δικαιωμάτων και την προστασία αντιγραφής.
.MP4
Ονομάζεται MP4 ή MPEG-4, αυτή τη στιγμή είναι μία από τις πιο χρησιμοποιούμενες μορφές ήχου και βίντεο στον κόσμο, στην πραγματικότητα είναι η πιο χρησιμοποιούμενη από την Apple και άλλους κατασκευαστές κινητών τηλεφώνων. Το κύριο πλεονέκτημα αυτής της μορφής, όπως έχουμε ήδη αναφέρει, είναι ότι σας επιτρέπει να αποθηκεύετε τόσο το μέρος βίντεο όσο και το μέρος ήχου, καθώς και άλλα δεδομένα όπως φωτογραφίες και υπότιτλους. Εν ολίγοις, έχει σχεδιαστεί για αποθήκευση πληροφορίες πολυμέσων με συγχρονισμένο τρόπο σε ευέλικτη μορφή για ανταλλαγή, διαχείριση και επεξεργασία αρχείων πολυμέσων.
Βήματα που πρέπει να ακολουθήσετε για την εξαγωγή βίντεο στο Final Cut
Τέλος, θέλουμε να εξηγήσουμε ποια είναι τα βήματα που πρέπει να ακολουθήσετε αφού επεξεργαστείτε πλήρως το βίντεό σας και δεν έχετε παρά να το εξαγάγετε για να μπορείτε να το μοιραστείτε στα κοινωνικά σας δίκτυα ή με τα άτομα που θέλετε. Η διαδικασία είναι πολύ απλή και, ακολουθώντας τα βήματα που υποδεικνύουμε παρακάτω, θα το έχετε έτοιμο σε λίγα λεπτά, όλα εξαρτώνται επίσης από τις προδιαγραφές και την ικανότητα του Mac σας για εξαγωγή βίντεο. Ακολουθούν τα βήματα που πρέπει να ακολουθήσετε για να εξαγάγετε το βίντεό σας στο Final Cut.
- Με το βίντεό σας πλήρως επεξεργασμένο, πατήστε το κουμπί εξαγωγής.

- Επιλέξτε την επιλογή που σας ταιριάζει καλύτερα, σας προτείνουμε, Master file.

- Ελέγξτε τις καρτέλες Πληροφορίες, Ρυθμίσεις και Δυνατότητες για να βεβαιωθείτε ότι όλα είναι εντάξει.

- Κάντε κλικ στο Επόμενο.
- Επιλέξτε την τοποθεσία όπου θέλετε να αποθηκεύσετε το βίντεό σας.
- Πατήστε Αποθήκευση.
- Περιμένετε το Final Cut να εξαγάγει σωστά το βίντεό σας, ο χρόνος θα διαφέρει, όπως έχουμε αναφέρει, ανάλογα με τις δυνατότητες του Mac σας.