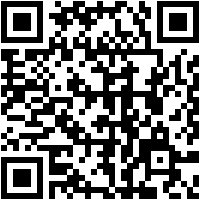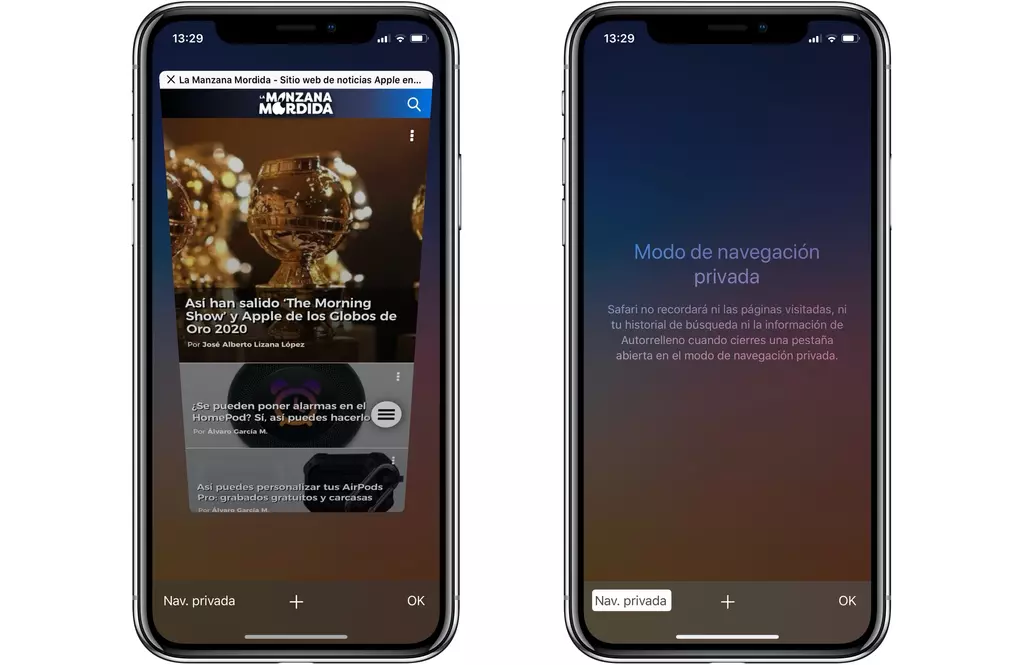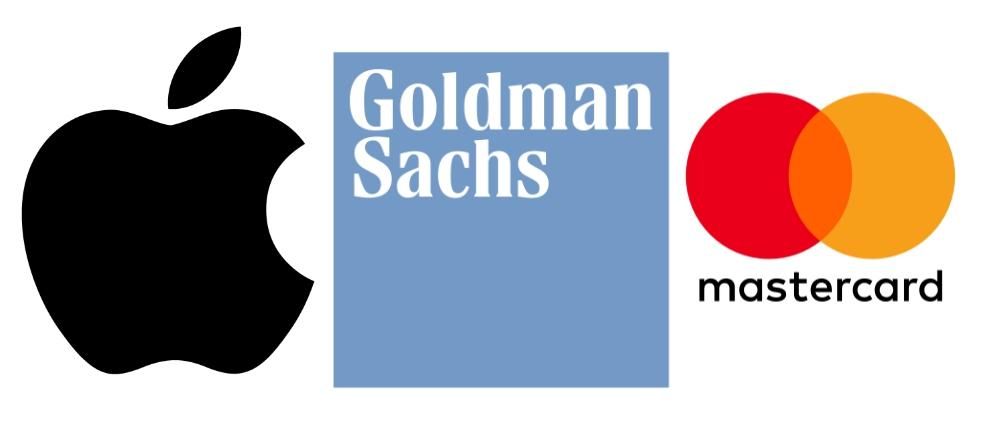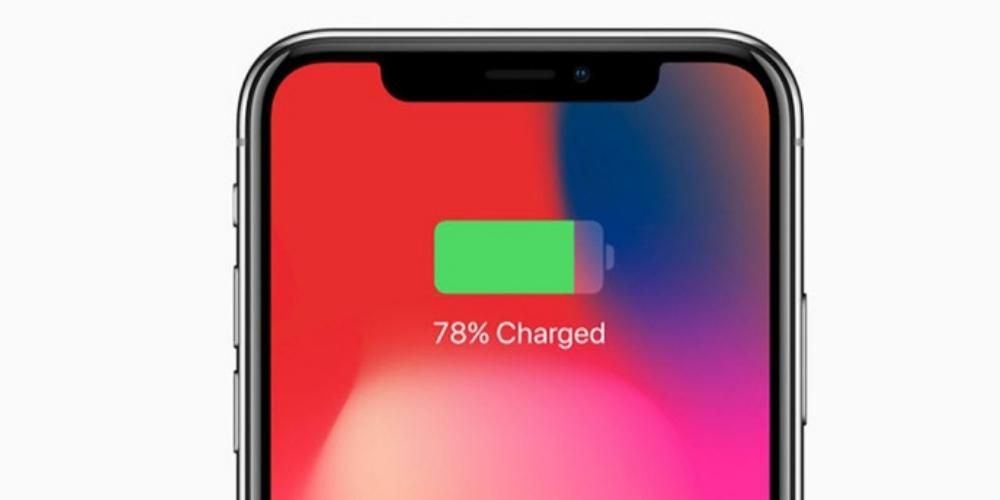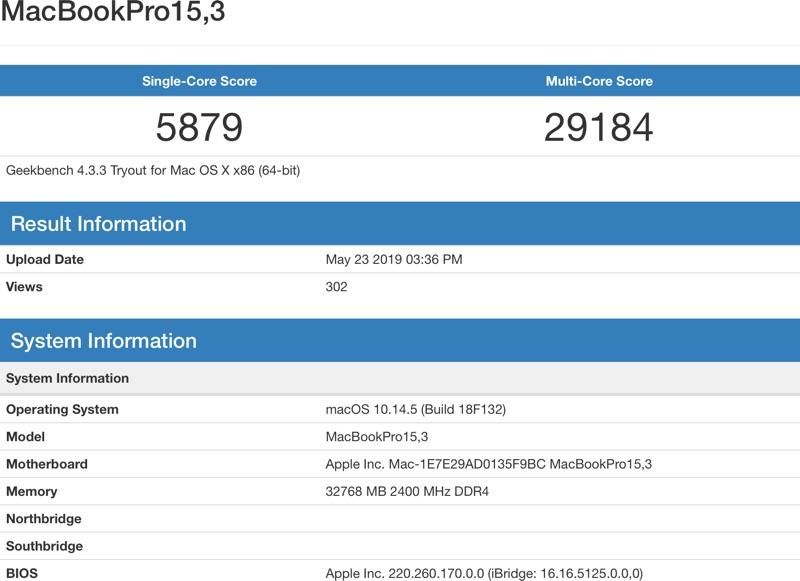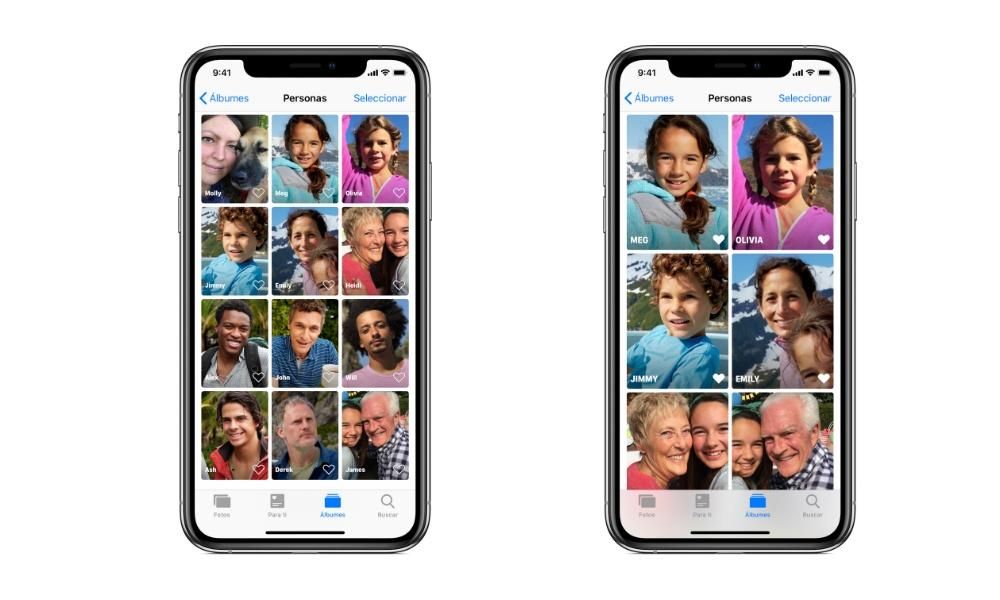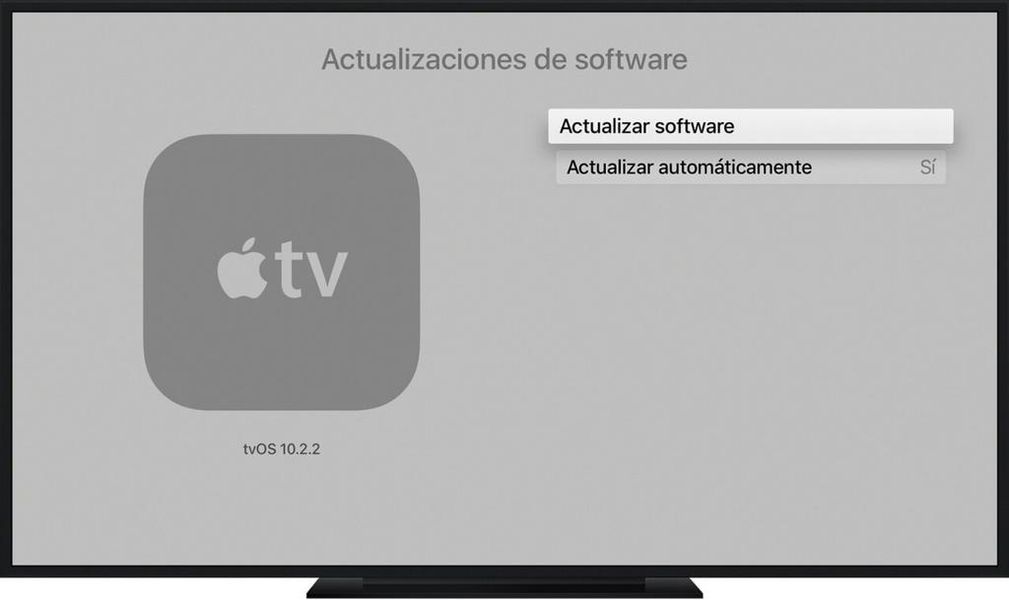Κατά την επεξεργασία του βίντεο, ένα από τα πιο σημαντικά στοιχεία που πρέπει να τροποποιήσετε είναι το χρώμα του. Υπάρχουν πολλά σημεία που πρέπει να λάβετε υπόψη όταν πρόκειται να προσφέρετε το καλύτερο δυνατό αποτέλεσμα και, με τον ίδιο τρόπο, υπάρχουν πολλά εργαλεία με τα οποία μπορείτε να επιτύχετε το επιθυμητό αποτέλεσμα. Για αυτόν τον λόγο, σε αυτήν την ανάρτηση θέλουμε να σας πούμε πώς μπορείτε να επεξεργαστείτε το χρώμα των βίντεό σας με τον καλύτερο δυνατό τρόπο χάρη στο Final Cut.
Γιατί πρέπει να τροποποιήσετε το χρώμα;
Η τροποποίηση του χρώματος είναι ένα από τα πιο σημαντικά καθήκοντα στην επεξεργασία βίντεο, καθώς το χρώμα του είναι επίσης ένα θεμελιώδες κομμάτι όσον αφορά τη δημιουργία αισθήσεων στους ανθρώπους που πρόκειται να παρακολουθήσουν το βίντεο, το οποίο τελικά είναι μια από τις αποστολές του οπτικοακουστικού περιεχομένου , μεταδώστε, προσεγγίστε κόσμο και εκεί, το χρώμα που θα επιλέξετε θα είναι καθοριστικό. Ένα άλλο σημείο που είναι επίσης ζωτικής σημασίας να λάβετε υπόψη είναι ότι, κατά την εκτέλεση οπτικοακουστικών εργασιών, θα πρέπει συνήθως να εργάζεστε με διαφορετικό εξοπλισμό που επίσης καταγράφει διαφορετικά χρώματα, επομένως το να κάνετε αυτά τα κλιπ που τραβήχτηκαν με διαφορετικές κάμερες να έχουν το ίδιο χρώμα είναι ένα άλλο σημαντικό σημείο που θα δώσει μια επαγγελματική πινελιά σε όλες τις δημιουργίες σας.
Εν ολίγοις, υπάρχουν πολλοί λόγοι για τους οποίους η εξοικείωση με την τέχνη της διόρθωσης χρώματος ή της επεξεργασίας βίντεο θα δώσει στα βίντεό σας μια πολύ πιο επαγγελματική πινελιά, καθιστώντας τα πιο ελκυστικά στα μάτια των θεατών. Για να γίνει αυτό, το Final Cut Pro παρέχει στους επεξεργαστές βίντεο μια σειρά λειτουργιών που διευκολύνουν όλη αυτή τη διαδικασία. Σε αυτήν την ανάρτηση θέλουμε να σας μιλήσουμε για αυτό, για τα εργαλεία που έχετε διαθέσιμα στο Final Cut για να μπορέσετε να πραγματοποιήσετε αυτές τις χρωματικές τροποποιήσεις με τον καλύτερο δυνατό τρόπο.
Κάντε το εύκολο, κάντε το γρήγορα
Αν ξεκινάτε στον κόσμο της χρωματικής επεξεργασίας, σίγουρα μην θέλεις να περιπλέξεις τον εαυτό σου πολύ , ειδικά αν δεν είστε σίγουροι τι να κάνετε με το χρώμα και θέλετε να εξασφαλίσετε ένα καλό αποτέλεσμα μέχρι να έχετε αρκετές γνώσεις για να προχωρήσετε ένα βήμα παραπέρα. Σε αυτήν την περίπτωση, η πιο κατάλληλη λειτουργία για εσάς είναι η Ισορροπία χρωμάτων , το οποίο αυτόματα, χάρη στην ευφυΐα του Final Cut, θα εξισορροπήσει όλα τα χρώματα κάθε κλιπ ξεχωριστά και αυτόματα, χωρίς να χρειαστεί να αγγίξετε τίποτα περισσότερο από ένα μόνο κουμπί, όπως θα σας εξηγήσουμε στη συνέχεια.

Τι κάνει το Final Cut ισορροπία χρώματος είναι η δειγματοληψία των φωτεινότερων και πιο σκοτεινών περιοχών του καναλιού φωτεινότητας, η προσαρμογή των σκιών και των φωτεινών σημείων της εικόνας προκειμένου να εξουδετερωθούν οι χρωματικές εκπομπές και επίσης η προσαρμογή της εικόνας για μεγιστοποίηση της αντίθεσης. Για να εκτελέσετε αυτή τη λειτουργία, πρέπει απλώς να εκτελέσετε τα παρακάτω βήματα.
- Επιλέξτε ένα ή περισσότερα κλιπ στο πρόγραμμα περιήγησης ή στη γραμμή χρόνου.
- Κάντε κλικ στην Τροποποίηση και, στη συνέχεια, στο Balance Color. Μπορείτε επίσης να κάνετε κλικ στο αναπτυσσόμενο μενού Βελτιώσεις κάτω από το πρόγραμμα προβολής και να επιλέξετε Υπόλοιπο χρώματος.
Κάντε το βίντεό σας να έχει πάντα το ίδιο χρώμα
Όπως αναφέραμε προηγουμένως, μία από τις πιο σημαντικές πτυχές κατά την επεξεργασία του χρώματος του βίντεό σας είναι να το αποκτήσετε όλα τα κλιπ έχουν τα ίδια χρώματα . Χειροκίνητα αυτό είναι ένα δύσκολο έργο για να το πετύχετε εάν δεν έχετε αρκετή γνώση και εμπειρία, ωστόσο, με το Final Cut το έχετε σε απόσταση λίγων κλικ. Ακολουθήστε τα παρακάτω βήματα για να έχετε ένα φανταστικό αποτέλεσμα.
- Στη γραμμή χρόνου, επιλέξτε τα κλιπ μεταξύ των οποίων θέλετε να ταιριάξετε το χρώμα.
- Επιλέξτε Τροποποίηση και, στη συνέχεια, κάντε κλικ στην επιλογή Αντιστοίχιση χρωμάτων. Μια άλλη επιλογή είναι να χρησιμοποιήσετε τις συντομεύσεις πληκτρολογίου που έχετε διαθέσιμες στο Final Cut, σε αυτήν την περίπτωση θα ήταν να πατήσετε το πλήκτρο Option + Command + M. Τέλος, μπορείτε επίσης να το κάνετε μέσω του αναπτυσσόμενου μενού Βελτιώσεις που βρίσκεται κάτω από το προβολή επιλέγοντας ένα κλιπ που περιέχει ένα πλαίσιο με την εμφάνιση χρώματος που θέλετε να ταιριάζει στα υπόλοιπα και, στη συνέχεια, κάντε κλικ στην προεπισκόπηση αυτής της εμφάνισης που εφαρμόζεται στο επιλεγμένο κλιπ.
- Για να αποδεχτείτε το αποτέλεσμα, κάντε κλικ στο Apply Match.

Πολύ σημαντικό, η ισορροπία λευκού
Συνεχίζουμε με πολύ σημαντικές πτυχές όσον αφορά τη δυνατότητα εκτέλεσης μιας χρωματικής επεξεργασίας ή διόρθωσης χρώματος, όπως θέλετε πείτε την, κατάλληλα και αυτό παράγει τα αποτελέσματα που θέλουμε, και τώρα πρέπει να μιλήσουμε για την ισορροπία λευκού. Αυτός ο όρος, άλλωστε, είναι αυτός που διασφαλίζει ότι η εικόνα που βλέπετε έχει μια θερμοκρασία και την άλλη, κάτι που θα αλλάξει εντελώς την αίσθηση και τα χρώματα που βλέπετε τόσο σε μια φωτογραφία όσο και σε ένα βίντεο.
Φυσικά, το Final Cut έχει επίσης τα κατάλληλα εργαλεία, πώς θα μπορούσε να είναι διαφορετικά, να τροποποιήστε την ισορροπία λευκού ανάλογα με τη γεύση του εκδότη και με κατάλληλο τρόπο. Ευτυχώς, παρόλο που η ισορροπία λευκού είναι κάτι που πρέπει επίσης να ελέγχεται κατά την εγγραφή, με το Final Cut μπορείτε να το αλλάξετε ανεξάρτητα από το αν ο χειριστής της κάμερας το έχει λάβει υπόψη κατά τη διαδικασία εγγραφής. Για να γίνει αυτό, τα βήματα που πρέπει να ακολουθήσετε είναι τα ακόλουθα.
- Επιλέξτε ένα κλιπ από το πρόγραμμα περιήγησης ή από τη γραμμή χρόνου.
- Τοποθετήστε την κεφαλή αναπαραγωγής πάνω από το κλιπ έτσι ώστε το βίντεο να εμφανίζεται στο πρόγραμμα προβολής.
- Τώρα πρέπει να ενεργοποιήσετε τη διόρθωση χρώματος Balance, για αυτό μπορείτε είτε να το κάνετε μέσω Modify> Balance color, μέσω του συνδυασμού πλήκτρων Option + Command + B ή τέλος, κάνοντας κλικ στο αναπτυσσόμενο μενού Enhancements που βρίσκεται κάτω από το σκόπευτρο και επιλέγοντας Balance Color.
- Σε περίπτωση που δεν εμφανίζεται το πρόγραμμα επιθεώρησης βίντεο, πρέπει είτε να κάνετε κλικ στο Παράθυρο > Εμφάνιση στον χώρο εργασίας, Επιθεωρητής, μέσω του συνδυασμού πλήκτρων Command + 4, είτε κάνοντας κλικ στο κουμπί Επιθεωρητής στη δεξιά πλευρά της γραμμής εργαλείων.
- Στο αναπτυσσόμενο μενού, κάντε κλικ στην ενότητα Χρώμα ισορροπίας του Επιθεωρητή βίντεο και κάντε κλικ στην Ισορροπία λευκού. Μόλις γίνει αυτό, ο δείκτης σας θα μετατραπεί σε σταγονόμετρο.
- Τώρα, στο πρόγραμμα προβολής, πρέπει να κάνετε κλικ ή να σύρετε σε μια περιοχή που θα πρέπει να είναι καθαρό λευκό. Έτσι το χρώμα θα ταιριάζει τέλεια.

Προσαρμόστε μη αυτόματα το χρώμα του βίντεό σας
Σίγουρα φτάνουμε στην πιο περίπλοκη επιλογή όσον αφορά τη διόρθωση και την επεξεργασία του χρώματος των βίντεο που επεξεργάζεστε στο Final Cut. Αυτό το λογισμικό της Apple σάς δίνει τη δυνατότητα να το κάνετε αυτό χειροκίνητη διόρθωση χρώματος , ωστόσο, αυτή είναι μια διαδικασία που απαιτεί ορισμένες γνώσεις εάν αυτό που θέλετε είναι να αποκτήσετε ένα επαγγελματικό αποτέλεσμα , ωστόσο, είναι πάντα σκόπιμο να δοκιμάζετε καθώς μεγαλώνει η εμπειρία σας, ώστε να έρθει η μέρα που η διόρθωση χρώματος που κάνετε είναι τόσο τέλεια ώστε να γνωρίζετε ανά πάσα στιγμή τι θέλετε να μεταφέρετε μέσω των χρωμάτων της εικόνας σας και να μπορείτε να το μεταφέρετε έξω τέλεια.
Για να εκτελέσετε χειροκίνητα αυτήν την έγχρωμη έκδοση, στο Final Cut έχετε διαφορετικά εργαλεία, αυτά είναι τον πίνακα χρωμάτων, τους τροχούς χρωμάτων, τις καμπύλες χρώματος και τις καμπύλες απόχρωσης/κορεσμού . Με αυτά τα εργαλεία μπορείτε να τροποποιήσετε το χρώμα, τον κορεσμό και την έκθεση του βίντεό σας. Για να χρησιμοποιήσετε αυτά τα εργαλεία, αυτό που πρέπει να κάνετε είναι να εφαρμόσετε ένα εφέ διόρθωσης χρώματος και στη συνέχεια να προσαρμόσετε τα χειριστήρια εφέ στον επιθεωρητή χρωμάτων.
έγχρωμος πίνακας
Ο πίνακας χρωμάτων είναι το εργαλείο που σας επιτρέπει προσαρμόστε την απόχρωση, τον κορεσμό και την έκθεση του βίντεο σας με μεγάλη ακρίβεια. Το πρώτο πράγμα που πρέπει να κάνετε πριν χρησιμοποιήσετε αυτό το εργαλείο είναι να προσθέσετε το εφέ διόρθωσης Color Checker και στη συνέχεια να κάνετε τις αλλαγές που θέλετε στον επιθεωρητή χρωμάτων. Τα βήματα για αυτό είναι τα εξής.
- Στη γραμμή χρόνου, επιλέξτε το κλιπ στο οποίο θέλετε να εφαρμόσετε την αντίστοιχη διόρθωση και τοποθετήστε τον κέρσορα αναπαραγωγής έτσι ώστε να εμφανίζεται στο πρόγραμμα προβολής.
- Ανοίξτε το color inspector.
- Κάντε κλικ στο αναπτυσσόμενο μενού στο επάνω μέρος του εργαλείου επιθεώρησης χρώματος και είτε προσθέστε μια νέα παρουσία του εφέ Color Board είτε διορθώστε ένα εφέ Color Board που έχει ήδη εφαρμοστεί στο κλιπ.
- Στο επάνω μέρος του ελεγκτή χρωμάτων, κάντε κλικ στο κουμπί που αντιστοιχεί στη διόρθωση που θέλετε να κάνετε, είτε πρόκειται για χρώμα, κορεσμό ή έκθεση.
- Για να εκτελέσετε διόρθωση χρώματος, μπορείτε να επιλέξετε να σύρετε τα χειριστήρια ή να εισαγάγετε την τιμή χειροκίνητα στα ρυθμιστικά τιμών.

χρωματιστοί τροχοί
Μια άλλη επιλογή που έχετε να τροποποιήσετε το χρώμα με μη αυτόματο τρόπο είναι να χρησιμοποιήσετε χρωματικούς τροχούς που σας επιτρέπουν, μέσω τεσσάρων τροχών, αντίστοιχα τροποποιήστε το Master, Shadows, Midtones και Highlights του βίντεό σας. Επιπλέον, η φωτεινότητα και ο κορεσμός του κλιπ μπορούν επίσης να τροποποιηθούν μέσω των ρυθμιστικών που βρίσκονται στα πλαϊνά των τροχών χρώματος. Τα βήματα που πρέπει να ακολουθήσετε για να επεξεργαστείτε το χρώμα του βίντεό σας μέσω των χρωματικών τροχών είναι τα εξής.
- Στη γραμμή χρόνου, επιλέξτε το κλιπ που θέλετε να διορθώσετε και τοποθετήστε την κεφαλή αναπαραγωγής σε αυτό έτσι ώστε να εμφανίζεται στο πρόγραμμα προβολής.
- Ανοίξτε το color inspector.
- Κάντε κλικ στο αναπτυσσόμενο μενού στο επάνω μέρος του Color inspector και προσθέστε μια νέα εμφάνιση του εφέ Color Wheels. Σε περίπτωση που έχει ήδη εφαρμοστεί ένα εφέ Color Wheels, τροποποιήστε το υπάρχον σύμφωνα με τις προτιμήσεις σας.
- Κάντε κλικ στο αναπτυσσόμενο μενού Οθόνη στο επάνω μέρος του ελεγκτή χρωμάτων για να επιλέξετε μεταξύ όλων των τροχών, που εμφανίζουν όλους τους τροχούς ή Μονών τροχών, που εμφανίζονται μεμονωμένα.
- Εάν θέλετε να αλλάξετε τη φωτεινότητα, το χρώμα ή τον κορεσμό του κλιπ, προσαρμόστε τα χειριστήρια σε έναν τροχό χρωμάτων ή εισαγάγετε τιμές στα ρυθμιστικά τιμών παρακάτω.
- Χρησιμοποιήστε τα χειριστήρια στο κάτω μέρος του ελεγκτή χρωμάτων για να ρυθμίσετε είτε τη θερμοκρασία, την απόχρωση, την απόχρωση ή το μείγμα.

καμπύλες χρώματος
Οι καμπύλες χρώματος είναι το εργαλείο με το οποίο μπορείτε προσαρμόστε τα μεμονωμένα στοιχεία του καναλιού χρώματος μιας εικόνας και το κανάλι φωτεινότητας . Το Final Cut έχει την ειδική δυνατότητα ότι μπορείτε να παρακάμψετε οποιοδήποτε προσαρμοσμένο χρώμα καθορίσετε. Για να χρησιμοποιήσετε τις χρωματικές καμπύλες πρέπει να ακολουθήσετε τα παρακάτω βήματα.
- Στη γραμμή χρόνου, επιλέξτε το κλιπ που θέλετε να διορθώσετε και τοποθετήστε την κεφαλή αναπαραγωγής σε αυτό έτσι ώστε να εμφανίζεται στο πρόγραμμα προβολής.
- Ανοίξτε το color inspector.
- Κάντε κλικ στο αναπτυσσόμενο μενού στο επάνω μέρος του εργαλείου επιθεώρησης χρώματος και προσθέστε μια νέα παρουσία του εφέ Color Curves ή εάν υπάρχει ήδη, εργαστείτε με το υπάρχον.
- Κάντε κλικ στο αναδυόμενο μενού Προβολή στο επάνω μέρος του Ελεγκτή χρωμάτων και επιλέξτε εάν θέλετε να εμφανίζονται όλες οι καμπύλες ή καθεμία ξεχωριστά.
- Για να σύρετε τα ασπρόμαυρα σημεία πρέπει να σύρετε τα σημεία ελέγχου στα άκρα της καμπύλης Luminance.
- Εάν θέλετε να προσαρμόσετε ένα κανάλι χρώματος, πρέπει να κάνετε κλικ σε μια καμπύλη για να ορίσετε ένα σημείο ελέγχου και να το σύρετε προς τα πάνω για να αυξήσετε την ένταση αυτού του χρώματος ή προς τα κάτω για να το μειώσετε.
- Στην περίπτωση που θέλετε να περιορίσετε το τονικό εύρος για τις ρυθμίσεις σας, το μόνο που έχετε να κάνετε είναι να προσθέσετε περισσότερα σημεία ελέγχου.
- Προσθέστε και μετακινήστε ελεύθερα σημεία ελέγχου.
- Στο κάτω μέρος του ελεγκτή χρωμάτων, προσαρμόστε τη λειτουργία Διατήρηση Luma ή Blend.

Καμπύλες απόχρωσης/κορεσμού
Φτάνουμε στο υψηλότερο επίπεδο στο οποίο μπορείτε να πάτε στο Final Cut όσον αφορά τον έλεγχο και την ακρίβεια για τη διόρθωση του χρώματος των έργων, τις καμπύλες Hue/Saturation. Συνολικά υπάρχουν έξι καμπύλες απόχρωσης και κορεσμού που παρέχουν, όπως είπαμε, το μέγιστο επίπεδο ελέγχου και ακρίβειας για τη διόρθωση του χρώματος στο Final Cut. Με αυτά μπορείτε να προσαρμόσετε την απόχρωση, τον κορεσμό και τη φωτεινότητα των βίντεό σας. Για να τα χρησιμοποιήσετε πρέπει να ακολουθήσετε τα παρακάτω βήματα.
- Στη γραμμή χρόνου, επιλέξτε το κλιπ που θέλετε να διορθώσετε και τοποθετήστε την κεφαλή αναπαραγωγής σε αυτό έτσι ώστε να εμφανίζεται στο πρόγραμμα προβολής.
- Ανοίξτε το color inspector.
- Κάντε κλικ στο αναπτυσσόμενο μενού στο επάνω μέρος του εργαλείου επιθεώρησης χρώματος και προσθέστε μια νέα εμφάνιση του εφέ Hue/Saturation Curves ή εργαστείτε με το υπάρχον.
- Κάντε κλικ στο αναπτυσσόμενο μενού Προβολή στο επάνω μέρος του ελεγκτή χρωμάτων και επιλέξτε είτε να εμφανιστούν και οι 6 καμπύλες ταυτόχρονα είτε η καθεμία ξεχωριστά.
- Προσαρμόστε την απόχρωση, τον κορεσμό ή τη φωτεινότητα ενός χρώματος.
- Ρυθμίζει τον κορεσμό ενός εύρους φωτεινότητας.
- Ρυθμίζει τον κορεσμό ενός εύρους κορεσμού.
- Ρυθμίζει τον κορεσμό ενός συγκεκριμένου χρώματος σε οποιοδήποτε σημείο του εύρους φωτεινότητάς του.

Προχωρήστε ένα βήμα παραπέρα, χρησιμοποιήστε μάσκες
Ώρα να μιλήσουμε για τις μάσκες, ένα στοιχείο που αν μπορείς να το χρησιμοποιήσεις σωστά, μπορείς κάνει πραγματικά θαύματα με το. Μια χρωματιστή μάσκα θα σας επιτρέψει απομονώστε ένα συγκεκριμένο χρώμα από την εικόνα , το οποίο θα σας δώσει τη δυνατότητα να κάνετε διόρθωση χρώματος σε ένα συγκεκριμένο χρώμα ή, αντίθετα, να το εξαιρέσετε από τη διόρθωση χρώματος που θέλετε να κάνετε. Στο Final Cut υπάρχουν δύο τύποι μάσκες.
- 3D έγχρωμη μάσκα.
- Έγχρωμη μάσκα σε HSL.

Καθένας από αυτούς τους τύπους μάσκας σάς επιτρέπει να κάνετε μια αρχική επιλογή χρώματος χρησιμοποιώντας ένα σταγονόμετρο, ωστόσο, καθένας από αυτούς τους τύπους έχει επίσης το δικό του σύνολο χειριστηρίων για να βελτιώσετε τη χρωματική σας γκάμα. Για να χρησιμοποιήσετε τις χρωματικές μάσκες πρέπει να ακολουθήσετε τα παρακάτω βήματα.
- Προσθέστε μια διόρθωση χρώματος σε ένα κλιπ στη γραμμή χρόνου και, στη συνέχεια, επιλέξτε το κλιπ.
- Τοποθετήστε την κεφαλή αναπαραγωγής στη γραμμή χρόνου έτσι ώστε το κλιπ να εμφανίζεται στο πρόγραμμα προβολής.
- Εάν ο ελεγκτής χρωμάτων εξακολουθεί να μην εμφανίζεται, επιλέξτε Παράθυρο > Μετάβαση σε > Έλεγχος χρωμάτων, μπορείτε επίσης να χρησιμοποιήσετε τη συντόμευση πληκτρολογίου Command + 6 ή κάντε κλικ στο αναπτυσσόμενο μενού Βελτιώσεις κάτω από το πρόγραμμα προβολής και επιλέξτε Εμφάνιση επιθεωρητή χρωμάτων.
- Κάντε κλικ στο αναπτυσσόμενο μενού στο επάνω μέρος του Color inspector και κάντε κλικ στη διόρθωση χρώματος στην οποία θέλετε να εφαρμόσετε μια μάσκα.
- Τώρα, στο επάνω μέρος του ελεγκτή χρωμάτων, μετακινήστε το δείκτη πάνω από το όνομα του εφέ και κάντε κλικ στο κουμπί εφαρμογής μάσκας εφέ.
- Προσθέστε τη μάσκα χρώματος κάνοντας κλικ στο αναπτυσσόμενο μενού που εμφανίζεται και επιλέγοντας Προσθήκη μάσκας χρώματος. Αυτά τα στοιχεία ελέγχου εμφανίζονται στο κάτω μέρος του ελεγκτή χρωμάτων και ο δείκτης αλλάζει σε σταγονόμετρο.
- Κάντε κλικ στο αναπτυσσόμενο μενού Τύπος και χρησιμοποιήστε είτε το δέρμα 3D είτε το δέρμα HSL.
- Στο πρόγραμμα προβολής, τοποθετήστε το σταγονόμετρο πάνω από το χρώμα στην εικόνα που θέλετε να απομονώσετε και σύρετε για να το επιλέξετε.
- Μόλις επιλεγεί το χρώμα, μπορείτε να εφαρμόσετε μια διόρθωση χρώματος στο επιλεγμένο χρώμα, κάνοντας κλικ στο Εσωτερικό ή να εφαρμόσετε μια διόρθωση χρώματος σε όλα εκτός από το χρώμα που έχετε επιλέξει, κάνοντας κλικ στο Εξωτερικό.
- Για να εκτελέσετε μεμονωμένη διόρθωση χρώματος από την κάμερα, προσαρμόστε τα χειριστήρια του εφέ Διόρθωσης χρώματος στον Επιθεωρητή χρωμάτων.

Αποθηκεύστε τις προεπιλογές χρωμάτων σας για να τις χρησιμοποιήσετε
Μία από τις πιο χρήσιμες λειτουργίες που έχει επίσης το Final Cut για τη διόρθωση χρώματος είναι η δυνατότητα αποθήκευσης των τροποποιήσεων ως προεπιλογές για να τα εφαρμόσετε ξανά αργότερα χωρίς να χρειάζεται να κάνετε ξανά χειροκίνητα όλες τις διορθώσεις. Για να το κάνετε αυτό, πρέπει απλώς να ακολουθήσετε τα παρακάτω βήματα.
- Στη γραμμή χρόνου, επιλέξτε ένα κλιπ που έχει την εμφάνιση διόρθωσης χρώματος που θέλετε να αποθηκεύσετε και ανοίξτε τη διόρθωση χρώματος στον Επιθεωρητή χρωμάτων.
- Κάντε κλικ στο κουμπί Save Effects Preset στην κάτω δεξιά γωνία του Color inspector.
- Στο παράθυρο που εμφανίζεται, αλλάξτε τις ρυθμίσεις για την προεπιλογή. Οι τιμές που μπορείτε να τροποποιήσετε είναι το Όνομα, η Κατηγορία, τα Χαρακτηριστικά, οι Χρόνοι Πλαισίου Αναφοράς.
- Κάντε κλικ στην Αποθήκευση.